データ入力
From LimeSurvey Manual
データ入力パネルを開くには、アンケート関連設定のいずれかにアクセスし、回答メニューを選択してデータ入力画面ボタンをクリックします。
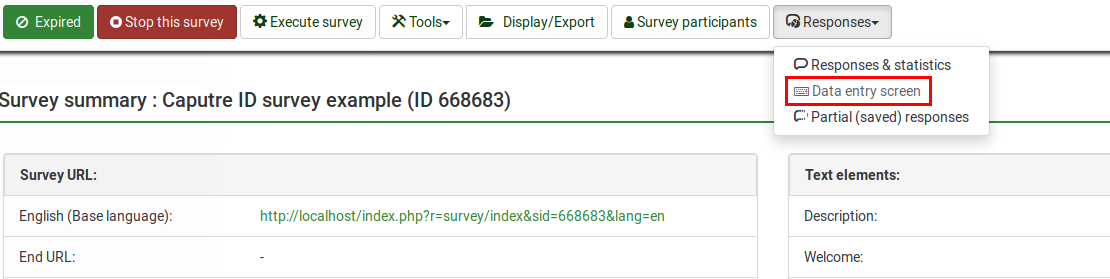
アクセスすると、データ入力パネルは次のようになります。
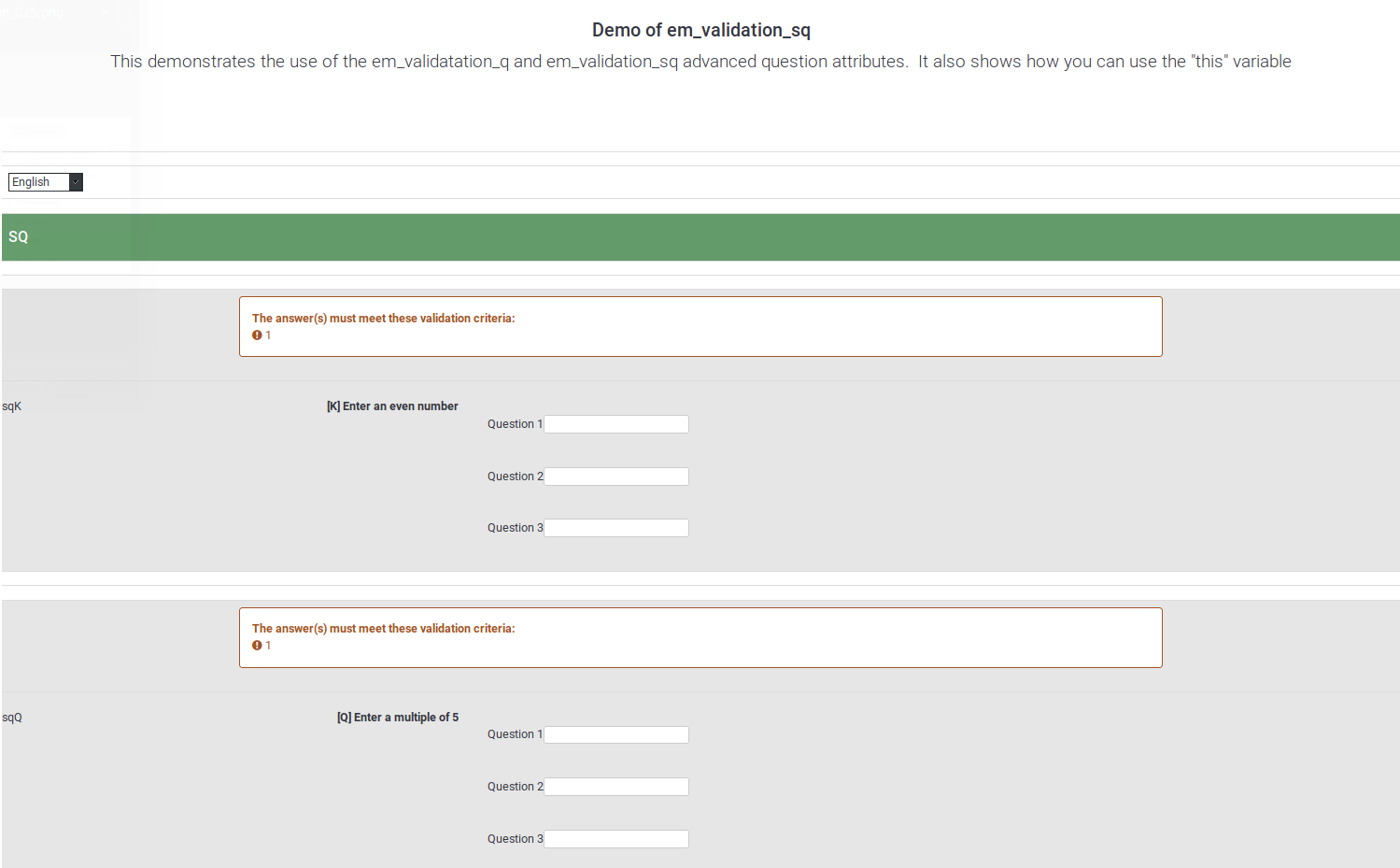
ページの一番下までスクロールすると、2つのオプションが選択できます。
- 回答の投稿を確定:
- 回答閲覧や統計の際に、完全な回答として取り扱われるよう、エントリーに投稿日が記録されます。
- トークンコードを使用済みとしてマーク付けされます(アンケートがアンケート参加者テーブルを使用する場合)
「回答の投稿を確定」をチェックしない場合、回答は未完了のものとして扱われます。投稿日は記録されず、トークンは利用可能なままとなります。
- 後で回答を再開できるように保存: 完了した回答としてではなく、保存された回答として表示されます。このオプションは、質問の回答の一部を事前に記入してから、回答者が残りのアンケートに記入できるようにする場合に使用します。以下のオプションを記入する必要があります。
- 名前 - ユニークである必要があります。
- パスワード - 参加者が続きの回答を行うためアンケートに"サインイン"するときに使用するパスワードです。
- パスワード確認 - 前項のパスワードを再度入力します。
- Eメール - アンケートを続けるためのURLが記載されたメールの送信先です。
- 開始言語 - 追加言語があるときに表示されます。
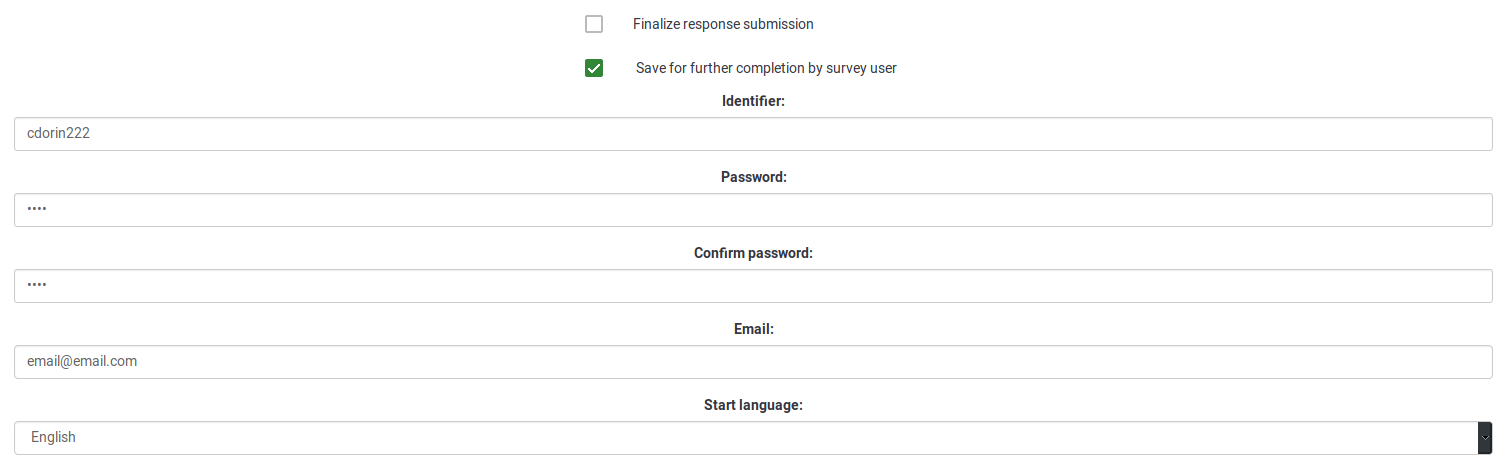
Once saved, your respondent will receive an email that looks like this:
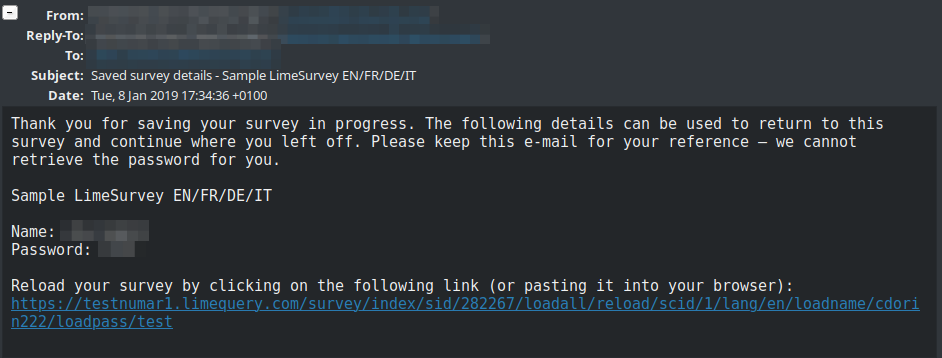
To continue filling out the survey, the respondent has to click on the link from the email. When asked for credentials, the name and password from the email have to be used.