ユーザーグループの管理
From LimeSurvey Manual
概要
ユーザーグループ機能が追加され、管理者ユーザーを個々のグループに入れることができるようになりました。ただし、この機能は現時点では限定的です 。グループにバインドされているアクセス許可はありません。グループは、管理者ユーザーのグループを扱うためのマクロ、あるいは便利なテキストとして機能します。
ユーザーグループ管理
設定ダイアログにあるユーザーグループの作成/編集ボタンをクリックすると、 ユーザーグループの管理ページが表示されます。
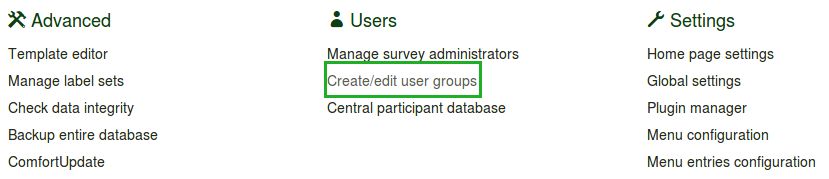

ユーザーグループの作成
ユーザーグループを追加するには、ウィンドウの左上隅にある新しいユーザーグループ追加ボタンをクリックします。ユーザーグループの名前と説明を入力し、保存をクリックします 。

次に、ドロップダウンリストから目的のユーザーを選択し、ユーザーの追加ボタンをクリックし、新しく作成したユーザーグループにユーザーを追加できます。
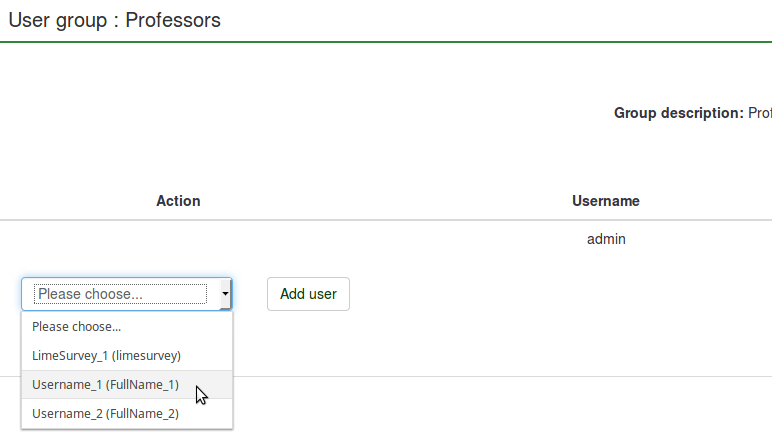
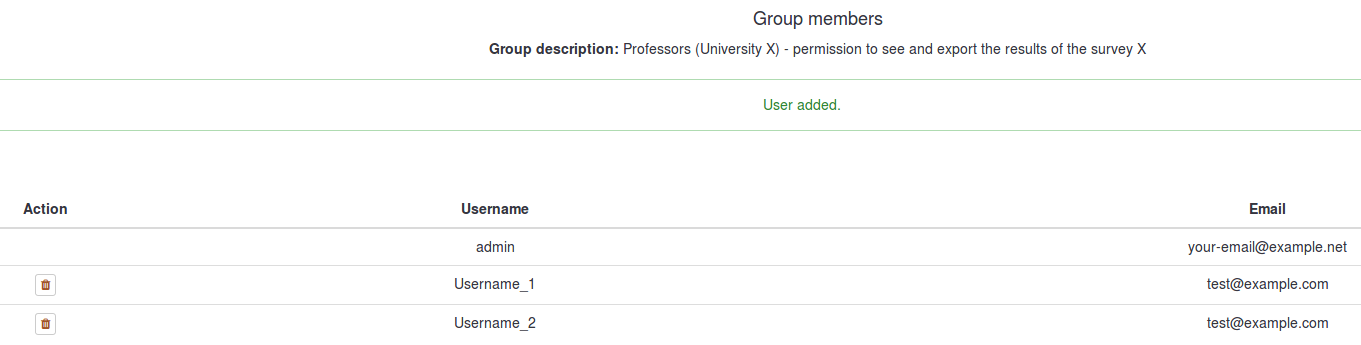
ユーザーグループの一覧に戻るには、閉じる(ウィンドウの右上の部分)をクリックします。リストに新しく追加されたグループが表示されています。表には、以下の詳細情報が記載されています。

- ユーザーグループID : 各ユーザーグループに自動的に割り当てられる一意のIDを表示します。
- 名前 : ユーザーグループの名前。
- 説明 : ユーザーグループの説明。
- オーナー : ユーザーグループの所有者/作成者。オーナーは変更できません。オーナーの変更が必要な場合は、グループを削除して別のグループを作成する必要があります。
- メンバー : ユーザーグループのメンバー数を表示します。
- 操作 : 最後の列には、ユーザーグループリストから各ユーザーグループに対して実行可能な操作が表示されます。ユーザーの表示、ユーザーグループの編集、ユーザーグループへのメール送信、ユーザーグループの削除、といったユーザーグループ操作があります。
ユーザーグループのメンバーを見る
緑のテーブルをクリックすると、ユーザーグループのメンバーの詳細が表示されます。
ユーザーグループの編集
緑色のペンをクリックすると、それぞれのユーザーグループの名前と説明を編集できます。
ユーザーグループへのメール送信
緑色の手紙の記号をクリックすると、グループ管理者はそのユーザーグループのメンバーに電子メールを一斉送信できます。その機能は次のとおりです。
- 自分のアドレスに控えを送信: チェックを入れると、ユーザーグループのオーナー/作成者に電子メールが送信されます。
- 題名: 電子メールの件名を入力します。
- 本文: ユーザーグループのメンバーに送信するメッセージを入力します。
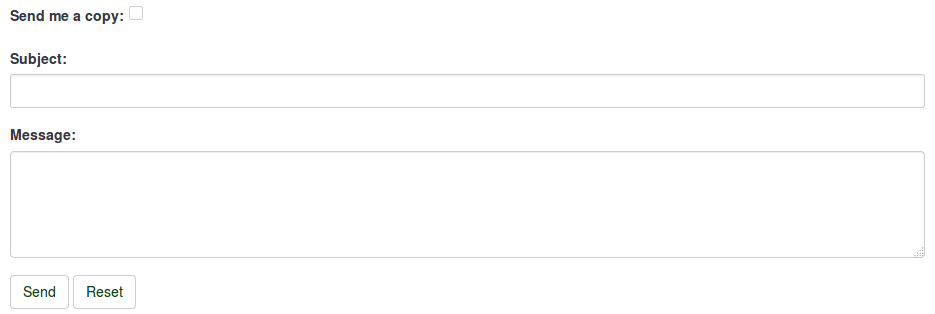
次に、本文テキストボックスの下にある送信ボタンをクリックします。
ユーザーグループの削除
ユーザーグループを削除するには、削除するユーザーグループの行にある赤いゴミ箱ボタンをクリックし、OKをクリックします。
ユーザーグループにアンケートの権限を付与する
ユーザーグループは、質問の編集、アンケートの有効化、回答の閲覧など、具体的なアンケート権限を指定するために使用できます。ユーザーグループを追加すると、ユーザーグループのその時点のすべてのユーザーに、そのアンケートに対する同じ権限を同時に与えるマクロ機能のように動作します。
アンケートの権限を変更するには、アンケートの設定サイドバーに移動します。アンケート権限をクリックし、権限を付与するユーザーグループを選択します。


次に、そのユーザーグループのメンバーに割り当てる権限を選択します。二重右矢印をクリックすると、権限マトリクスの拡張ビューが表示されます。

アンケート権限の編集が完了したら、画面の右上にある保存ボタンをクリックします。Limesurveyのアンケート権限システムの理解を深めるための例をいくつか示します。
注意点
ユーザーグループ機能の制限事項をいくつか示します。
- ユーザーグループの変更(アンケートで追加された後)によって、アンケート権限が変更されることはありません。例えば、すでにアンケート権限が付与されているユーザグループに新規ユーザーが追加された場合、新しいユーザーは残りのユーザーグループメンバーと同じアンケート権限が付与されるわけではありません。更新されたユーザーグループにユーザー権限を再度付与すれば、新しいユーザーグループのメンバーが残りのユーザーグループメンバーと同じ権限を受け取れるようになります。
- アンケート権限を持つユーザーグループからユーザーを削除しても、ユーザーグループのアンケート権限が失われることはありません。該当者の権限を削除するには、アンケート権限テーブルからそのアカウントを削除します。
ユーザーグループの機能はまだ実験段階であるため、LimeSurveyを使用している間に不一致を見つけた場合は、バグトラッカー (推奨)またはチケットシステムを介して報告してください。
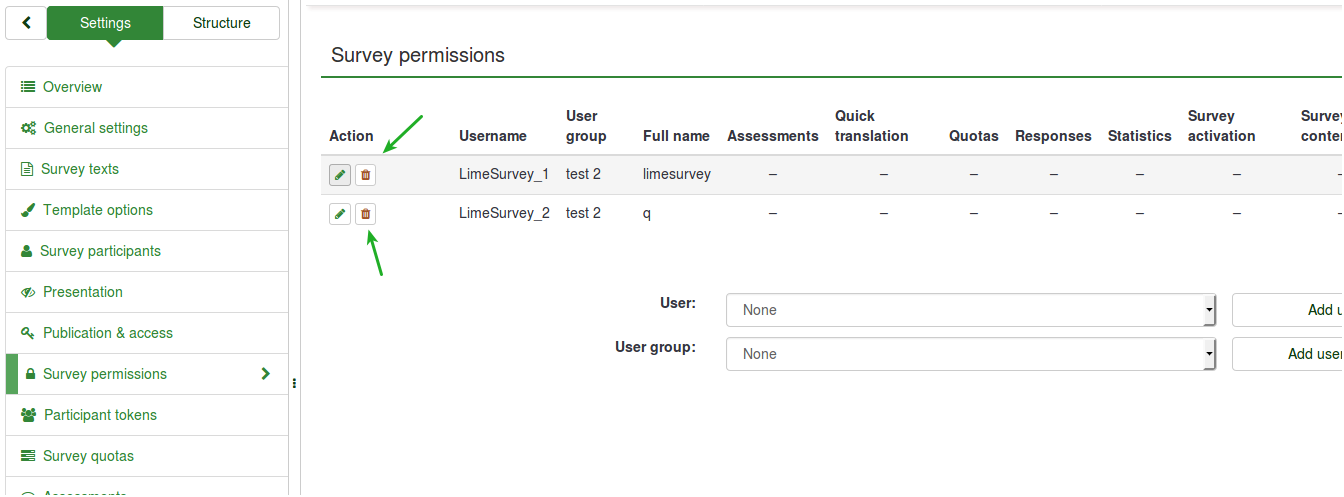
例
LimeSurveyユーザーグループの仕組みをよりよく理解するため、いくつかの例を以下に示します。
アンケート権限を付与されたことをユーザーグループのメンバーに知らせたい
- ログインします。
- ユーザーグループリストに移動し、テーブルの最後の列にある緑色の手紙の記号をクリックします。
- 電子メールの件名と本文を入力します。
- 送信します。
ユーザーグループに特定のアクセス権を付与したい
- 管理者(または'アンケートのセキュリティ'、'アンケートの内容'権限を持つユーザー)としてログインします。
- ユーザーグループを作成します。
- ユーザーをユーザーグループに追加します。
- アンケート権限ページに移動します。
- ユーザーグループを追加し、メンバーに必要なアンケート権限を付与します。
ユーザーをユーザーグループに追加し、ユーザーグループと同一の権限を付与する
上記のように、 ユーザーグループを追加すると、 ユーザーグループの現在のメンバーのすべてを単純に追加するマクロ機能のように動作し、アンケート権限を付与するプロセスが容易になります。ただし、そのユーザーグループに新しいメンバーが追加された場合、それ以前にそのユーザーグループの他のメンバーに付与されていた権限は自動的には付与されません。したがって、同じ権限を付与するためには、上記の例に示されている手順を繰り返すか、'アンケート権限'パネルからユーザー追加機能を使用して個別に設定する必要があります。
ユーザーグループのメンバーではなくなったユーザーのアクセス許可を削除する
グループからユーザーを削除するならば、そのユーザーはユーザーグループに与えられた権限から外れなければなりません。しかし、ユーザーグループ機能の制約によりこのようにはなりません。ユーザーグループからユーザーを削除しても、ユーザーグループのアンケート権限はそのまま残ります。回避するには、'アンケート権限'テーブルからアカウントを手動で削除します。
- 管理者(または'アンケートセキュリティ'権限を持つユーザー)としてログインします。
- アンケートの設定ページからアクセスできるアンケート権限ページに移動します。
- 'アンケート権限'テーブルから該当するユーザーを削除します。
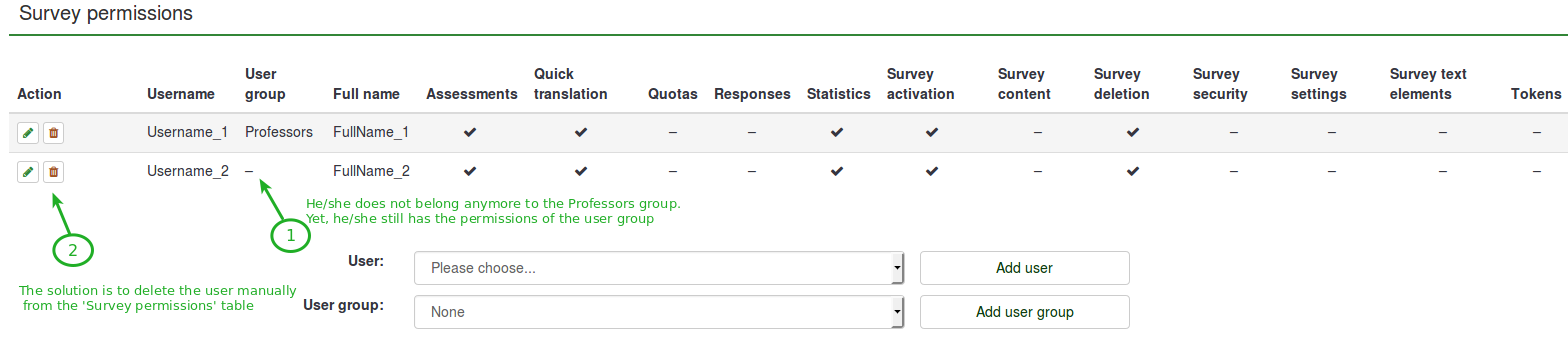
自分のアンケートにアクセスできるユーザーグループのメンバーをすべて削除する
上記のように、グループからユーザーを削除しても、そのユーザーのアンケート権限は削除されません。同じことが'ユーザーグループ'にも当てはまります。ユーザーグループを削除しても、それ以前に各々のユーザーグループのメンバーに付与されているアンケート権限は削除されません。現時点では、唯一の解決策は、'アンケート権限'テーブルから手動で削除することです。