Manuelle Dateneingabe
From LimeSurvey Manual
Öffnen Sie die Dateneingabemaske durch einen Klick auf 'Antworten' in der Umfrage-Menüleiste und im erscheinenden Ausklappmenü dann auf das Symbol 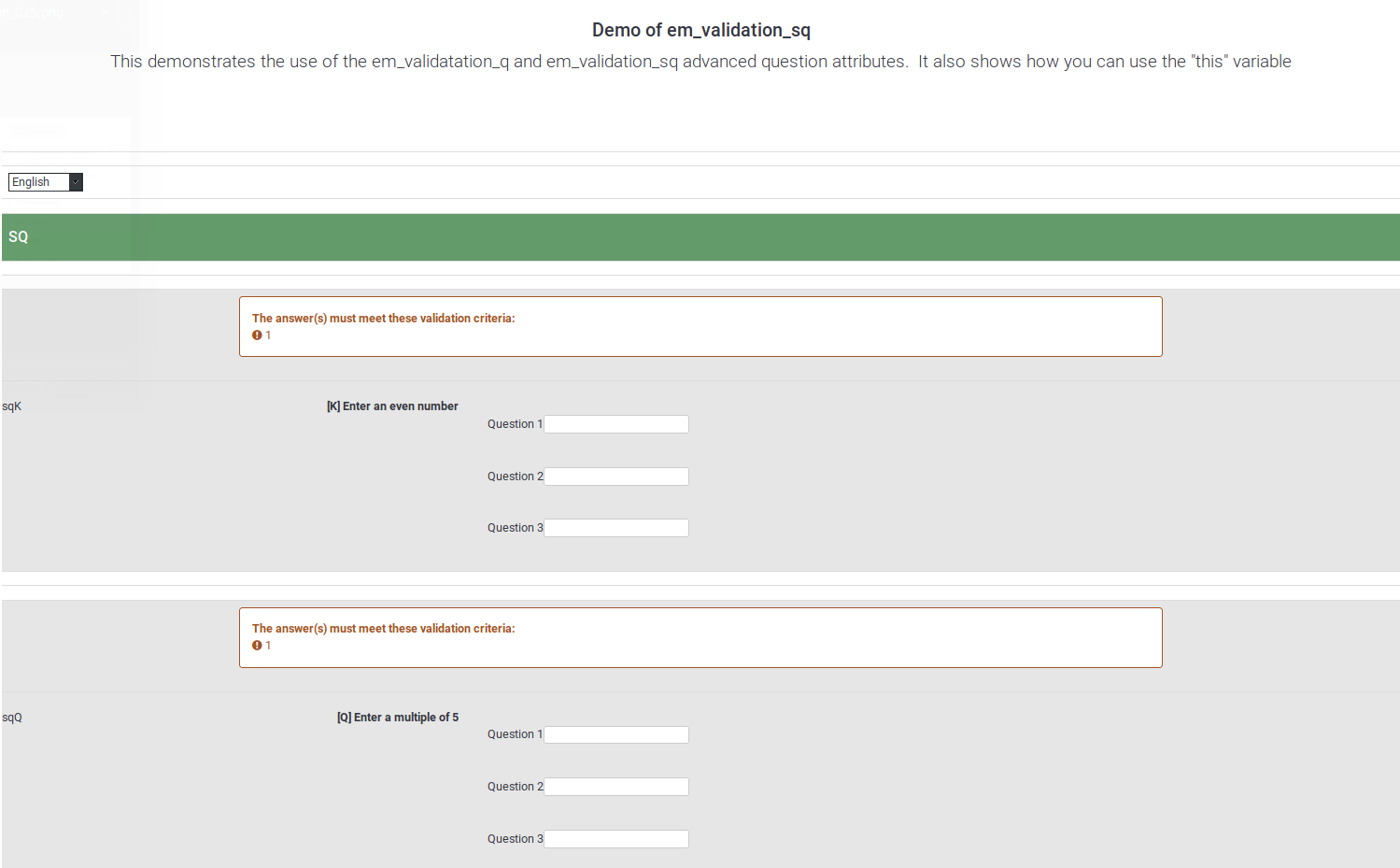 .
.
Die Dateneingabemaske ist nicht dazu gedacht, dass Umfrageteilnehmer darauf Zugriff haben. Sie stammt aus der Anfangsphase von LimeSurvey, das ursprünglich einmal zur raschen Dateneingabe von Papierfragebögen per Tastatur entwickelt wurde. In der Dateneingabemaske kann man daher unter Verwendung von Tabulator, Ziffernblock, Pfeil- und Leertaste effizient Datensätze in die Datenbank eingeben.
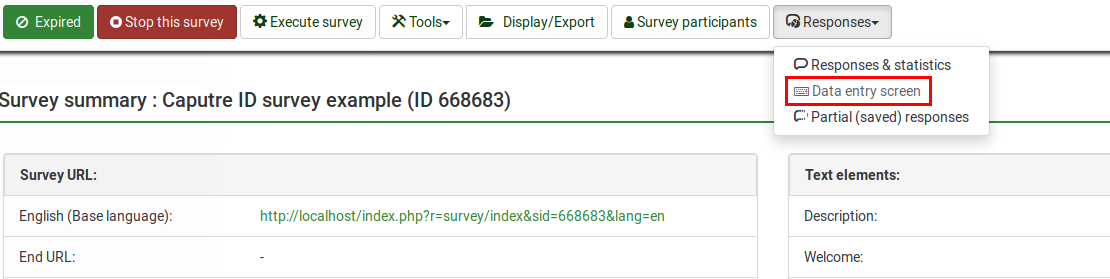
Once accessed, a data-entry panel should look like this:
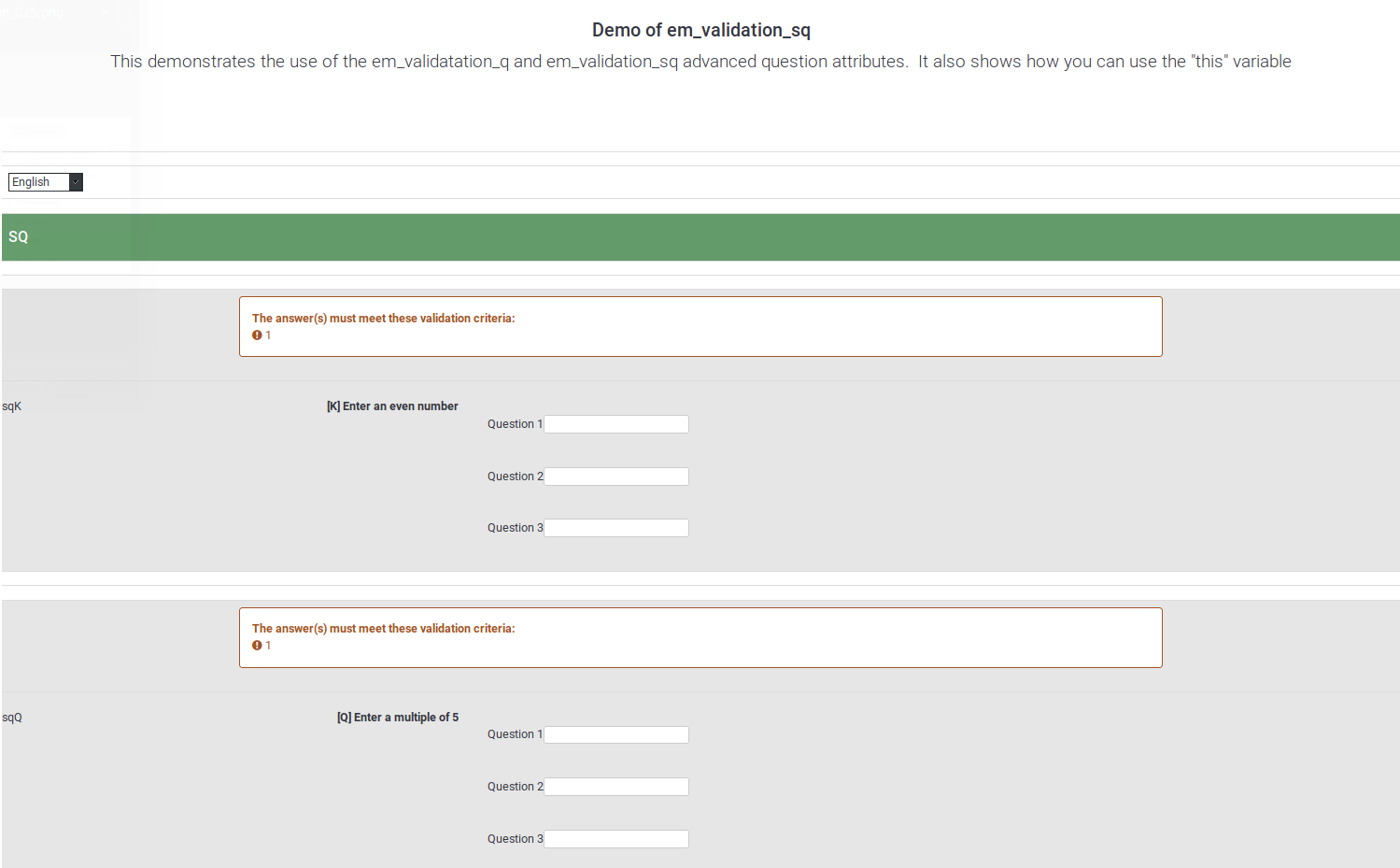
Mit "Für weitere Bearbeitung durch Umfrage-Teilnehmer abspeichern" kann der Administrator einen Datensatz als fertig klassifizieren, damit wird:
- ein "submitdate"-Eintrag dem Datensatz hinzugefügt, über welchen es wie ein normaler, vollständiger Datensatz im "Antworten anzeigen" und "Statistik"-Menü behandelt wird.
- der entsprechende Zugangsschlüssel im Probandenmenü als bereits verwendet markiert.
Wird die Checkbox bei "Für weitere Bearbeitung durch Umfrage-Teilnehmer abspeichern" nicht aktiviert, wird der Datensatz als nicht vollständig ausgefüllt abgespeichert (es wird kein submitdate hinzugefügt und der entsprechende Zugangsschlüssel bleibt weiterhin verfügbar).
- Save for further completion by survey user: it will be displayed as a saved but not submitted answer. This option is used in the case in which you wish to prefill some of the question answers for your respondent and then allow him or her to fill out the rest of the survey. The following options need to be filled in:
- Identifier - it has to be unique
- Password - the password that will be used by the participant to "sign in" on the survey to continue to fill it in
- Confirm password - retype the above password
- Email - the email where the to-be-filled-out survey URL is sent to
- Start language - displayed only if additional languages are used.
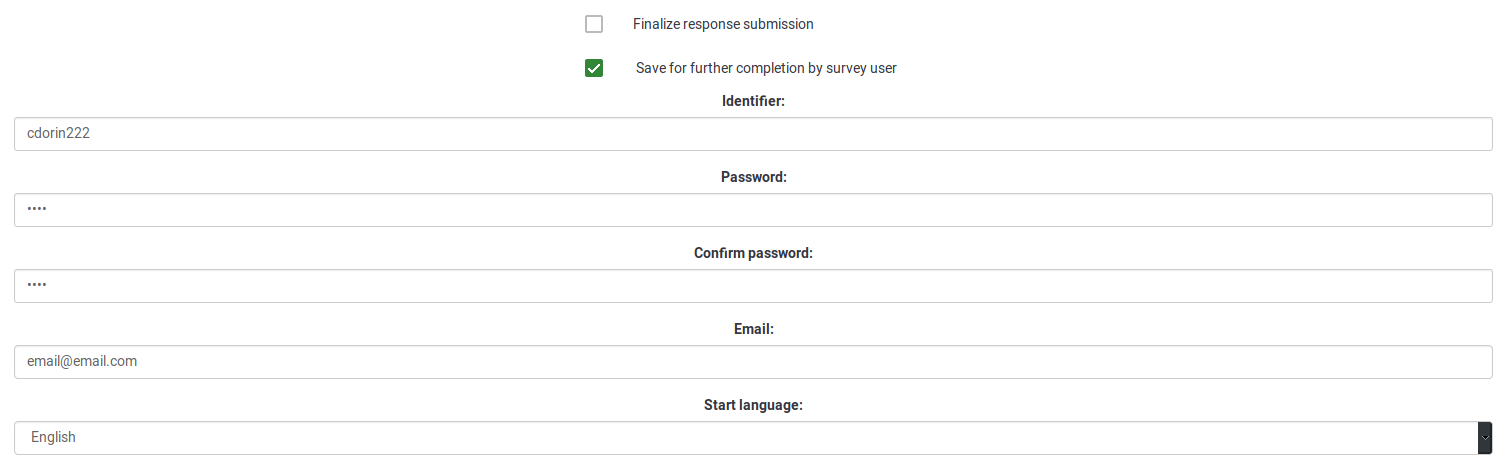
Once saved, your respondent will receive an email that looks like this:
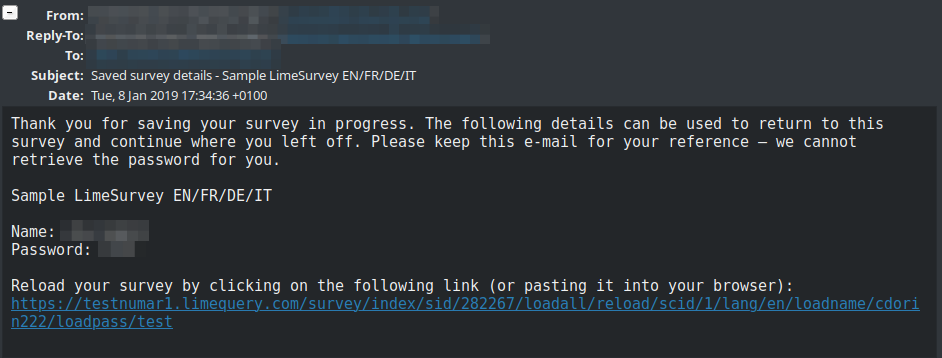
To continue filling out the survey, the respondent has to click on the link from the email. When asked for credentials, the name and password from the email have to be used.