タイミング統計
From LimeSurvey Manual
はじめに
回答者が各々の質問や質問グループの回答に費やした時間を追跡できるようにするには、通知とデータパネルからタイミングオプションを有効にします。
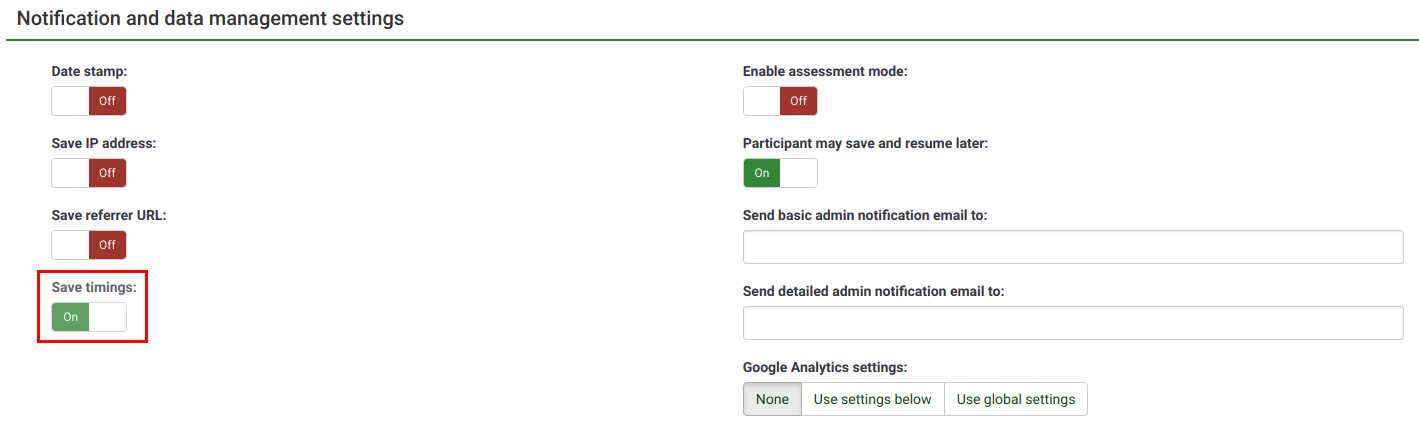
タイミングオプションが有効になっている場合、回答と統計ツールバーからタイミング統計にアクセスできます。

タイミング統計
各回答のタイミングを示す表が表示されます。
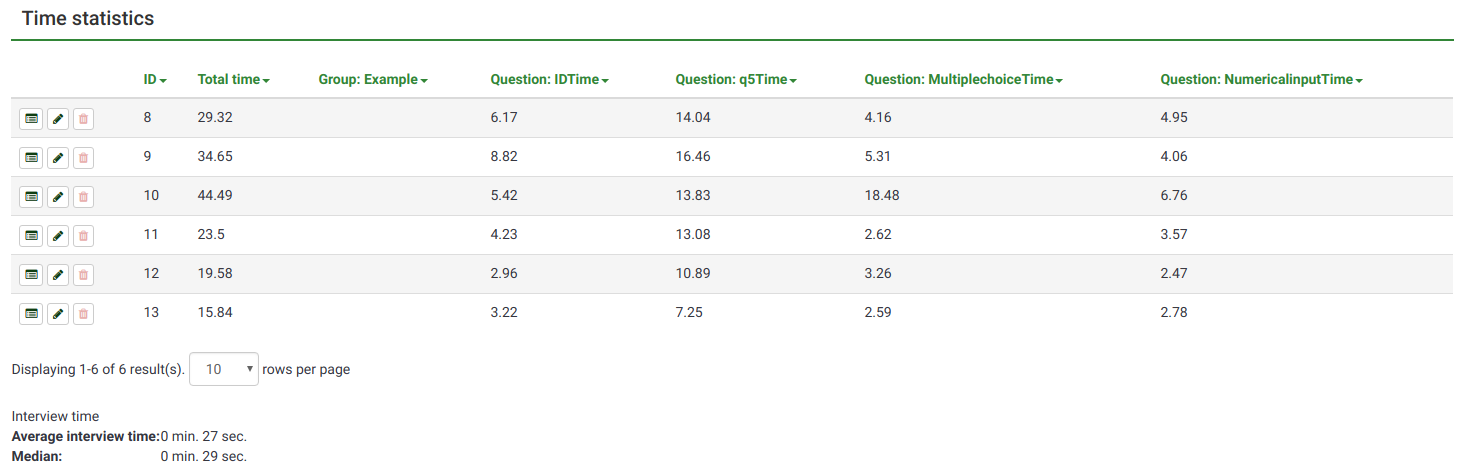
ご覧のとおり、"アクション"列とソート可能な列(ID、合計時間、グループおよび質問時間)から構成されています。
"アクション"列には、回答に対して実行する以下のオプションがあります。
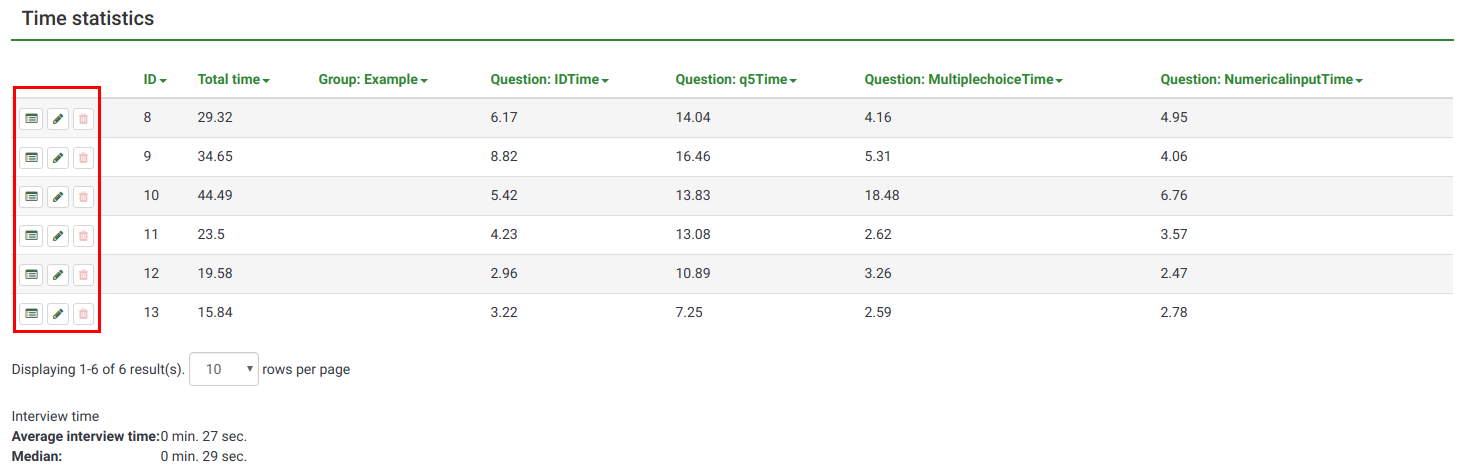
- 回答詳細を表示: 回答者が送信した回答を確認するには、このボタンをクリックしてください。パネルを使用して、回答エントリーを編集したり、エントリーを削除したり、エクスポートしたりできます。
- この回答を編集: 回答者が投稿した回答を編集するには、緑色の鉛筆ボタンをクリックしてください。
- この回答を削除: 回答テーブルから回答を削除したい場合は、赤いゴミ箱ボタンをクリックしてください。
IDは回答IDを表し、残りの列は回答者がグループまたは各々の質問に費やした時間を表します。値は秒単位で表されます。
ページ内に多くの回答を一度に表示したい場合は、既定値の10をより大きい値に変更します。
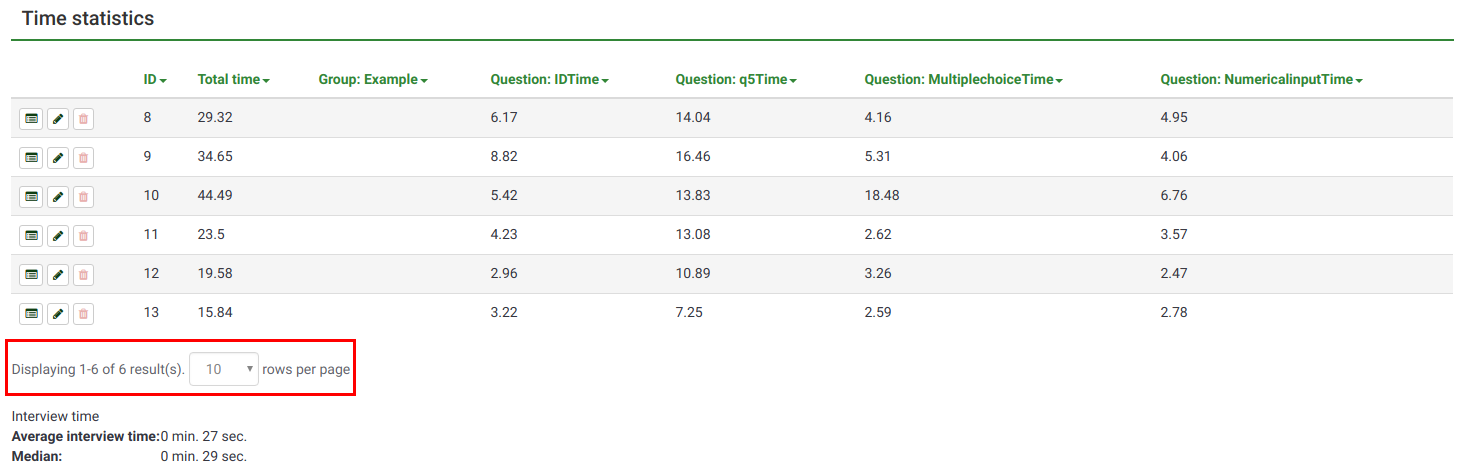
回答時間
完了し保存されているすべての回答に関する2つの統計値が自動的に計算されます。
- 平均回答時間
- 中央値
よくある質問
先行する質問の回答に戻った場合、時間は加算されますか?
はい、時間は加算されます(訪問1 + 訪問2 ...)。
アンケート設定で"バックワードナビゲーションを許可"が有効になっている場合は、先行する回答に移動して回答を修正できます。 "タイミング"はバックグラウンドで機能し、アンケートの各ページにどのくらいの時間を費やしたかをカウントし、ページ表示のたびに結果を集計します。
例
前提条件
- アンケートフォーマット: "グループごと"または"質問ごと"
- バックワードナビゲーションを有効にする必要があります。
- 回答タイミング保存を有効にする必要があります。
すでに質問5(Q5)に到達していて、質問1(Q1)の回答を編集したいとしましょう。Q1に到達するまで"前へ"をクリックします。Q1があるページで費やされた時間は、最初に質問に答えたときに費やされた時間と合算されます。行ったり来たりすることで、Q2、Q3、Q4に費やす"時間"も増加します。
この動作が望ましくない場合は、LimeSurveyのインデックス機能を使えば、ユーザーは逆方向に"ジャンプ"できるようになります。