質問タイプ - 数字入力(複数)
From LimeSurvey Manual
概略
この質問タイプは、数字入力質問タイプの派生です。複数のテキストボックスが表示され、アンケート回答者は数字のみ入力できます。各々のテキストボックスはサブ質問に対応し、サブ質問のテキストは入力欄のラベルとなります。

例: Media:Multiple_numerical_input_question_type_example.zip
全般オプション
回答必須
説明
このオプションにより、アンケートの質問に回答者が必ず答えるようにすることができます。回答必須の質問に回答しない場合、回答者は先に進むことができません。ある質問に複数のサブ質問があり、特定のサブ質問のみを回答必須とする場合は、ロジックタブの下にある最小回答数属性を使用します。
設定可能な値
- オン - 参加者が次のページに進む前に質問に回答する必要があります。回答の選択肢に「回答なし」は表示されません。
- ソフト - 質問に回答せずに次のページに進もうとすると警告が表示されますが、参加者は警告を無視して先に進むことができます。「回答なし」オプションは表示されます(アンケートの表示設定で有効になっている場合)。
- オフ(規定値) - 質問に回答しなくてもよくなります
(正規表現を使った)検証 (preg_validation)
説明
この設定は、質問内のすべての値の検証に使う正規表現を指定するものです。
質問やサブ質問への回答のどれかがこの検証要件に適合しない場合、テキスト入力欄の背景色が赤くなり、回答者が直すべき場所に気づきやすくなっています。回答者が送信ボタンを押さなくてもそれぞれの質問を検証することができます。
有効な値
- 有効な任意の正規表現
例
- こちらにいくつか例があります
条件(以前の"出現条件")
説明
条件の結果値が「1」または「true」になると、質問がアンケートの中で「関連する」、つまりアンケート参加者に提示されます。その他の場合は質問は表示されません。どのような質問でも関連式を指定することができます。この関数は条件の後継であり、より複雑な条件ロジックをサポートします。
構文ハイライト
条件を保存するたびに、検証され構文がハイライトされます。エラーにも色がつくので、すぐに気づいて直すことができます。
有効な値
- ExpressionScriptの構文に従うすべての条件(中括弧は外す)。
例
構文ハイライトによい例があります。
表示
接頭辞 (prefix)
説明
テキスト入力ボックスの前に接頭辞として表示する文字列です。接頭辞は入力部分の左側に表示されます。
画面が小さいときは、接頭辞は入力部分の上に表示されます。左側にしたい場合 (New in 3.0.0 ) : 質問にsuffix-prefix-force クラスを加えます。
有効な値
- 入力部分の前に表示したい任意の文字列
例
この属性に"$"を設定すると、テキスト入力ボックスの直前にドルマークが表示されます。
接尾辞 (suffix)
説明
テキスト入力ボックスの接尾辞となるテキストです。接尾辞は入力部分の右側に表示されます。
画面が小さい場合、接尾辞は入力部分の下に表示されます。右側に表示したい場合 (New in 3.0.0 ) : 質問にsuffix-prefix-force クラスを追加します。
有効な値
- 入力部分の後ろに表示したい任意の文字列
例
この属性に"%"を設定すると、テキスト入力ボックスの直後にパーセントマークが表示されます。
ラベルカラム幅 (label_column_width)
説明
ラベルカラム幅設定は、ラベルやサブ質問の幅を規定します。この設定はラベルがある列の幅を設定するものではありません。
設定可能な値
- 既定値: 選択すると、既定値はラベルと対応するテキスト入力ボックスが同じ行になるよう設定されます。例えば、テキスト入力ボックスの幅を92%とし、ラベルカラム幅を既定値にすると、ラベルと対応する回答用テキストボックスが同じ行に表示されます。ラベルラッパーの幅が7%より大きい場合、テキスト入力ボックスは次の行に表示されます。
- 非表示: 選択すると、サブ質問がある第1カラムは表示されません。
- 8%; 17% ... 92%; 100%: 選択値が大きくなるほどサブ質問の幅が大きくなります。
例: サブ質問を同じ行に表示させるには、幅を100%に設定するとテキスト入力ボックスがサブ質問の下に表示されます。
TIP非表示 (hide_tip)
説明
多くの質問では、「以下からひとつだけ選択してください」のような注記(tip)や質問への回答方法を示すテキストが表示されます。この属性で、tipやヒントを表示するかしないかを設定できます。
こうしたtipやヒントには、検証基準(最小/最大回答数、最小/最大/合計値)に関するメッセージが含まれます。hide_tipをオンにすると、こうしたメッセージは表示されませんが、無効なデータを入力するとtipが表示されます。赤色で表示されますが、検証基準を満たすと緑色になります。
利用可能な設定値
- オン - tipやヒント非表示
- オフ(規定値)
入力ボックスの幅 (text_input_width)
説明
この属性では、テキスト入力ボックス(のラッパー)の幅を設定します。入力ボックスは(サブ)質問に対する回答のために使われます。幅の設定値が十分に大きい場合、テキスト入力ボックスは次の行に表示されます。このオプションは、入力部分のサイズや絡む全体の幅を設定するものではないことに注意してください。
設定可能な値
- 規定値: 選択すると、規定値はラベルと対応するテキスト入力ボックスが同じ行になるよう設定されます。例えば、テキスト入力ボックスの幅が41%の場合、テキスト入力ボックスの幅の値はラベルと入力ボックスが同じ行になる値(この場合58%)になります。テキスト入力ボックスの幅が58%以上の場合、テキスト入力ボックスは次の行に表示されます。
- 8%; 17%...92%, 100%: 選択値が大きくなるほどテキスト入力ボックスが大きくなります。
例
- サブ質問/ラベルの下に入力部分を表示させたい場合は、ドロップダウンリストから100%を選択します。
回答のランダム表示(random_order)
説明
この属性により、回答の選択肢/サブ質問の順番は無視され、ランダムに並べ替えられます。このオプションにより、アンケートの偏りをなくすことができます。サブ質問がある場合、サブ質問の順番はランダムになりますが、回答の選択肢の順番はランダムにはなりません。
有効な値
- はい - 参加者がアンケートを開始するときにランダム化する
- いいえ(規定値)
テキスト入力ボックスのサイズ (input_box_size)
説明
この機能は、テキスト領域(テキスト入力ボックス)のサイズを指定するものです。何も設定しなければ、LimeSurveyは入力ボックスを既定のサイズで表示します。この設定で既定の動作を変えることができます。
有効な値
- 任意の数値
質問テンプレート (question_theme)
説明
それぞれの質問にカスタマイズされたテンプレートを適用することができます。
利用可能な設定
- テンプレートパネルの質問テンプレートにある作成済みの質問テンプレート
参照: Question themes
説明
オンにすると、その質問は常に表示されません。この機能は以下のような場合に使用します。
- 質問にURLをあらかじめ入力しておき、それを画面に表示させたくない場合。それぞれの質問がページに埋め込まれないため、アンケートで使用される条件が無効になります。
- ExpressionScriptで値をその場で保存または計算したい場合。
利用可能な設定値
- オン
- オフ(規定値)
CSS クラス (css_class)
説明
特定の質問に特別な CSS クラスを追加するときは、この欄に CSS クラス名を入力します。クラス名を列挙するときはスペースで区切ります。
有効な値
- 任意の文字列と CSS クラスを区切るスペース
アンケート印刷時の注記 (printable_survey_relevance_help)
説明
アンケートを印刷するとき、質問ごとに関連式も印刷することができます。印刷時に式ではなく説明文を印刷したい場合は、関連式に対する説明文をこの欄に入力します。
有効な値
- 印刷時に表示させたい任意の文字・数字
入力
数値入力の最小値 (min_num_value_n)
説明
アンケート回答者が入力できる数値の最小値です。
有効な値
- 任意の正の整数
- 任意の数
- 任意のSGQAコード
- 任意の質問コード(変数名)
- ExpressionScriptの構文に適合する任意の式(中括弧を除く)
合計値と等しい (equals_num_value)
説明
回答として受け入れる回答の総合計を設定します。例えば、この属性に20と設定すると、全項目の合計が20にならなければならず、15や60では受け入れられません。
値の範囲で空を許可が設定されている場合:すべての質問に回答しないと合計値はチェックされません。
有効な値
- 任意の数値
- 任意のSGQAコード
- 任意の質問コード(変数名)
- ExpressionScript構文を使用した任意の式(中括弧は除く)
整数のみ (num_value_int_only)
説明
「はい」にすると、入力欄に整数しか入力できなくなります。
利用可能な設定値
- はい
- いいえ(規定値)
最大合計値 (max_num_value)
説明
この設定は、数字入力(複数)、配列(数字)の質問で使えます。設定すると、入力値はこの条件適合する、すなわち合計値がこの設定に入力した値よりも小さい必要があります。適合しないと、回答を送信することはできません。
有効な値
- 任意の正の整数
- 任意の数
- 任意のSGQAコード
- 任意の質問コード(変数名)
- ExpressionScriptの構文に適合する任意の式(中括弧を除く)
例
- 20と設定すると、その質問のすべての入力ボックスに入力した値の合計が20を超えることができません。合計が21となる場合は受け付けませんが、15なら受け付けます。
最小合計値 (min_num_value)
説明
この設定は、数字入力(複数)、配列(数字)の質問で使えます。設定すると、入力値はこの条件適合する、すなわち合計値がこの設定に入力した値よりも大きい必要があります。適合しないと、回答を送信することはできません。
値の範囲で空を許可が設定されている場合:すべての質問に回答しないと最小値はチェックされません。
有効な値
- 任意の正の整数
- 任意の数(小数点は.(ドット)を使う)
- 任意のSGQAコード
- 任意の質問コード(変数名)
- ExpressionScriptの構文に適合する任意の式(中括弧を除く)
例
- 10と設定すると、その質問のすべての入力ボックスに入力した値の合計が10より小さくなければなりません。合計が9となる場合は受け付けませんが、12なら受け付けます。
最大文字数 (maximum_chars)
説明
この設定はテキストベースの質問で入力できる最大文字数を指定するものです。例えば20と入力すると、アンケート参加者は20文字を超えて入力することができません。
有効な値
- 0より大きい任意の整数
値の範囲で空を許可 (value_range_allows_missing)
説明
この設定は、数字入力(複数)質問タイプに適用されます。オンにすると、equals_num_valueやmin_num_valueが設定されていても数字入力(複数)質問を飛ばすことができます。
利用可能な設定値
- オン(既定値)
- オフ
数値入力の最大値 (max_num_value_n)
説明
アンケート回答者が入力できる数値の最大値です。
有効な値
- 任意の正の整数
- 任意の数
- 任意のSGQAコード
- 任意の質問コード(変数名)
- ExpressionScriptの構文に適合する任意の式(中括弧を除く)
ロジック
最小回答数 (min_answers)
説明
この機能は、複数選択質問で一定数の回答を選択させる場合に使用します。
有効な値
- 0より大きい整数
- 任意の数
- 任意のSGQAコード
- 任意の質問コード(変数名)
- ExpressionScript構文を使用した任意の式(中括弧は除く)
例
Xと設定すると、利用者は少なくともX個のチェックボックスを選択しないとアンケートを送信できません。このオプションを順位づけに適用する場合は、少なくともX位まで順位づけする必要があります。
最大回答数 (max_answers)
説明
複数選択質問で利用者が選択できる回答の上限数を設定するときに使用します。
有効な値
- 任意の数値
- 任意のSGQAコード
- 任意の質問コード(変数名)
- ExpressionScript構文を使用した任意の式(中括弧は除く)
例
2に設定すると、利用者は多くとも2つのチェックボックス、または1つのチェックボックスと「その他」欄(ある場合)に回答できます。順位づけ質問タイプでは、最大2位まで選択できます。
配列フィルター (array_filter)
説明
配列フィルター設定は複数選択質問に使うことができ、回答結果を後続のリスト、配列、複数選択質問に表示させることができます。
- 複数選択
- コメントつき複数選択
- 自由回答(短い・複数)
- 数字入力(複数)
- 配列(5点、10点、はい/いいえ/どちらでもない、増加/同じ/減少、軸反転)
- 配列(二元スケール、テキスト、数字)
- 順位付け
さらに、それぞれの質問タイプをフィルタリングすることができます。
唯一の例外は、軸を反転した配列で、他の質問をフィルタリングできますが、それ自身にはできません。フィルターのセット方法
フィルターをセットするには、編集中の質問の配列フィルターボックスに複数選択質問の質問コードを入力します。それぞれの質問が現在の質問の情報源として使用され、前問で選択された回答が現在の質問の回答の選択肢として引用され使用されます。例えば、ソースとなる複数選択質問のコードが"Q1"の場合、回答のフィルタリングプロセスを起動するため、'配列フィルター'ボックスに"Q1"と入力します。質問Q1で選択された回答のみが、配列フィルターされた質問で表示されます。
カスケーディング
設定するとカスケードして表示されます。つまり、他の質問をフィルターする質問を選択し、フィルターされた質問によってさらに他の質問をフィルターする、といったことが可能です。
配列フィルターの例
この設定を理解するため、下記の例を参照してください。

上のスクリーンショットでは、2つの質問があります。1つ目は自由回答(短い・複数)質問タイプで、2つ目は二元スケール配列質問タイプです。1つ目の質問で回答した内容が2つ目の質問に反映されます。技術的には、1つ目の質問のサブ質問の回答が2つ目の質問を限定し表示しています。
この例は、以下のリンクからダウンロードできます。 limesurvey_group_32.lsgLimeSurveyにこの質問グループをインポートします。
除外フィルター配列 (array_filter_exclude)
説明
除外フィルター配列設定は複数選択質問に使うことができ、回答結果を後続のリスト、配列、複数選択質問に表示させないようにすることができます。
- 複数選択
- コメントつき複数選択
- 自由回答(短い・複数)
- 数字入力(複数)
- 配列(5点、10点、はい/いいえ/どちらでもない、増加/同じ/減少、軸反転)
- 配列(二元スケール、テキスト、数字)
- 順位付け
さらに、それぞれの質問タイプをフィルタリングすることができます。
唯一の例外は、軸を反転した配列で、他の質問をフィルタリングできますが、それ自身にはできません。設定方法
編集中の質問の除外フィルター配列 に複数選択質問の質問コードを入力します。それぞれの質問が現在の質問の情報源として使用され、前問で選択されなかった回答が現在の質問の回答の選択肢として引用され使用されます。例えば、ソースとなる複数選択質問のコードが"Q1"の場合、回答のフィルタリングプロセスを起動するため、'除外フィルター配列'ボックスに"Q1"と入力します。質問Q1で選択されなかった回答のみが表示されます。
カスケーディング
設定するとカスケードして表示されます。つまり、他の質問をフィルターする質問を選択し、フィルターされた質問によってさらに他の質問をフィルターする、といったことが可能です。
例
以下の例を参照してください。
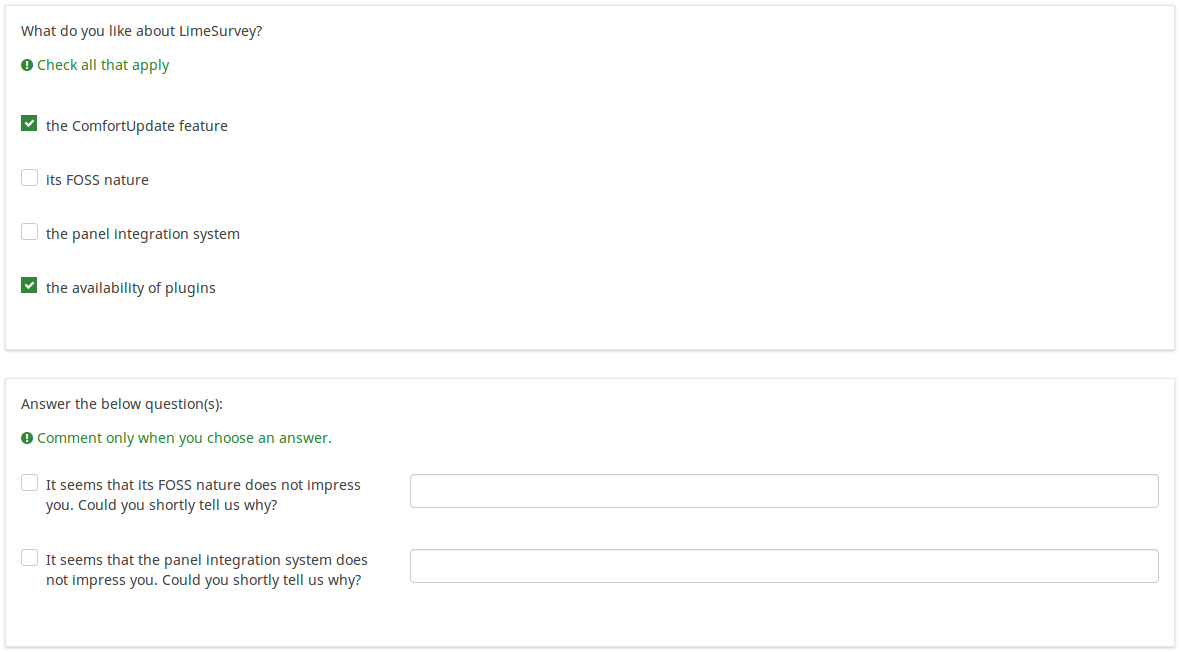
上のスクリーンショットでは、2つの質問があります。1つ目は複数選択質問タイプで、2つ目はコメントつき複数選択質問タイプです。1つ目の質問で回答した内容が2つ目の質問では除外されます。例えば、ComfortUpdate(サブ質問コードは'SQ1')とPlugin('SQ4') を選択すると、2つ目のサブ質問で対応する'SQ1'と'SQ4'が除外されます。スクリーンショットでは、1つ目の質問で選択されなかったものだけが2つ目の質問で表示されます。
この例は、以下のリンクからダウンロードできます。 Limesurvey_group_array_filter_exclude.zip LimeSurveyにこの質問グループをインポートします。
配列フィルターの形式 (array_filter_style)
説明
この機能では、フィルターされたサブ質問をどのように表示するかを設定します。"隠す"か"無効"のどちらかになります。
設定可能な値
- 隠す(規定値) - 選択すると、選択されたサブ質問は後続の質問に表示されません。
- 無効 - 選択すると、選択されたサブ質問はグレーアウトされ、選択できないようになります。
例
"無効"を選択すると、選択されたサブ質問は以下のように表示されます。

排他的な選択肢 (exclusive_option)
説明
排他オプションは、複数選択質問の中の一つの回答のコードを指定し、該当のチェックボックスをクリックするとその他の選択肢のチェックが外れ、読み取り専用(無効)としてマークされます。この機能は、複数選択質問の特定の選択肢を他の選択肢とともに選べないようにするためのものです。基本的に、この機能により、他の属性は無効となります。
例
回答コードに関する簡単な説明は、ウィキセクションを参照してください。理解できたら、選択時にこの機能を働かせるよう、"AnswerCode"を導入します。
排他的な選択肢が使われている例を以下に示します。
1つ目のスクリーンショットでは、LimeSurvey以外の選択肢が選ばれています。

マークされた選択肢(排他的な選択肢ボックスで指定したもの)をクリックすると、他の選択肢のマークが外されて無効になり、選択したしたものだけが残ります。

この例を詳しくみるには、LimeSurveyに.lsqファイルをインポートします。
File:Example exclusive option question.zip.
ランダムグループ名 (random_group)
説明
質問を特定のランダムグループに入れることにより、そのグループ内のすべての質問をランダムな順番でアンケート回答者に提示するものです。
ランダムグループ名を使用した例は、ExpressionScriptのサンプルアンケートにあります。
有効な値
任意の文字列(例:'group1')を入力します。ランダムグループ名ボックスに同じ名前がセットされたすべての質問がアンケートの中でランダムになります(お互いにランダムに入れ替わる)。
プレビュー
質問をプレビューするには、質問グループのプレビュー機能ではなくアンケートのプレビューを使用します。前者では、質問をランダムな順序で表示できないと報告されているためです。
質問の検証式 (em_validation_q)
説明
質問全体(複数選択質問をまとめて)を検証する式です。検証条件に合致しない場合、em_validation_q_tip で設定したメッセージが表示されます(CSSスタイルは.errorとなります)。このTIPは.em_q_fn_validationというCSSスタイルが使われ、template.cssの既定では非表示となります。
本機能とサブ質問の検証式(em_validation_sq オプション)との大きな違いは、質問または質問の一部が検証エラーとなると、エラーメッセージが表示される点です。サブ質問の検証式では、それぞれのテキスト入力欄(例えば配列質問タイプにおいてですが、単一入力する質問タイプでも機能します)の背景が(薄い)赤色になります。
有効な値
- ExpressionScriptの構文に従うすべての式(中括弧は外す)。
例
- 自由回答(短い・複数)で利用者の情報を集め、有効なメールアドレスと電話番号が入力されたか検証したいとき
この例は無効な回答がいくつかある場合にどのように見えるかを示します。

これはひとつだけ、無効な回答がある場合の見え方です。

これは、情報を入力するためにどのように質問を編集するかを示します。

これは、ロジックファイルの出力の一部で、式が正しいか、構文エラーがないかをチェックできます。

お分かりのように、検証式はメールアドレスと電話番号が空白か正規表現フィルターにマッチするかテストしています。
電話番号やメールアドレスが無効な場合、検証TIPはワーニングメッセージだけ表示します。
LimeSurveyに上記の例をインポートする場合は、この.lsqファイルをダウンロードしてください。Em_validation_q_example.zip
質問の検証式のTIP (em_validation_q_tip)
説明
質問の検証式を使用する際、質問のTIPとしてどのように入力すべきか表示するときに使います。
有効な値
- 任意の文字列またはExpressionScriptの構文を使用した式
例
例として、質問の検証式ウィキセクションの例を参照してください。自由回答(短い・複数)で検証エラーとなった部分でどのようにTIPが表示されるかがわかります。
サブ質問の検証式 (em_validation_sq)
説明
各々のサブ質問(テキスト)を検証するための式です。検証条件に適合しないテキスト欄はエラーであることを示すため、背景色がピンク色になります(.em_sq_fn_validation CSSスタイルを使用)。正規表現ベースの検証も可能です。
有効な値
- ExpressionScriptの構文に従うすべての式(中括弧は外す)。
例
例えば、回答を3の倍数に限定する場合、式は次のようになります。
(this / 3) == floor(this/3)
予約値thisは、テキスト入力欄の入力値に自動的に置き換えられます。
サブ質問の検証式のTIP (em_validation_sq_tip)
説明
em_validation_sqを使用する際、入力した回答が正しくないときに表示されるメッセージ/TIPを設定します。
有効な値
- 任意の文字列
例
- メールアドレスを検証する場合は、TIPは、"正しいメールアドレスを入力してください"のようになります。
その他
印刷用ビューで改ページするか (page_break)
説明
この属性は、印刷用ビューからアンケートを実際に印刷するときだけアクティブになります。質問の前で改ページします。
設定可能な値
- オン
- オフ(規定値)
スライダー
スライダーオプションをオンにすると("スライダーレイアウトを使用"を参照)、 入力欄が以下のスライダー用設定を反映したスライダーに変わります。スライダーの見た目(色、ハンドル)は、既定のテンプレートにある.ui-sliderクラスに対するCSSで規定します。

スライダーレイアウトを使用 (slider_layout)
説明
オンにすると、質問のレイアウトが変わり、スライダーのようになります。
利用可能な設定値
- オン
- オフ(既定値)
スライダーの向き (slider_orientation)
説明
スライダーは水平または垂直にできます。
利用可能な設定値
- 水平
- 垂直
スライダーハンドルの形 (slider_handle_shape)
説明
この設定により、ハンドルの形を変えることができます。ドロップダウンリストから利用可能な設定値を選択します。
有効な値
- 丸(既定値)
- 四角
- 三角
- カスタム - Font Awesomeフォントを使ってCSSで設定します。
スライダーハンドルのUnicode図形 (slider_handle_unicode_shape)
説明
CSSで規定したunicodeのコードを指定します。使用するには、ハンドルの形のドロップダウンリストからカスタムを選択します。
有効な値
- 任意のFont AwesomeのUnicode文字
スライダー最小値 (slider_min)
説明
slider_layoutが設定されているとき、この属性によりスライダーの左端の値を指定します。既定では0となります。最小値の設定に式マネージャーを使用することもできます(中括弧を除く)。ただし、この値は式が表示される前に計算されていなければなりません。例えば、それぞれの式の中で式と質問コード/回答コードが同じページに表示されている場合、値が表示されません。この場合、既定値の0が設定されます。
有効な値
- 任意の数
- 式(中括弧を除く)
スライダー最大値 (slider_max)
説明
slider_layoutが設定されているとき、この属性によりスライダーの右端の値を指定します。既定では0となります。最大値の設定に式マネージャーを使用することもできます(中括弧を除く)。ただし、この値は式が表示される前に計算されていなければなりません。例えば、それぞれの式の中で式と質問コード/回答コードが同じページに表示されている場合、値が表示されません。この場合、既定値の100が設定されます。
有効な値
- 任意の数
- 式(中括弧を除く)
スライダー精度 (slider_accuracy)
説明
slider_layoutが設定されているとき、この属性によりスライダーのきざみ値を指定します。式マネージャーを使用することもできます(中括弧を除く)。ただし、この値は式が表示される前に計算されていなければなりません。例えば、それぞれの式の中で式と質問コード/回答コードが 同じページに表示されている場合、値は無視されます。この場合、既定値の1が設定されます。
有効な値
- 任意の正の数
- 式(中括弧を除く)
中間位置からスライダー開始 (slider_middlestart)
説明
オンにすると、ハンドルがスライダーの中央に表示されます。
利用可能な設定値
- オン
- オフ(既定値)
スライダー初期値 (slider_initial_value)
説明
このオプションを使うと、スライダーの既定の開始値を指定できます。既定では、スライダーの最小値が設定されます。式を使用してカスタマイズすることもできます。ただし、この値は式が表示される前に計算されていなければなりません。例えば、それぞれの式の中で式と質問コード/回答コードが同じページに表示されている場合、値は無視されます。この場合、"スライダー最小値"の値を引き継ぎます。
有効な値
- 任意の数
- 式(中括弧を除く)
スライダー逆転 (slider_reverse)
説明
オンにすると、スライダーの向きが逆転し、最大値が左端、最小値が右端に表示されます。
利用可能な設定値
- オン
- オフ(既定値)
スライダーのリセット (slider_reset)
説明
オンにすると、リセットボタンが表示され、スライダーを"0"またはスライダーの初期値(設定した場合)
利用可能な設定値
- オン
- オフ(既定値): スライダーのリセットボタンが表示されません
スライダー初期値 (slider_default)
説明
スライダーのレイアウトが設定されているとき、データベースに保存する初期値としてこの質問属性が使用されます。例えば、回答が必須で、スライダーを動かさずに送信した場合、既定値で回答があったものとみなします。
利用可能な設定値
- オン(既定値)
- オフ
スライダーの最小値と最大値を表示 (slider_showminmax)
説明
スライダーの下に最小値と最大値を表示するときに使用します。
利用可能な設定値
- オン
- オフ(既定値)
スライダー 左/右 テキスト区切り (slider_separator)
説明
スライダーの左側と右側に表示する区切り文字を設定します。
アンケート回答者に好きなフルーツを質問することを考えます。まず、"スライダー 左/右 テキスト区切り"欄に区切り文字を設定します。例として単純な縦棒 " | " を使います。
次にサブ質問を以下のように整えます。
有効な選択肢
- 任意の文字
例
- 実際にどのように見えるかを確認するため、次の質問例をインポートしてください。Separator_multiple_numerical_input_question_type.zip
統計
公開統計に表示 (public_statistics)
説明
この属性により、アンケート管理者は、アンケート参加者に対し、特定の質問の結果をアンケート送信後に表示するかを選択することができます。
それぞれの質問における規定値は'オフ'(回答者に質問の統計を表示しない)です。送信後に特定の質問に関する統計を表示したい場合はそれぞれの質問でオンにする必要があります。
設定可能な値
- オン
- オフ(規定値)
チャートの表示 (display_chart)
説明
この属性により、アンケート管理者は、アンケート参加者に対し、アンケート送信後に質問の結果を含むチャートを表示するかを選択することができます。
- プレゼンテーション&ナビゲーション設定の公開統計設定
- プレゼンテーション&ナビゲーション設定のチャート表示設定
- 公開統計質問属性
- チャート表示属性
利用可能な設定値
- オン
- オフ(規定値)
チャートタイプ (chart_type)
説明
この属性により、アンケート管理者は、アンケート参加者に対し、アンケート送信後にどのようなチャートを表示するかを選択することができます。
利用可能な選択肢
- 棒グラフ
- 円グラフ
- レーダー
- ライン
- 鶏頭図
- ドーナツ