Panoramica
From LimeSurvey Manual
Introduzione
Quando apri un sondaggio, viene visualizzata una panoramica del sondaggio che mostra le principali impostazioni e funzionalità relative al sondaggio. Il pannello di panoramica è diviso in due parti:
L'opzione Panoramica si trova anche nella scheda Impostazioni, sotto le impostazioni del sondaggio:
Barra degli strumenti Panoramica
Questa barra degli strumenti contiene le seguenti opzioni:
- Stato sondaggio: Nella parte sinistra della barra degli strumenti possono essere visualizzati quattro pulsanti, a seconda dello stato del sondaggio:
- File:Button -activate this survey.png : Viene visualizzato se il sondaggio non è attivo. Fare clic su questo pulsante per attivare il sondaggio. Per visualizzare l'URL del sondaggio, seleziona la casella URL sondaggio situata nella sezione Riepilogo sondaggio;
- [[File:Button - stop this survey.png] ] : Viene visualizzato se il sondaggio è attivo. Fare clic su questo pulsante se si desidera interrompere il sondaggio. I partecipanti al sondaggio non potranno più accedere al sondaggio.
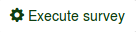 : Se il sondaggio è attivo, puoi fare clic sul pulsante Esegui sondaggio per controllare e compilare il sondaggio. La differenza tra questa opzione e Anteprima sondaggio è che quest'ultima non memorizza le tue risposte mentre la prima sì;
: Se il sondaggio è attivo, puoi fare clic sul pulsante Esegui sondaggio per controllare e compilare il sondaggio. La differenza tra questa opzione e Anteprima sondaggio è che quest'ultima non memorizza le tue risposte mentre la prima sì;- File:Button - scaduto sondaggio.png : Visualizzato se il sondaggio è scaduta. Per riattivarlo, fai clic sul pulsante per accedere alle impostazioni di controllo della pubblicazione e dell'accesso per modificare la data/ora di inizio o di scadenza del sondaggio.
- Anteprima sondaggio: Consente di visualizzare l'anteprima del sondaggio. La freccia verde appare quando il tuo sondaggio è multilingue. Clicca su ciascuna lingua per controllare separatamente le versioni multilingue del tuo sondaggio.
- Strumenti: Dal menu strumenti è possibile accedere alle seguenti funzionalità:
- Elimina sondaggio: Usa questo pulsante se vuoi eliminare il sondaggio.
- Traduzione rapida: Offre un accesso rapido al menu di traduzione. Tieni presente che è accessibile solo se il tuo sondaggio è multilingue - sono state aggiunte altre lingue oltre alla lingua di base.
- Ripristina condizioni: Tutte le condizioni del sondaggio verranno rimosse.
- File logica sondaggio: Controlla la logica del tuo sondaggio. Viene utilizzato quando nel sondaggio vengono utilizzate funzionalità più avanzate. Per maggiori dettagli, leggi la nostra sezione wiki sulla logica del sondaggio.
- Rigenera i codici delle domande: Gli utenti che hanno il permesso di modificare le domande possono assegnare un ID univoco a qualsiasi domanda del sondaggio. Tuttavia, se questi ID differiscono troppo (la numerazione è troppo disordinata), è possibile utilizzare la funzione Rigenera codici domanda per rinominare automaticamente le domande del sondaggio. La numerazione può essere:
- Straight: Se viene utilizzata questa opzione, ad ogni domanda verrà assegnato un codice che corrisponde al suo ordine dalla Struttura del sondaggio (es. Q00001, Q0002, ecc.).
- Per gruppo di domande: Se viene selezionata questa opzione, a ciascuna domanda verrà assegnato un codice che corrisponde al gruppo a cui appartiene ciascuna di esse e al loro ordine all'interno di quel gruppo di domande : (G1Q00001, G1Q00002, G2Q00001, ecc.).
- Visualizza/Esporta: Per una descrizione completa di questa funzionalità, consulta la nostra pagina wiki su [[Visualizza/Esporta sondaggio | Funzionalità di esportazione di LimeSurvey] ].
- Partecipanti al sondaggio: Utilizzato quando desideri invitare un gruppo di persone a far parte del tuo sondaggio e assicurarti che ogni persona possa partecipare solo una volta. Per ulteriori dettagli, controlla la pagina wiki dei partecipanti al sondaggio;
- Responses: Offre all'amministratore del sondaggio l'accesso ai menu che gli consentono di vedere le risposte memorizzate, inserire nuovi dati , esportare o importare le risposte e visualizzare le risposte parzialmente salvate ma non inviate. Facendo clic sulla freccia verranno visualizzate tre opzioni:
- Risposte e statistiche: Visualizza un riepilogo di tutte le risposte al sondaggio e degli intervistati memorizzati.
- Schermata di inserimento dati: Consente il sondaggio all'amministratore di inserire nuovi dati nelle sue tabelle di risposta. È una funzione utile quando registri per la prima volta offline le risposte dei partecipanti al sondaggio e poi vuoi analizzare le loro risposte tramite le funzionalità fornite da LimeSurvey.
- Risposte parziali (salvate): Visualizza le ( ma non inviate) risposte salvate.
Riepilogo sondaggio
La parte inferiore della sezione Panoramica offre alcune informazioni generali sulla tua indagine:
- URL sondaggio: Visualizza gli URL utilizzati all'interno del tuo sondaggio:
- Inglese (Lingua di base): Il primo URL del sondaggio è nella tua lingua di base (l'inglese nel nostro caso). Pertanto, se condividi questo link, gli intervistati compileranno la versione inglese del sondaggio;
- Rumeno: Tutte le altre lingue del sondaggio sono elencate sotto la lingua di base. Nel nostro esempio, il rumeno è l'unica lingua aggiuntiva selezionata. Accedi alla seguente sezione wiki per ulteriori informazioni sulle lingue aggiuntive.
- End URL: Hai la possibilità di reindirizzare gli intervistati a un'altra pagina una volta che hanno finito di compilare il questionario . Per maggiori dettagli, controlla il Elementi di testo del sondaggio wiki.
- Numero di domande/gruppi: Visualizza il numero totale di domande e gruppi di domande all'interno del sondaggio. Se desideri aggiungerli/modificarli/eliminarli, leggi prima la struttura del sondaggio di un questionario LimeSurvey;
- Impostazioni generali del sondaggio: Le seguenti impostazioni possono essere modificate da qui:
- Amministratore: Mostra l'utente che è l'amministratore di il sondaggio;
- Fax a: Si usa quando si vuole dare un numero di fax sul "rilevamento stampabile". Per maggiori dettagli, controlla la nostra pagina wiki su impostazioni generali;
- Tema: Ti permette di modificare rapidamente il tema del sondaggio. Due scorciatoie si trovano sulla stessa riga:
- Elementi di testo: Queste opzioni possono essere modificate dal pannello elementi di testo del sondaggio:
- Descrizione: Una descrizione generale del sondaggio;
**Benvenuto: Visualizza il messaggio di benvenuto che viene mostrato ai partecipanti al sondaggio quando accedono al sondaggio;
- Fine messaggio: Visualizza il messaggio di fine che viene mostrato ai partecipanti al sondaggio quando hanno finito di compilare il sondaggio.
- Impostazioni di pubblicazione e accesso: Le seguenti opzioni possono essere modificate dal pannello impostazioni di controllo di pubblicazione e accesso:
- 'Data/ora di inizio: ' Mostra la data e l'ora di inizio del sondaggio. Anche se i partecipanti al sondaggio hanno accesso all'URL, non potranno iniziare a completarlo fino alla data di inizio.
- Data/ora di scadenza: Mostra la data e l'ora di scadenza del tuo sondaggio. Dopo la data/ora di scadenza, non vengono registrate più risposte.
- Elencato pubblicamente: se attivato, il tuo sondaggio verrà elencato nel portale "sondaggi disponibili" da cui è possibile accedervi da chiunque;
Tutte le opzioni presentate nel riepilogo del sondaggio possono essere modificate dal menu delle impostazioni.
- Impostazioni sondaggio: Una breve descrizione su quali opzioni (le più importanti) sono abilitate all'interno del sondaggio.