Aperçu
From LimeSurvey Manual
Présentation
Lorsque vous ouvrez une enquête, un aperçu de l'enquête s'affiche montrant les principaux paramètres et fonctionnalités liés à l'enquête. Le panneau de présentation est divisé en deux parties :
L'option Aperçu se trouve également sous l'onglet Paramètres, sous les Paramètres de l'enquête :
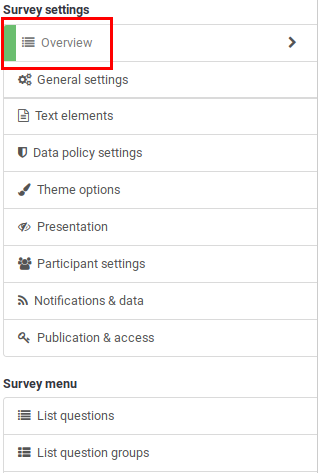
Barre d'outils Présentation
Cette barre d'outils contient les options suivantes :
- Statut de l'enquête : Quatre boutons peuvent être affichés sur la partie gauche de la barre d'outils, selon l'état de votre enquête :
- Fichier:Bouton - activer cette enquête.png : Il s'affiche si l'enquête est inactive. Cliquez sur ce bouton pour activer l'enquête. Pour voir l'URL de l'enquête, cochez la case « URL de l'enquête » située dans la Survey summary section;
- [[File:Button - arrêter cette enquête.png] ] : S'affiche si l'enquête est active. Cliquez sur ce bouton si vous souhaitez arrêter l'enquête. Les participants à l'enquête ne pourront plus accéder à l'enquête.
- Fichier:Bouton - exécuter l'enquête.png : Si l'enquête est active, vous pouvez cliquer sur le bouton Exécuter l'enquête pour vérifier et remplir l'enquête. La différence entre cette option et Aperçu de l'enquête est que cette dernière ne stocke pas vos réponses alors que la première le fait ;
- File:Button - expired Survey.png : Affiché si l'enquête a expiré. Pour la réactiver, cliquez sur le bouton pour accéder aux paramètres de publication et de contrôle d'accès pour modifier la date/heure de début ou d'expiration de l'enquête.
- Aperçu de l'enquête : Vous permet de prévisualiser l'enquête. La flèche verte apparaît lorsque votre enquête est multilingue. Cliquez sur chaque langue pour vérifier séparément les versions multilingues de votre enquête.
- Outils : Les fonctionnalités suivantes sont accessibles depuis le menu outils :
- Supprimer sondage : Utilisez ce bouton si vous souhaitez supprimer le sondage.
- Traduction rapide : Offre un accès rapide au menu de traduction. Veuillez noter qu'elle n'est accessible que si votre enquête est multilingue - des langues supplémentaires ont été ajoutées en plus de la langue de base.
- Réinitialiser les conditions : Toutes les conditions de l'enquête seront supprimées.
- Fichier logique d'enquête : Vérifie la logique de votre enquête. Il est utilisé lorsque des fonctionnalités plus avancées sont utilisées dans l'enquête. Pour plus de détails, lisez notre section wiki sur la logique de l'enquête.
- Régénérer les codes de question : Les utilisateurs qui ont l'autorisation de modifier les questions peuvent attribuer un identifiant unique à n'importe quelle question de l'enquête. Cependant, si ces identifiants diffèrent trop (numérotation trop brouillonne), la fonction Régénérer les codes de questions peut être utilisée pour renommer automatiquement les questions de l'enquête. La numérotation peut être :
- Droite: Si cette option est utilisée, chaque question se verra attribuer un code qui correspond à son ordre dans la structure de l'enquête (par exemple Q00001, Q0002, etc.).
- Par groupe de questions : Si cette option est choisie, chaque question se verra attribuer un code qui correspond au groupe auquel chacun appartient et à son ordre au sein de ce groupe de questions. : (G1Q00001, G1Q00002, G2Q00001, etc.).
- Affichage/Exportation : Pour une description complète de cette fonctionnalité, consultez notre page wiki sur [[Afficher/Exporter l'enquête |Fonctionnalité d'exportation de LimeSurvey] ].
- Participants à l'enquête : Utilisé lorsque vous souhaitez inviter un groupe de personnes à faire partie de votre enquête et vous assurer que chaque personne ne peut participer qu'une seule fois. Pour plus de détails, consultez la page wiki des participants à l'enquête;
- Réponses : Offre à l'administrateur de l'enquête un accès aux menus qui lui permettent de voir les réponses stockées, de saisir de nouvelles données. , exportez ou importez des réponses et affichez les réponses partiellement enregistrées mais non soumises. En cliquant sur la flèche, trois options s'afficheront :
- Réponses et statistiques : Affiche un résumé de toutes les réponses à l'enquête stockées et des répondants.
- Écran de saisie des données : Permet l'enquête administrateur de saisir de nouvelles données dans ses tableaux de réponses. C'est une fonction utile lorsque vous enregistrez pour la première fois les réponses des participants à l'enquête hors ligne et que vous souhaitez ensuite analyser leurs réponses via les fonctionnalités fournies par LimeSurvey.
- Réponses partielles (enregistrées) : Affiche les réponses partielles ( mais non soumis) réponses enregistrées.
Résumé de l'enquête
La partie inférieure de la section Présentation offre des informations générales sur votre enquête :
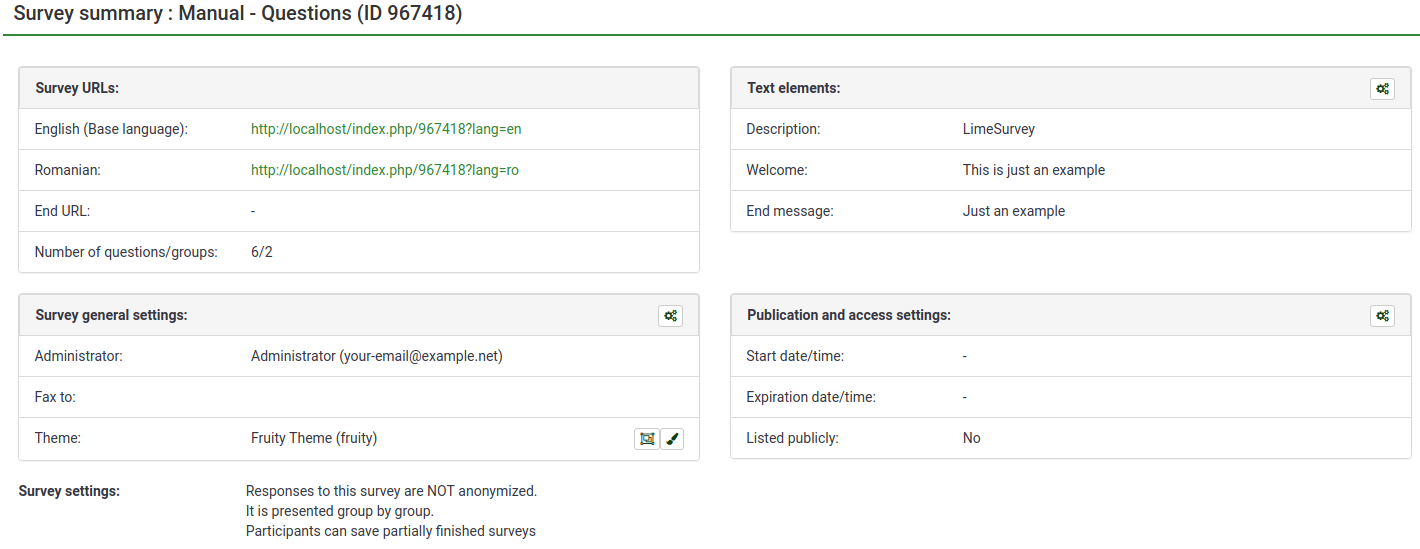
- URL de l'enquête : Il affiche les URL utilisées dans votre enquête :
- Anglais (langue de base) : La première URL de l'enquête est dans votre langue de base (l'anglais dans notre cas). Par conséquent, si vous partagez ce lien, les personnes interrogées rempliront la version anglaise de l'enquête ;
- Romain : Toutes les langues supplémentaires de l'enquête sont répertoriées sous la langue de base. Dans notre exemple, le roumain est la seule langue supplémentaire sélectionnée. Accédez à la wiki section suivante pour plus d'informations sur les langues supplémentaires.
- Fin URL: Vous avez la possibilité de rediriger les répondants vers une autre page une fois qu'ils ont fini de remplir le questionnaire. . Pour plus de détails, consultez le wiki Éléments de texte de l'enquête.
- Nombre de questions/groupes : Il affiche le nombre total de questions et de groupes de questions dans l'enquête. Si vous souhaitez les ajouter/modifier/supprimer, lisez d'abord la structure d'enquête d'un questionnaire LimeSurvey ;
- Paramètres généraux de l'enquête : Les paramètres suivants peuvent être révisés à partir de ici:
- Administrateur : Il montre l'utilisateur qui est l'administrateur de l'enquête;
- Fax à: Il est utilisé lorsque l'on souhaite donner un numéro de fax sur "l'enquête imprimable". Pour plus de détails, consultez notre page wiki sur paramètres généraux;
- Thème : Il vous permet de modifier rapidement le thème de l'enquête. Deux raccourcis se trouvent sur la même ligne :
- Éléments de texte : Ces options peuvent être modifiées à partir du panneau éléments de texte d'enquête :
- Description: Une description générale de l'enquête ;
**Bienvenue : Il affiche le message de bienvenue qui est affiché aux participants à l'enquête lorsqu'ils accèdent à l'enquête ;
- Message de fin : Il affiche le message de fin qui est affiché aux participants à l'enquête lorsqu'ils ont fini de remplir le sondage.
- Paramètres de publication et d'accès : Les options ci-dessous peuvent être modifiées à partir du panneau paramètres de publication et de contrôle d'accès :
- 'Date/heure de début : ' Il indique la date et l'heure de début de votre enquête. Même si les participants à l'enquête ont accès à l'URL, ils ne pourront pas commencer à la compléter avant la date de début.
- Date/heure d'expiration : Il indique la date et l'heure d'expiration de votre enquête. Après la date/l'heure d'expiration, plus aucune réponse n'est enregistrée.
- Répertorié publiquement : Si cette option est activée, votre enquête sera répertoriée dans le portail "Enquêtes disponibles" à partir duquel elle peut être consultée par n'importe qui;
Toutes les options présentées dans le résumé de l'enquête peuvent être modifiées à partir du menu paramètres.
- Paramètres de l'enquête : Une brève description des options (les plus importantes) qui sont activées dans l'enquête.