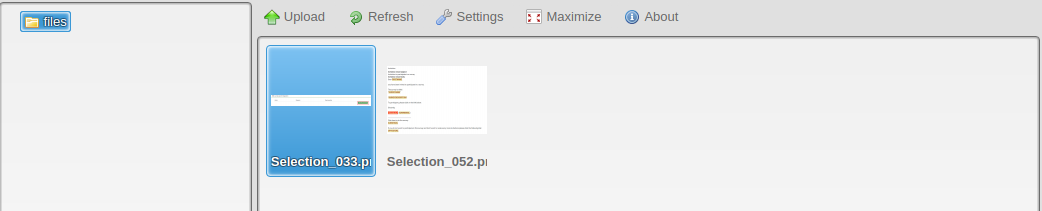Modèle de courriel
From LimeSurvey Manual
Introduction
Les modèles d'e-mails sont utilisés pour envoyer des invitations personnalisées, des rappels, des confirmations et des e-mails d'inscription à vos participants (à partir du tableau des participants à l'enquête). Vous pouvez également modifier les notifications administratives standard de base (ou détaillées) qui sont envoyées aux administrateurs de l'enquête.
Modèles d'e-mails : Paramètres > Menu Enquête > Modèles d'e-mail
Panneau Modèles d'e-mails
Le panneau des modèles d'e-mails :
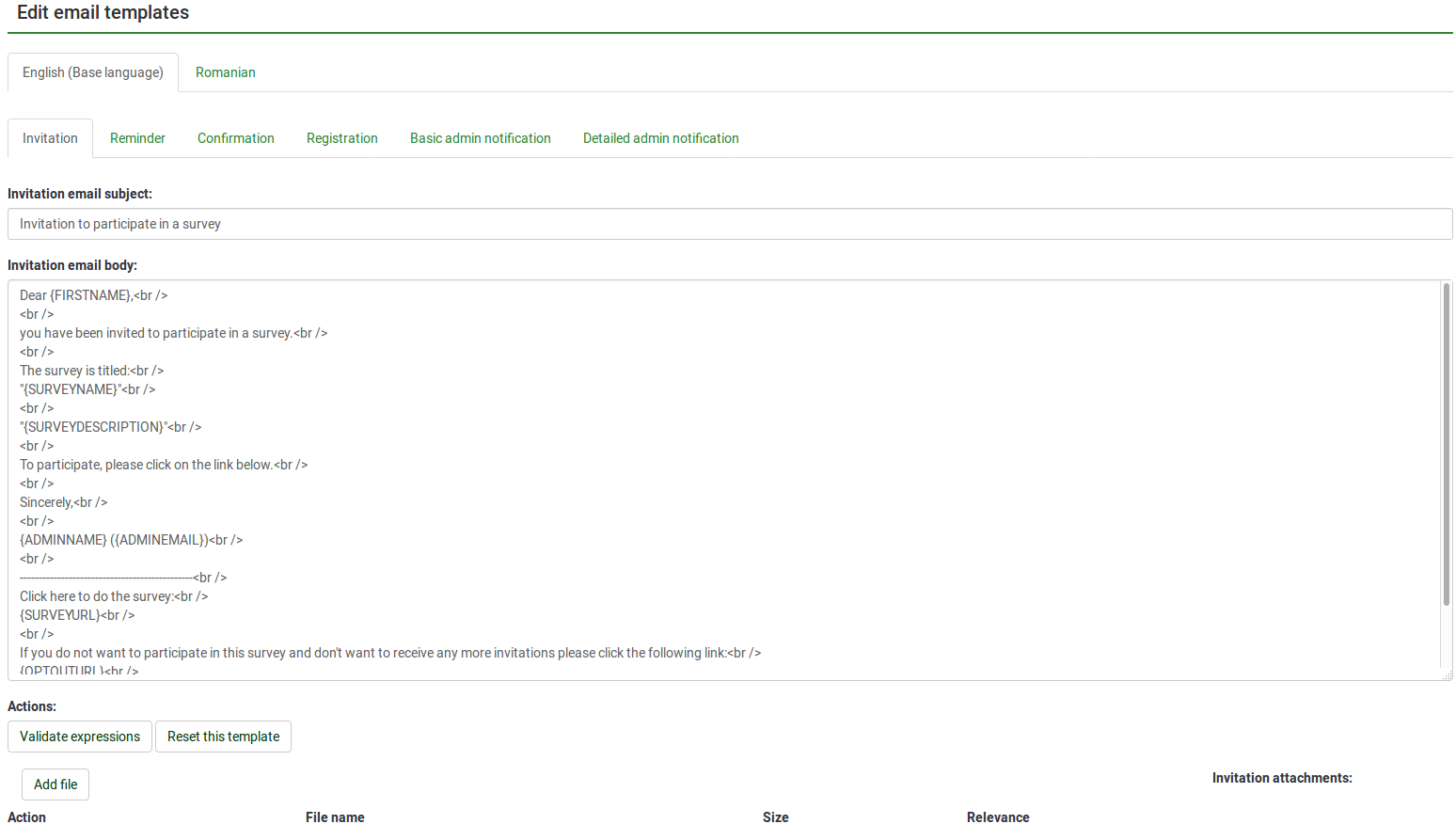
Dans la capture d'écran ci-dessus, le mode éditeur "Source HTML" est utilisé. Pour le modifier, accédez aux paramètres de compte personnel.
Cinq types d'e-mails peuvent être envoyés aux utilisateurs ou aux administrateurs :
Invitation
Cette fonctionnalité est utilisée pour envoyer des e-mails en masse à tous les participants à l'enquête dans le tableau des participants à l'enquête qui n'ont pas encore reçu d'invitation à répondre à votre enquête.
À partir du panneau des modèles d'e-mails, vous pouvez modifier le message envoyé aux participants à l'enquête. Pour vérifier quels espaces réservés d'e-mail peuvent être utilisés, continuez à lire la sous-section wiki. Vous pouvez également utiliser ExpressionScript pour personnaliser davantage votre modèle d'e-mail d'invitation.
Rappel
La fonctionnalité « Rappel » permet aux administrateurs d'enquête de rappeler aux participants du tableau des participants à l'enquête de répondre à l'enquête.
Vous pouvez modifier le format par défaut de l'e-mail de rappel depuis le « Panneau Modèles d'e-mails ». Pour vérifier quels espaces réservés de courrier électronique peuvent être utilisés, continuez à lire la sous-section wiki. L'ExpressionScript peut vous aider à personnaliser le corps du texte de ce modèle d'e-mail.
Confirmation
Si des jetons sont utilisés et qu'un participant remplit le sondage, un e-mail de confirmation sera envoyé à son adresse e-mail. Vous pouvez désactiver cette fonctionnalité à partir du panneau Paramètres du participant.
Cliquez sur l'onglet Confirmation si vous souhaitez modifier le modèle d'e-mail. Vérifiez les email placeholders pour voir lesquels peuvent être utilisés dans ce type d'e-mail. Vous pouvez également utiliser ExpressionScript pour personnaliser votre courrier électronique.
Enregistrement
Si le mode d'accès fermé est activé (il existe un participants à l'enquête, ce qui signifie que seuls les participants qui ont une entrée attribuée et un code de jeton unique associé peuvent compléter le enquête respective. Si vous autorisez les participants à s'inscrire publiquement à votre enquête, une nouvelle entrée dans le tableau des participants à votre enquête sera créée une fois que le répondant aura soumis son nom et son adresse e-mail. Un script qui s'exécute dans l'arrière-plan enverra automatiquement au répondant concerné un e-mail d'inscription. Il contient l'URL avec le jeton auquel l'utilisateur nouvellement enregistré doit accéder.
Cliquez sur l'onglet inscription pour modifier le format de cet email. N'oubliez pas de jeter un œil d'abord aux email placeholders qui peuvent être utilisés dans le corps du texte. Le ExpressionScript peut fournir une personnalisation plus poussée du corps du texte que vous souhaitez utiliser.
Notifications d'administration de base et détaillées
Pour recevoir des notifications d'administrateur, cliquez sur l'onglet Gestion des données et saisissez une adresse e-mail dans le champ "Envoyer un e-mail de notification d'administrateur de base à" et une autre (ou la même) dans le champ " Champ « Envoyer un e-mail de notification détaillée à l'administrateur ».
Par défaut, la seule différence entre les deux est liée à l'espace réservé supplémentaire {ANSWERTABLE} inclus dans le modèle d'e-mail de notification détaillé de l'administrateur. Cela permet à l'utilisateur qui reçoit ce type d'e-mails de vérifier également les réponses soumises. Ils n'ont pas besoin d'accéder à l'installation de LimeSurvey.
Cependant, en utilisant ExpressionScript et les email placeholders, vous pouvez personnaliser ces deux modèles d'e-mail.
Champs des modèles d'e-mail
Chaque modèle de mail contient :
- Le sujet du mail: Le titre du mail / un lot de mails que vous voulez envoyer;
- Le corps de l'e-mail : Une zone de texte qui contient le message texte que vous souhaitez envoyer aux participants. Il peut contenir du texte, des images et des email placeholders. L'ExpressionScript peut également être utilisé pour personnaliser davantage le message que vous souhaitez transmettre ;
- Actions email : Deux actions sont disponibles :
- Réinitialiser ce modèle : Une fois cliqué, le code HTML est réinitialisé. Aucun texte n'est supprimé ;
- Valider les expressions : Vérifie la logique de l'e-mail - si les espaces réservés sont correctement utilisés ou non. Nous vous recommandons fortement de l'utiliser avant d'envoyer un lot d'e-mails. De cette façon, vous pouvez voir si les espaces réservés sont correctement définis ou non. Dans l'exemple ci-dessous, il existe une petite faute de frappe - elle est soulignée en rouge.
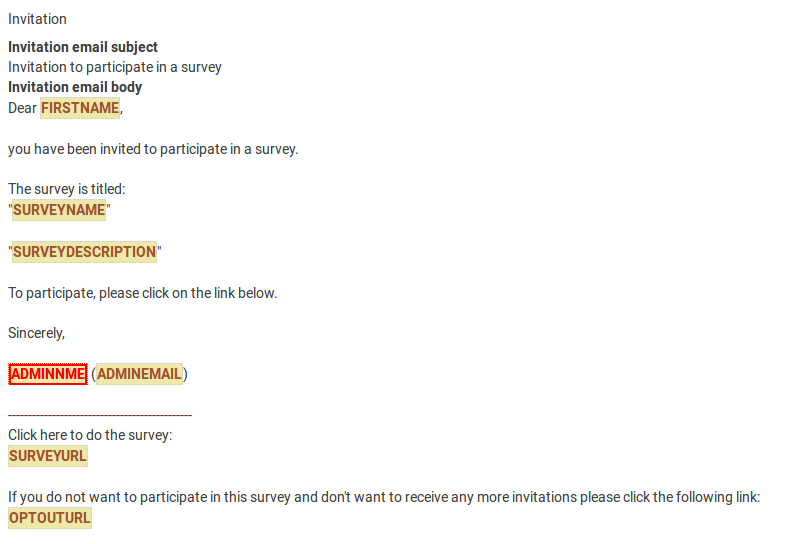
Espaces réservés pour l'e-mail
Dans les modèles d'e-mail par défaut, différents espaces réservés d'e-mail sont utilisés soit dans le corps et/ou dans l'objet de l'e-mail. Leur rôle est de connecter l'e-mail que vous souhaitez envoyer à chaque participant de votre liste des participants à l'enquête. Les données du tableau des participants à l'enquête (par exemple, e-mail, prénom, nom, jeton, etc.) sont automatiquement récupérées et placées dans différents e-mails uniques avant d'être envoyées à chaque participant de votre liste de participants à l'enquête.
Vous trouverez ci-dessous les espaces réservés pour les e-mails qui peuvent être utilisés dans le corps du message de votre invitation et de votre rappel modèles d'e-mail. Lors de l'envoi des e-mails, ces espaces réservés d'e-mail seront remplacés dans l'aperçu de votre e-mail d'invitation/de rappel par les données de votre enquête et du tableau des participants à l'enquête.
| {ADMINEMAIL} | E-mail de l'administrateur de l'enquête |
| {ADMINNAME} | Nom de l'administrateur de l'enquête |
| {SURVEYNAME } | Titre de votre enquête |
| {SURVEYDESCRIPTION} | Description de votre enquête |
Les espaces réservés suivants sont autorisés dans les modèles d'e-mails d'invitation/de rappel (champs de corps d'objet ' et/ou ) et ils seront remplacés lors de l'envoi des e-mails :
| {EMAIL} | E-mail du destinataire | ||||||||||||||||||||
| {PRÉNOM} | Prénom | ||||||||||||||||||||
| {NOM} | Nom de famille | ||||||||||||||||||||
| {SURVEYURL} | L'URL pour démarrer l'enquête - si vous envoyez des e-mails HTML, une URL complète sera affichée au participant à l'enquête | ||||||||||||||||||||
| @ @SURVEYURL@@ | L'URL pour démarrer l'enquête - il s'agit du lien simple. Utilisez-le si vous souhaitez intégrer le lien dans vos éléments HTML personnalisés quelque part (disponible dans la version 1.90 et ultérieure) | ||||||||||||||||||||
| {OPTOUTURL} | L'URL pour désactiver l'envoi d'e-mails pour l'enquête respective - un lien complet sera affiché dans la version HTML du modèle d'e-mail | ||||||||||||||||||||
| {OPTINURL} | Si un utilisateur est sur liste noire et souhaite participer à l'enquête correspondante, il doit cliquer sur l'opt-in URL permettant de recevoir à nouveau des invitations/rappels à des enquêtes. | ||||||||||||||||||||
| {GLOBALOPTOUTURL} | L'URL permettant à un répondant de se désinscrire de la liste centrale des participants pour ce site - un lien complet sera affiché dans la version HTML du modèle d'e-mail | ||||||||||||||||||||
| {TOKEN} | Le jeton pour accéder à l'enquête | ||||||||||||||||||||
| {USESLEFT} | Le nombre d'utilisations restantes pour le jeton | ||||||||||||||||||||
| {VALIDFROM} | La date à laquelle le jeton est valide à partir de | ||||||||||||||||||||
| {VALIDUNTIL} | La date à laquelle le jeton est valide jusqu'à | ||||||||||||||||||||
| {EMAILSTATUS} | Utilisé pour ignorer les e-mails lors de l'envoi d'e-mails. L'état de l'e-mail par défaut est "OK". | ||||||||||||||||||||
| {LANGUAGE} | Utilisé pour définir la langue à utiliser pour les e-mails et l'URL de l'enquête lors de l'utilisation d'enquêtes multilingues | ||||||||||||||||||||
| {SENT} | Date d'envoi de l'invitation au format ISO8601 avec heure (Ymd H:i:s en PHP) | ||||||||||||||||||||
| {RAPPEL } | Date d'envoi du rappel au format ISO8601 avec heure (Ymd H:i:s en PHP) | ||||||||||||||||||||
| {REMINDERCOUNT} | Nombre de rappels déjà envoyés | ||||||||||||||||||||
| {COMPLETED } | Date de fin de l'enquête | ||||||||||||||||||||
| {TID} | ID interne dans la table des jetons | ||||||||||||||||||||
| {ATTRIBUTE_1} | Attribut 1 | ||||||||||||||||||||
| {ATTRIBUTE_2} | }
Si votre enquête n'est pas anonyme, les espaces réservés de courrier électronique peuvent être utilisés afin d'ajouter des données spécifiques d'entrée/participant dans le panneau Éléments de texte de l'enquête (par exemple, description de l'enquête, message de bienvenue, message de fin).
Ces espaces réservés pour les e-mails peuvent également être utilisés dans les modèles d'e-mails de confirmation et de notification d'administration. Certains espaces réservés ne peuvent être utilisés que dans les modèles de notification d'administrateur. Attention, un email par réponse sera envoyé à l'adresse email de l'administrateur ! Certains espaces réservés qui peuvent être utilisés uniquement dans le panel de notifications de l'administrateur sont mentionnés ci-dessous :
Avant d'envoyer les emails, nous vous recommandons fortement de validation de vos modèles d'email - cliquez sur le bouton valider les expressions situé sous le corps du texte de l'email.
Désinscription des participantsLorsque vous utilisez la balise {OPTOUTURL} dans votre e-mail d'invitation/de rappel, vos participants peuvent se désinscrire de cette enquête particulière en cliquant sur l'URL associée dans l'e-mail - afin que vous ne leur envoyiez pas d'e-mails de rappel. Un participant qui se désengage de votre enquête aura le statut de courrier électronique « Désinscription » défini dans la liste des participants à l'enquête. URL simpleLes espaces réservés d’URL ont leur URL Barebone correspondante. Par exemple, @@SURVEYURL@@ : vous pouvez utiliser @@OPTOUTURL@@, @@OPTINURL@@… Utilisation de la fonction de remplacementCertains mots-clés spécifiques peuvent être utilisés dans vos modèles d'e-mails. Par exemple, certains mots-clés peuvent être utilisés pour remplacer l'adresse URL du jeton. L'exemple ci-dessous utilise un lien simple vers l'enquête au lieu d'une longue URL : 1) Tout d'abord, accédez au panneau des modèles d'e-mails et choisissez « Invitation ». 2) Écrivez le texte que vous souhaitez afficher sous forme de lien pour démarrer l'enquête. 3) Ensuite sélectionnez ce texte. 4) Ajoutez l'espace réservé pour le lien simple @@SURVEYURL@@ et choisissez-en un autre dans la boîte de sélection de protocole. Désormais, lorsque vous enverrez vos e-mails d'invitation, le lien pour démarrer l'enquête sera plus court. Pièces jointes au courrier électroniqueActions sur le fichierLorsque vous cliquez sur Ajouter un fichier, la fenêtre suivante s'affichera vous demandant de choisir le document dans le dossier de fichiers que vous souhaitez envoyer par e-mail :
Vous pouvez également télécharger, sur place, un fichier depuis le bureau vers votre installation LimeSurvey en cliquant sur le bouton télécharger puis en sélectionnant le fichier que vous souhaitez joindre au modèle d'e-mail respectif. Une fois sélectionné, double-cliquez dessus et le fichier sera immédiatement affiché dans le tableau Fichiers, en dessous du bouton Ajouter un fichier :
Pour déterminer si une pièce jointe doit être envoyée de manière individuelle, il est possible d'ajouter une équation de pertinence à chaque pièce jointe. Toutes les fonctions prises en charge par ExpressionScript peuvent être utilisées, ainsi que les attributs de jeton si l'enquête utilise des jetons. Avec les modèles de notification ou de confirmation, il est également possible d'utiliser les codes de question utilisés dans l'enquête. Si vous souhaitez supprimer un fichier, cliquez sur le bouton poubelle rouge situé sous la colonne Action et enregistrez les modifications.
Pièce jointeVous pouvez joindre une ou plusieurs images si vous envoyez des e-mails HTML. Pour ce faire, vous devez mettre à jour l'URL source de l'image en définissant son chemin vers votre répertoire public de votre instance LimeSurvey.
 |