Indstillinger for undersøgelsesværktøjslinje
From LimeSurvey Manual
Hurtig introduktion
Indstillingerne for undersøgelsens værktøjslinje vil blive vist, når du har adgang til en af de undersøgelsesrelaterede indstillinger:
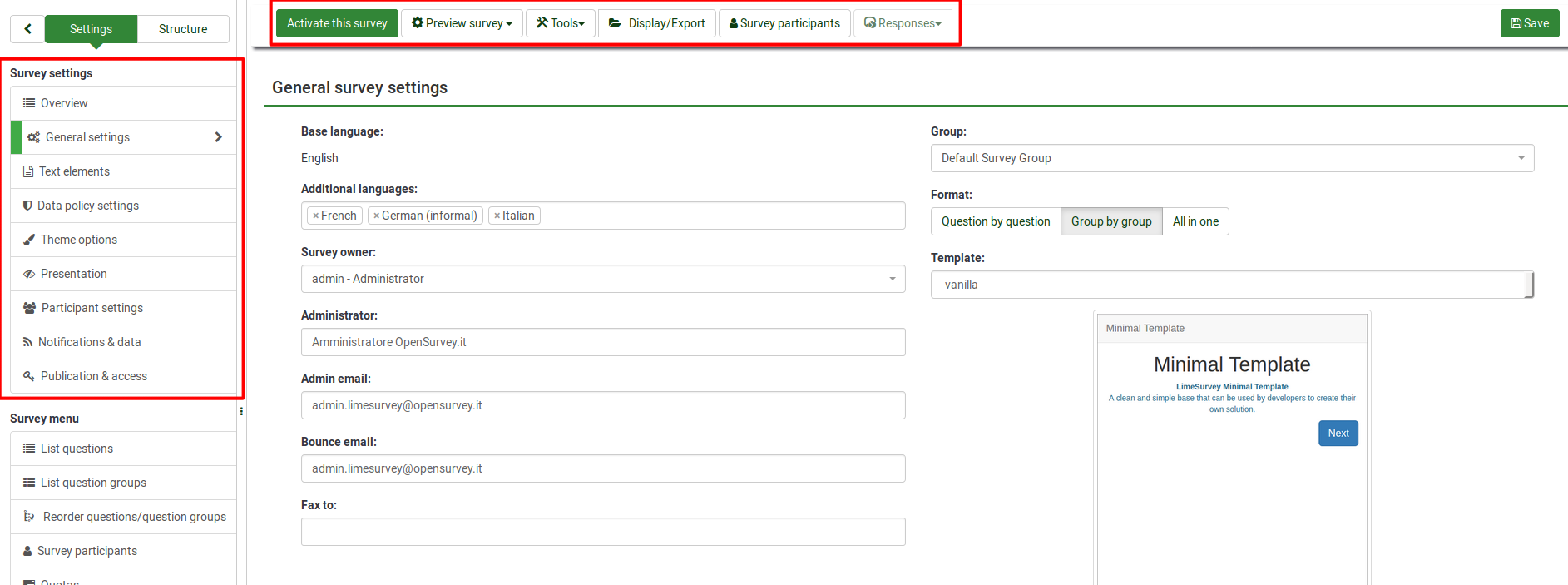
I en nøddeskal indeholder værktøjslinjen følgende muligheder:
- Survey status: Der er fire typer knapper, som du kan se i venstre del af værktøjslinjen, afhængigt af status for din undersøgelse:
- File:Button - aktiver denne undersøgelse .png : Det vises, hvis undersøgelsen er inaktiv. Klik på denne knap for at aktivere undersøgelsen. For at se URL'en til undersøgelsen skal du markere feltet Survey URL i Sektionen Survey summary;
- [[File:Button - stop this survey.png] ] : Det vises, hvis undersøgelsen er aktiv. Klik på denne knap, hvis du ønsker at stoppe undersøgelsen (den kan ikke længere tilgås af respondenterne);
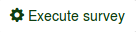 : Hvis undersøgelsen er aktiv, kan du klikke på knappen Udfør undersøgelse for at kontrollere og udfylde undersøgelsen. Forskellen mellem denne mulighed og Preview survey er, at sidstnævnte ikke gemmer dine svar, mens førstnævnte gør det;
: Hvis undersøgelsen er aktiv, kan du klikke på knappen Udfør undersøgelse for at kontrollere og udfylde undersøgelsen. Forskellen mellem denne mulighed og Preview survey er, at sidstnævnte ikke gemmer dine svar, mens førstnævnte gør det; : Det vises, hvis undersøgelsen er udløbet. For at genaktivere den skal du klikke på knappen for at få adgang til publication and access control settings for at ændre start- eller udløbsdatoen/tidspunktet for undersøgelsen.
: Det vises, hvis undersøgelsen er udløbet. For at genaktivere den skal du klikke på knappen for at få adgang til publication and access control settings for at ændre start- eller udløbsdatoen/tidspunktet for undersøgelsen.
- Preview survey: Det giver dig mulighed for at få vist undersøgelsen. Den grønne pil vises, når din undersøgelse er flersproget. Klik på hvert sprog for separat at kontrollere de flersprogede versioner af din undersøgelse.
- Værktøjer: Følgende funktioner kan tilgås fra menuen værktøjer:
- Slet undersøgelse: Brug denne knap, hvis du ønsker at slette undersøgelsen;
- Hurtig oversættelse: Giver hurtig adgang til oversættelsesmenuen. Bemærk venligst, at den kun er tilgængelig, hvis din undersøgelse er flersproget - yderligere sprog er blevet tilføjet udover basissproget;
- Nulstil betingelser: Alle undersøgelsesbetingelser vil blive fjernet;
- Survey logic file: Den kontrollerer logikken i din undersøgelse. Det bruges, når mere avancerede funktioner bruges i undersøgelsen. For flere detaljer, læs vores wiki-sektion om undersøgelseslogik;
- Regenerer spørgsmålskoder: Brugere, der har tilladelse til at redigere spørgsmål, kan tildele et unikt ID til ethvert undersøgelsesspørgsmål. Men hvis disse ID'er afviger for meget (nummereringen er for rodet), kan funktionen Regenerer spørgsmålskoder bruges til automatisk at omdøbe undersøgelsesspørgsmålene. Nummereringen kan være:
- Straight: Hvis denne mulighed bruges, vil hvert spørgsmål blive tildelt en kode, der svarer til deres rækkefølge fra survey structure (f.eks. Q00001, Q0002 osv.);
- Efter spørgsmålsgruppe: Hvis denne mulighed vælges, vil hvert spørgsmål blive tildelt en kode, der svarer til den gruppe, de hver især tilhører, og deres rækkefølge inden for den spørgsmålsgruppe : (G1Q00001, G1Q00002, G2Q00001 osv.).
- Vis/Eksport: For en omfattende beskrivelse af denne funktionalitet, tjek vores wiki-side på [[Vis/eksport undersøgelse|LimeSurvey eksportfunktionalitet] ];
- Undersøgelsesdeltagere: Det bruges, når du gerne vil invitere en gruppe personer til at være en del af din undersøgelse og sikre, at hver person kun kan deltage én gang. For yderligere detaljer, tjek survey deltagernes wiki side;
- Responses: Det giver undersøgelsesadministratoren adgang til menuer, der giver ham/hende mulighed for at se de gemte svar, indtaste nye data, eksportere eller importere svar og se de delvist gemte, men ikke indsendte svar. Ved at klikke på pilen vises tre muligheder:
- Svar og statistik: Det viser en oversigt over alle de lagrede undersøgelsessvar og respondenter;
- Skærmbilledet til dataindtastning:' ' Det giver undersøgelsesadministratoren mulighed for at indtaste nye data i hans/hendes svartabeller. Det er en nyttig funktion, når du først registrerer svarene fra undersøgelsesdeltagerne offline, og derefter vil du analysere deres svar via funktionerne fra LimeSurvey;
- Delvise (gemte) svar: Den viser delvist (men ikke indsendt) gemte svar.
Undersøgelsesværktøjslinjeindstillinger - struktur
For a more comprehensive view on the survey toolbar and its capabilities, check the following wiki section links:
- Testing a survey - to test a survey, use the preview survey function and survey logic file (if you use expressions)
- Activating a survey - activate it only when you finished testing it and once Once you are happy with its structure
- Running a survey safely - certain options cannot be edited anymore once the survey is active in order to preserve the survey logic
- Changing an active survey - it is not possible to change from the LimeSurvey user interface the main settings of your survey. However, this can still be done via certain tricks, even though we recommend a lot of caution if you decide to rely on them
- Closing a survey - to close a survey, you can either choose to expire it or deactivate it
- Iterate survey - read the following wiki subsection to use the same survey structure for the same set of participants and compare previous responses of one participant to those given later by him or her
- Tools - certain survey-related tools are available from this menu:
- Delete survey - deletes the current survey
- Quick-translation - to quickly translate the groups, questions, subquestions and/or answers used within your survey, use the following function instead of accessing separately every survey component
- Reset conditions - in the case in which you wish to reconstruct your survey or you wish to increase the complexity of your survey, use the following button to delete the current conditions. Please also read the following wiki subsection to see how you can use conditions and expressions within one survey
- Survey logic file - this functionality is important when you use complex relevance, tailoring, and validation equations
- Regenerate question codes - sometimes you can get lost in the question codes used across a long survey. To have the code names quickly reorganized, use this function to get all the question codes regenerated in a structured way
- Display/Export survey - to display or export your current survey, use this function
- QueXML PDF Export - the queXML PDF Export function allows for the export of the current survey in to a structured PDF file that is suitable for being processed using Optical Mark Recognition (OMR) software such as queXF
- Tab Separated Value survey structure - this option is important for those who wish to edit a survey via spreadsheet software such as Excel, LibreOffice or Google Docs
- Survey participants - it is one of the most important functionalities provided by LimeSurvey. It allows you to invite a group of people to participate in your survey, keep track of who has completed the survey, and ensure that each person can only participate once
- Responses (survey results) - all the response- and statistics-related functions are listed here:
- Responses & statistics - focuses on the stored responses and statistics creation:
- Response summary - provides a quick overview of the current submitted summary
- Responses - it displays the response table;
- Data entry - to manually introduce responses into the survey response table, use this function. This is mainly used when survey responses were collected offline
- Statistics - provides simple and complex statistics, as well as the possibility to export your data outside LimeSurvey
- Statistics - simple mode - it makes use of the in-built statistics function to generate simple graphs and charts
- Statistics - expert mode - it allows you do select certain data to be displayed in the statistics. In the case in which the in-build expert mode is not sufficient for your needs, you can export the data in other formats to further analyse it by using other statistics-specialised software
- Timing statistics -
- Export responses - used to export survey responses
- Import responses - used to import responses gathered in other surveys
- View saved but not submitted responses
- Iterate survey - used to launch the same survey to the same set of survey participants to analyse trends
- Batch deletion - use this function to delete answers in batch
- Data entry - to manually introduce responses into the survey response table, use this function. This is mainly used when survey responses were collected offline
- Partial (saved) responses - under certain conditions users can resume later the survey to finish filling it in. The respective answers can be seen by you with the help of this function
- Responses & statistics - focuses on the stored responses and statistics creation: