Opcje paska narzędzi ankiety
From LimeSurvey Manual
Szybkie wprowadzenie
Opcje paska narzędzi ankiety zostaną wyświetlone po uzyskaniu dostępu do jednego z ustawień związanych z ankietą:
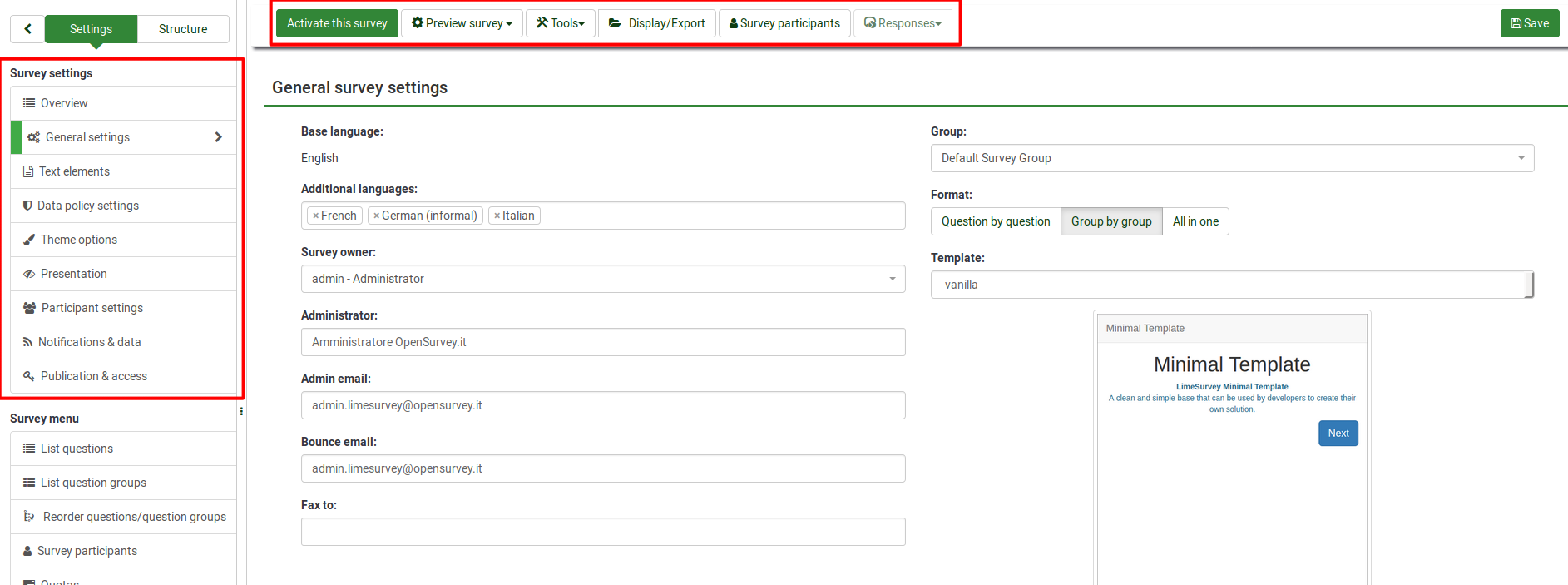
W skrócie pasek narzędzi zawiera następujące opcje:
- Stan ankiety: Istnieją cztery typy przycisków, które możesz zobaczyć po lewej stronie paska narzędzi, w zależności od statusu Twojej ankiety:
- File:Button - aktywuj tę ankietę .png: Jest wyświetlany, jeśli ankieta jest nieaktywna. Kliknij ten przycisk, aby aktywować ankietę. Aby zobaczyć adres URL ankiety, zaznacz pole „URL ankiety” znajdujące się w sekcji Sekcja podsumowania ankiety;
- [[Plik:Przycisk - zatrzymaj tę ankietę.png] ]: Pojawia się, jeśli ankieta jest aktywna. Kliknij na ten przycisk jeśli chcesz zatrzymać ankietę (respondenci nie będą już mieli do niej dostępu);
- File:Button - wykonaj ankietę.png: Jeżeli ankieta jest aktywna możesz kliknąć przycisk „Wykonaj ankietę” w celu sprawdzenia i wypełnienia ankiety. Różnica między tą opcją a opcją „Podgląd ankiety” polega na tym, że ta druga nie przechowuje Twoich odpowiedzi, podczas gdy pierwsza tak;
- File:Button - wygasła ankieta.png: Jest wyświetlana, jeśli ankieta wygasła. Aby ją ponownie aktywować, kliknij przycisk umożliwiający dostęp do ustawienia publikacji i kontroli dostępu w celu zmiany daty/godziny rozpoczęcia lub wygaśnięcia ankiety.
- Podgląd ankiety: Umożliwia podgląd ankiety. Zielona strzałka pojawia się, gdy ankieta jest wielojęzyczna. Kliknij każdy język, aby osobno sprawdzić wielojęzyczne wersje swojej ankiety.
- Narzędzia: Z menu Narzędzia można uzyskać dostęp do następujących funkcjonalności:
- Usuń ankietę: Użyj tego przycisku, jeśli chcesz usunąć ankietę;
- Szybkie tłumaczenie: Oferuje szybki dostęp do menu tłumaczeń. Należy pamiętać, że jest ona dostępna tylko wtedy, gdy Twoja ankieta jest wielojęzyczna - oprócz języka podstawowego dodano dodatkowe języki;
- Resetuj warunki: Wszystkie warunki ankiety zostaną usunięte;
- Plik logiki ankiety: Sprawdza logikę ankiety. Jest wykorzystywana, gdy w ankiecie wykorzystywane są bardziej zaawansowane funkcje. Aby uzyskać więcej informacji, przeczytaj naszą sekcję wiki na temat logiki ankiety;
- Regeneruj kody pytań: Użytkownicy posiadający uprawnienia do edycji pytań mogą przypisać unikalny identyfikator do dowolnego pytania w ankiecie. Jeśli jednak te identyfikatory różnią się zbytnio (numeracja jest zbyt nieuporządkowana), można użyć funkcji „Wygeneruj ponownie kody pytań”, aby automatycznie zmienić nazwy pytań w ankiecie. Numeracja może wyglądać następująco:
- Prosto: W przypadku skorzystania z tej opcji każdemu pytaniu zostanie przydzielony kod odpowiadający ich kolejności z struktura ankiety (np. Q00001, Q0002, itp.);
- Według grupy pytań: Jeśli ta opcja zostanie wybrana, każdemu pytaniu zostanie przydzielony kod odpowiadający grupie, do której każde z nich należy i ich kolejność w tej grupie pytań : (G1Q00001, G1Q00002, G2Q00001, itp.).
- Wyświetlanie/Eksport: Aby uzyskać wyczerpujący opis tej funkcjonalności, sprawdź naszą stronę wiki na [[Ankieta dotycząca wyświetlania/eksportu|Funkcja eksportu LimeSurvey] ];
- Uczestnicy ankiety: Używamy go, gdy chcesz zaprosić grupę osób do wzięcia udziału w ankiecie i mieć pewność, że każda osoba będzie mogła wziąć w niej udział tylko raz. Aby uzyskać więcej informacji, sprawdź stronę wiki uczestników ankiet;
- Responses: Zapewnia administratorowi ankiety dostęp do menu, które pozwala mu zobaczyć zapisane odpowiedzi, wprowadzić nowe danych, eksportuj lub importuj odpowiedzi oraz przeglądaj częściowo zapisane, ale nie przesłane odpowiedzi. Kliknięcie strzałki spowoduje wyświetlenie trzech opcji:
- Odpowiedzi i statystyki: Wyświetla podsumowanie wszystkich zapisanych odpowiedzi na ankietę i respondentów;
- Ekran wprowadzania danych:' ' Umożliwia administratorowi ankiety wprowadzanie nowych danych do tabel odpowiedzi. Jest to przydatna funkcja, gdy najpierw rejestrujesz odpowiedzi uczestników ankiety w trybie offline, a następnie chcesz przeanalizować ich odpowiedzi za pomocą funkcjonalności udostępnianych przez LimeSurvey;
- Częściowe (zapisane) odpowiedzi: Wyświetla częściowo (ale nie przesłane) zapisane odpowiedzi.
Opcje paska narzędzi ankiety - struktura
Aby uzyskać bardziej kompleksowy widok paska narzędzi ankiety i jego możliwości, sprawdź następujące łącza do sekcji wiki:
- Testowanie ankiety - aby przetestować ankietę użyj funkcji podglądu ankiety oraz pliku logiki ankiety (jeśli używasz wyrażeń)
- Aktywacja ankiety - aktywuj ją dopiero po zakończeniu jej testowania i raz, gdy będziesz zadowolony z jej struktury
- Running a survey safely - certain options cannot be edited anymore once the survey is active in order to preserve the survey logic
- Changing an active survey - it is not possible to change from the LimeSurvey user interface the main settings of your survey. However, this can still be done via certain tricks, even though we recommend a lot of caution if you decide to rely on them
- Closing a survey - to close a survey, you can either choose to expire it or deactivate it
- Iterate survey - read the following wiki subsection to use the same survey structure for the same set of participants and compare previous responses of one participant to those given later by him or her
- Tools - certain survey-related tools are available from this menu:
- Delete survey - deletes the current survey
- Quick-translation - to quickly translate the groups, questions, subquestions and/or answers used within your survey, use the following function instead of accessing separately every survey component
- Reset conditions - in the case in which you wish to reconstruct your survey or you wish to increase the complexity of your survey, use the following button to delete the current conditions. Please also read the following wiki subsection to see how you can use conditions and expressions within one survey
- Survey logic file - this functionality is important when you use complex relevance, tailoring, and validation equations
- Regenerate question codes - sometimes you can get lost in the question codes used across a long survey. To have the code names quickly reorganized, use this function to get all the question codes regenerated in a structured way
- Display/Export survey - to display or export your current survey, use this function
- QueXML PDF Export - the queXML PDF Export function allows for the export of the current survey in to a structured PDF file that is suitable for being processed using Optical Mark Recognition (OMR) software such as queXF
- Tab Separated Value survey structure - this option is important for those who wish to edit a survey via spreadsheet software such as Excel, LibreOffice or Google Docs
- Survey participants - it is one of the most important functionalities provided by LimeSurvey. It allows you to invite a group of people to participate in your survey, keep track of who has completed the survey, and ensure that each person can only participate once
- Responses (survey results) - all the response- and statistics-related functions are listed here:
- Responses & statistics - focuses on the stored responses and statistics creation:
- Response summary - provides a quick overview of the current submitted summary
- Responses - it displays the response table;
- Data entry - to manually introduce responses into the survey response table, use this function. This is mainly used when survey responses were collected offline
- Statistics - provides simple and complex statistics, as well as the possibility to export your data outside LimeSurvey
- Statistics - simple mode - it makes use of the in-built statistics function to generate simple graphs and charts
- Statistics - expert mode - it allows you do select certain data to be displayed in the statistics. In the case in which the in-build expert mode is not sufficient for your needs, you can export the data in other formats to further analyse it by using other statistics-specialised software
- Timing statistics -
- Export responses - used to export survey responses
- Import responses - used to import responses gathered in other surveys
- View saved but not submitted responses
- Iterate survey - used to launch the same survey to the same set of survey participants to analyse trends
- Batch deletion - use this function to delete answers in batch
- Data entry - to manually introduce responses into the survey response table, use this function. This is mainly used when survey responses were collected offline
- Partial (saved) responses - under certain conditions users can resume later the survey to finish filling it in. The respective answers can be seen by you with the help of this function
- Responses & statistics - focuses on the stored responses and statistics creation: