質問グループ - はじめに
From LimeSurvey Manual
質問グループの作成
グループは、アンケートをカテゴリー(グループ)に分類して整理する便利な機能です。質問とグループをどのように分類するかは完全にあなた次第です。
To add question groups to your survey:
(1) アンケートのアンケート構成タブから+質問グループ追加をクリックします。
質問グループ追加クリックしたら、質問グループ追加パネルが表示されます。
(2) 必須のフィールドに入力します。
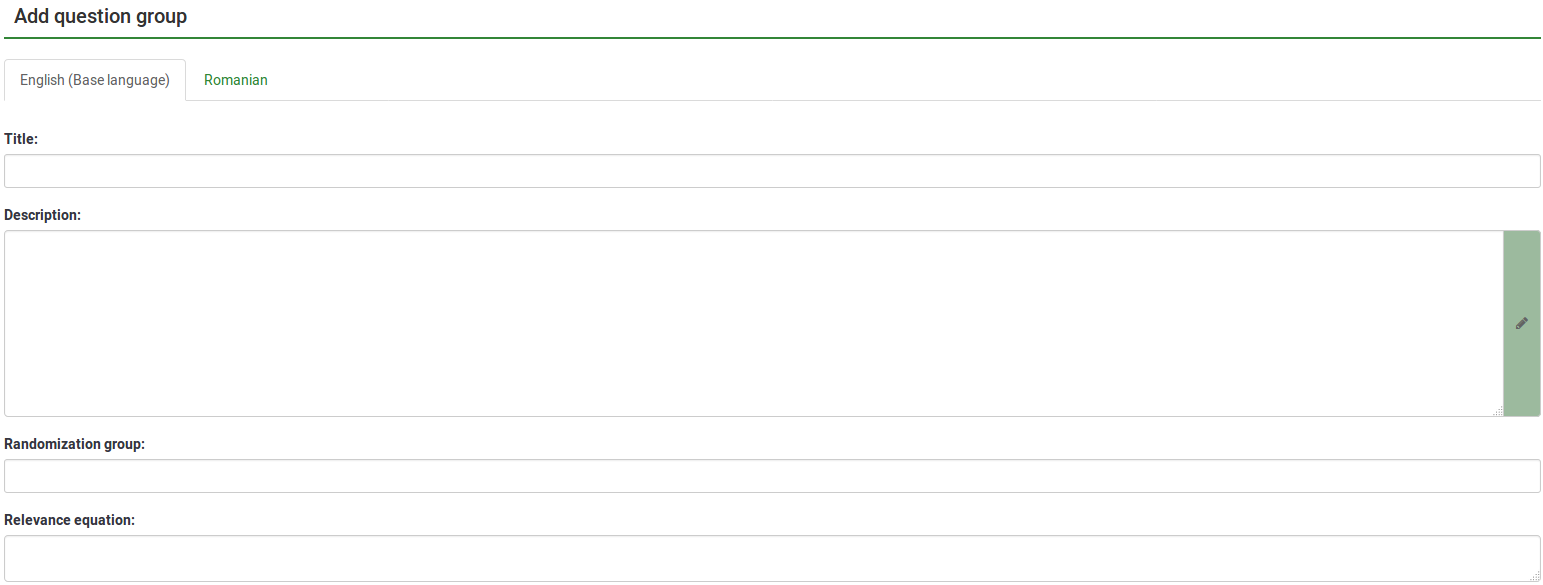
質問グループ追加の項目
- タイトル: 質問グループの名前を入力します。
- 説明: この内容をグループ内の質問に関する説明を表示させることができます。説明を記載すると、グループの質問に取り掛かる前にアンケート内で表示されます。説明がない場合は、アンケート参加者はアンケートの質問に直行します。HTMLエディターを使って、画像やフォーマットされたテキストなどを組み込むこともできます。
- グループのランダム化: 質問グループをランダム化するには、ここにrandgroup1などの文字列を入力します。ランダム化したい質問グループすべてに同じ文字列を入力する必要があり、これによりアンケート実施時にランダムな順番で提示されます。同じ質問グループの中でのみランダムに入れ替わります。
- 関連式: ExpressionScriptを使ってグループに"関連式"を設定することができます。これは"ループ"や同じようなコンテンツを何回か繰り返す場合に役立ちます。例えば、家族の子供についてそれぞれ同じ質問を繰り返すため、子供が何人いるか質問しています(質問の名前はnumKidsとする)。この場合、質問グループに対してnumKids == 3のような関連式を(3人目の子供のデータを得るために)使います。
グループはいくつでも作成することができます。
アンケートグループ追加ツールバー
トップツールバーに以下の設定があります。
- 表示、出力: アンケート全体を別のフォーマットでエクスポートします。
- アンケート参加者: クリックすると アンケート参加者テーブルが開きます。
- 回答: アンケート稼働中に現れます。回答テーブルを開きます。
- グループインポート: 上述の2つの方法のほか、グループインポート機能で新しいグループを追加することができます。
質問グループをインポートする
LimeSurveyからエクスポートされた質問グループ(.isgファイル形式)をインポートすることもできます。
(1) From the survey Structure tab, click +Add question group.
構成タブから、+質問グループ追加をクリックします。
(2) 上武のツールバーのグループインポートをクリックします。
(3) コンピューター/サーバーを閲覧し、インポートしたい質問グループが記録された.isgファイルをアップロードします。
質問グループアクション
アンケートを新たに作成したあとにアンケート構成メニューから新たに作成したグループにアクセスできます。以下のようなページが表示されます。
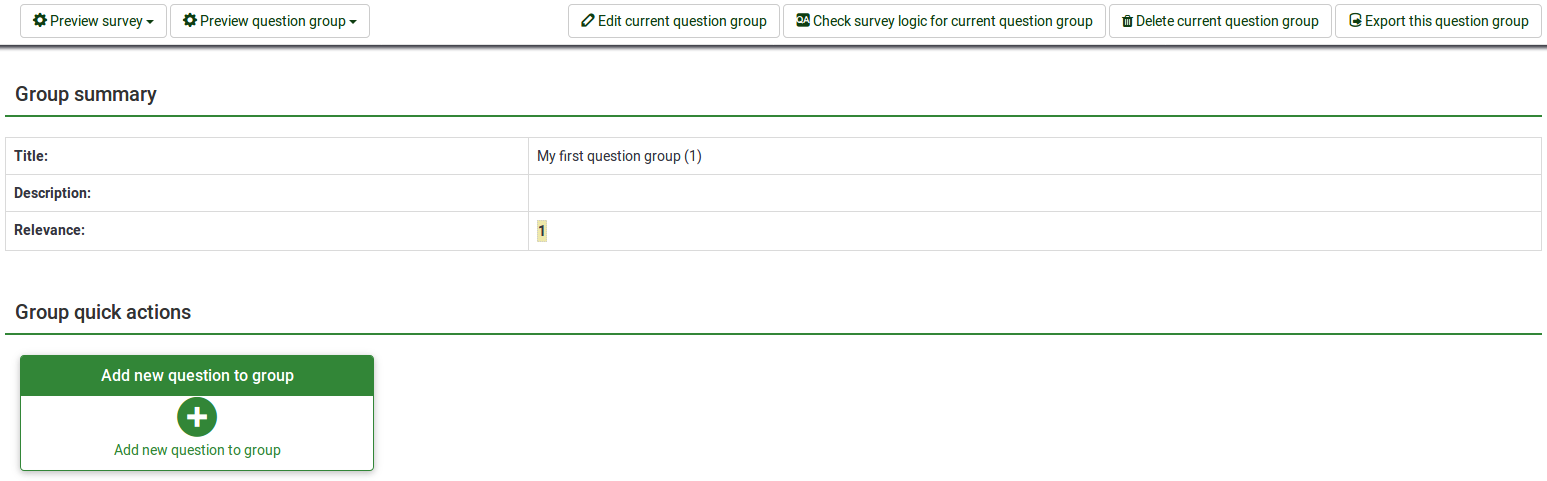
このページは3つのセクションに分かれています。
- 質問グループツールバー: ツールバーには以下のオプションがあります。
- アンケート/質問グループのプレビュー:2つのボタンのいずれかをクリックし、アンケート全体または現在の質問グループをプレビューします。アンケートに言語を追加した場合、アンケート/質問グループはそれぞれの言語でプレビューできます。2つのプレビューボタンのいずれかをクリックし、確認する言語を選択します。
- 現在の質問グループを編集: このボタンをクリックして、現在の質問グループのタイトル、説明、関連式、ランダム化などを設定します。
- 現在の質問グループのアンケートロジックを確認: 質問グループにエラーがないか確認することができます。ExpressionScriptを使用する時に特に役に立ちます。
- 現在の質問グループを削除する: 現在の質問グループを削除したいときにクリックします。
- 現在の質問グループを出力: 他のLimeSurveyアンケートに後でインポートするためにこの質問グループをエクスポートするときにこのボタンをクリックします。ファイルは.isgフォーマットで出力されます。
- グループ概要: 質問グループの概要が表示されます。
- グループのクイックアクション: 質問グループ関連のアクションを起動します。この場合は、新しい質問をグループに追加するオプションが表示されます。質問についての詳細は、質問 - はじめにを参照してください。
質問グループのプレビュー
グループに質問を追加したら、質問グループがどのように見えるか時々プレビューしたくなるでしょう。その場合は、以下の場所から質問グループボタンを探してください。
質問グループのプレビュー - アンケート構成
アンケートの構成タブをクリックし、プレビューしたい質問グループを選択し、質問グループのプレビューをクリックします。
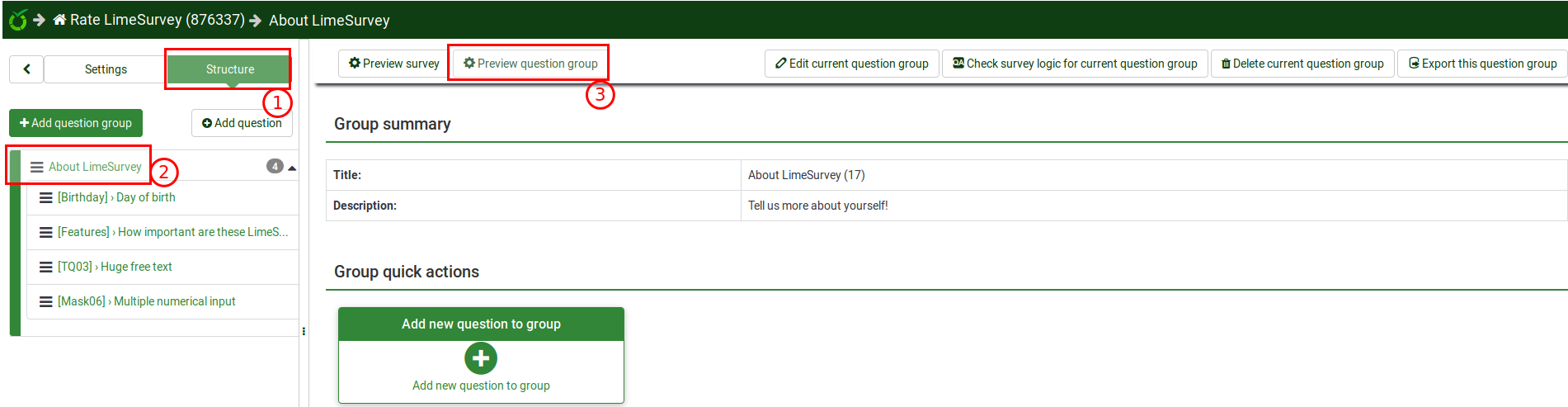
質問グループのプレビュー - 質問グループパネル
編集終了後、質問グループをプレビューできます。
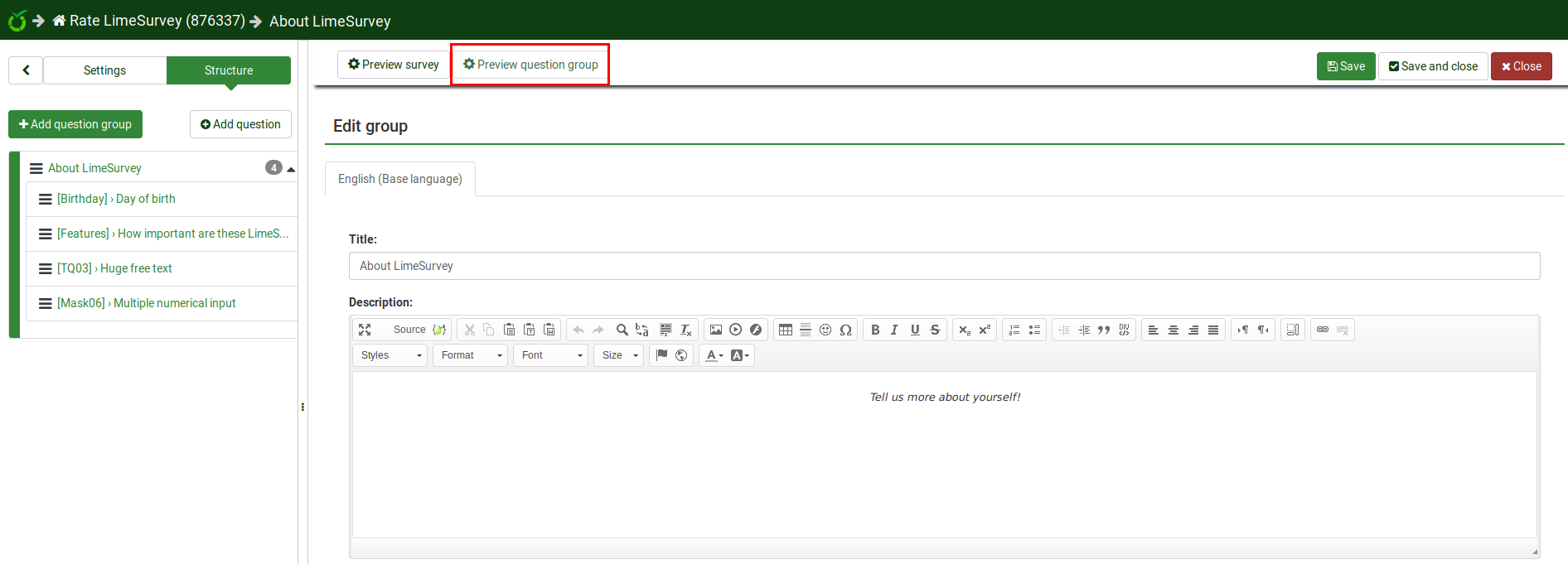
質問グループのプレビュー - 質問パネル
質問パネルからその質問が属している質問グループをプレビューできます。トップバーを見てください。
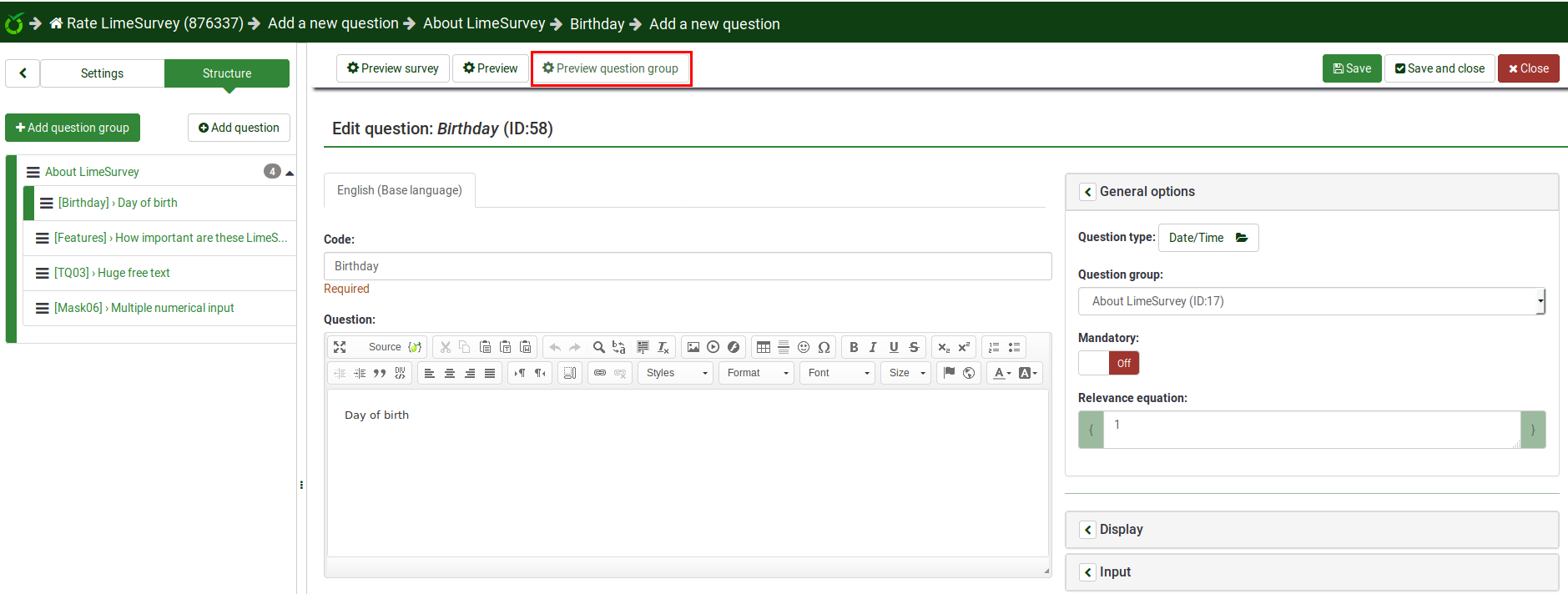
質問グループの並べ替え
質問グループと質問は並べ替えることができます。詳しくは、アンケート構成ウィキサブセクションを参照してください。
例
出現条件の式によって、アンケートをさらにカスタマイズでき、多くの可能性が広がります。先行する質問(別の質問グループの一部)に対して回答者が回答した内容に従って質問グループが表示されなくなることを示す簡単な例を以下に示します。たとえば、1人の子を持つ親と2人以上の子を持つ親を比較して詳細を調べるには、出現条件の式を使用して一部の質問/質問グループを非表示にすることをお勧めします。
.lssファイル: Question_groups_simple_example.zip -> ファイルのインポート方法はウィキセクションを参照してください。
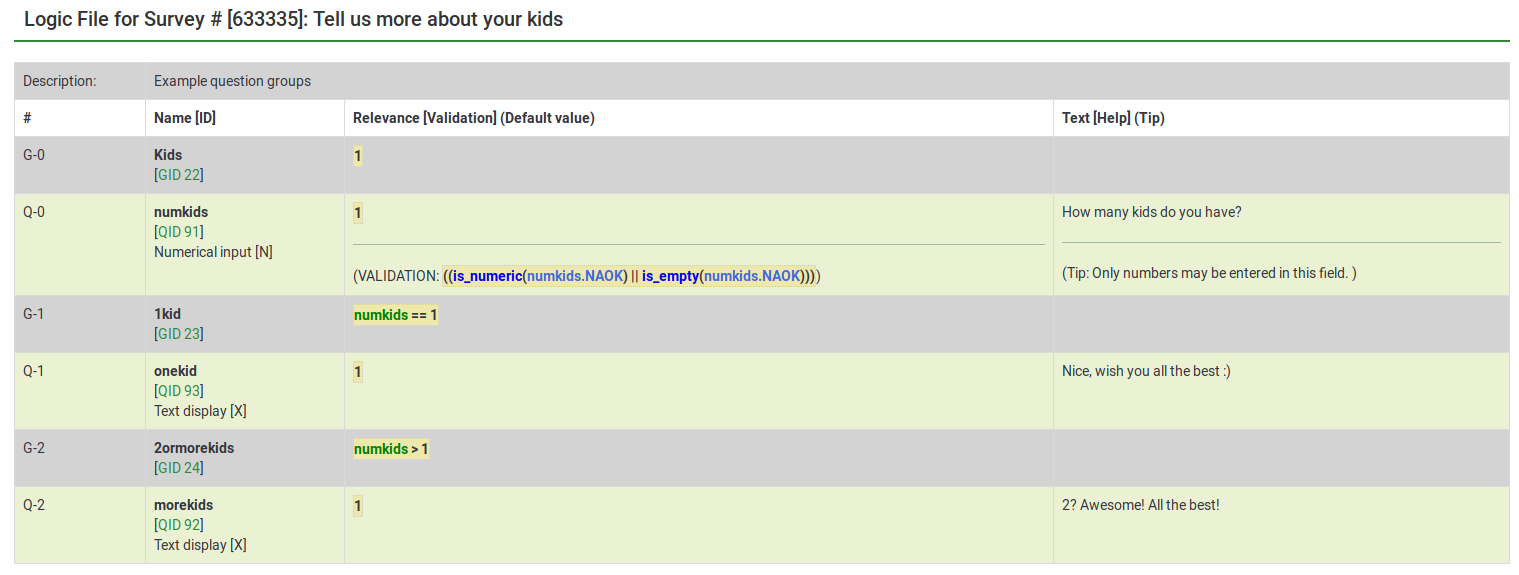
上記のファイルには3つの質問グループがあり、それぞれに1つの質問が含まれています。質問グループ"1kid"は、回答者が質問"numkids"に対して回答した値が1である場合にのみ表示されます。質問グループ"2ormorekids"は、質問"numkids"の回答が1より大きい場合にのみ表示されます。
これは、アンケートをさらにカスタマイズするために式を使用する方法を示す簡単な例です。詳細については、ExpressionScriptの機能についてお読みください。
- 質問を隠す方法がいくつかあります。条件を使用する方法もあります。しかし、より複雑なアンケートでは、ExpressionScriptを使用する必要があります。
- 式を使用する場合は、ロジックファイルを使って構文エラーを確認してください。


