Prva prijava - vaše uporabniške nastavitve
From LimeSurvey Manual
Prijava
Uspešno ste namestili LimeSurvey oziroma ste bili dodani s strani skrbnika. Sedaj lahko ustvarjate, urejate ali si ogledate anketo oziroma njene rezultate. Vaša prva naloga je, da se vpišete v Skrbniški vmesnik LimeSurvey-a. Obiščite URL, ki ste ga pridobili pri ustvarjanju vaše ankete ali vam je bil posredovan s strani skrbnika za dostop do ankete.
Sprememba gesla
Za spremembo gesla kliknite na ![]() .
Tukaj lahko upravljate uporabnike.
Lahko spremenite geslo, elektronsko pošto in vaše ime.
.
Tukaj lahko upravljate uporabnike.
Lahko spremenite geslo, elektronsko pošto in vaše ime.
O uporabniških nastavitvah
Za spremembo vaših uporabniških nastavitvah kliknite na vaše uporabniško ime, ki se nahaja v LimeSurvey-evi osnovni orodni vrstici.

LimeSurvey skrbnik ima na razpolago več nastavitev povezanih s svojim profilom:
- Nastavitev jezika skrbniškega vmesnika
- Izbira integriranega HTML urejevalnika
- Privzeta oblika datuma prikazanega v skrbniškem vmesniku
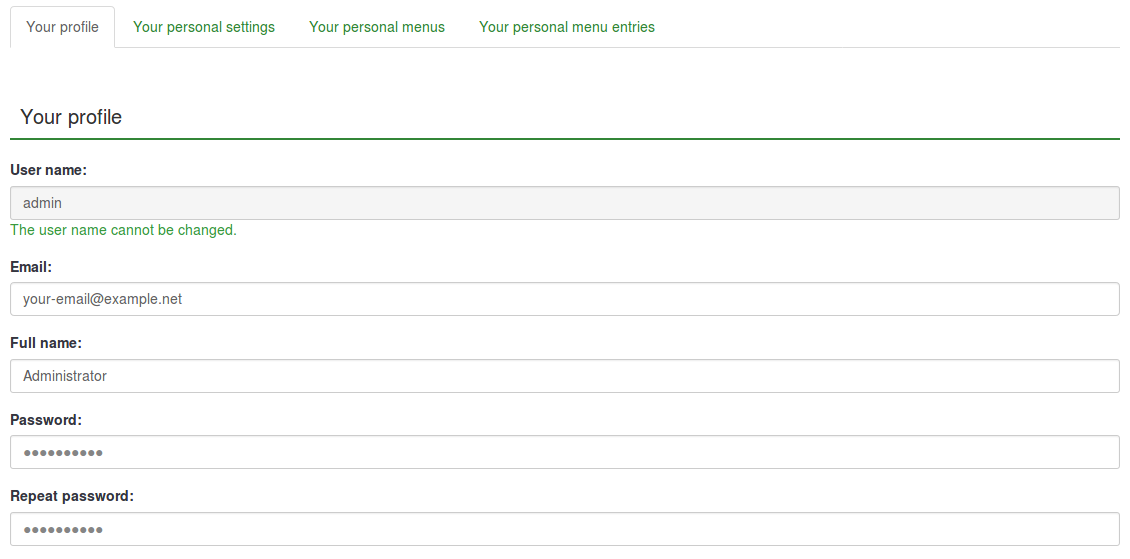
Skrbniške jezikovne nastavitve
Pri prijavi lahko izberete skrbniške jezikovne nastavitve tako, da kliknete na spustni menu kot je prikazano spodaj. Po uspešni prijavi se bo LimeSurvey vmesnik ustrezno spremenil v izbrani jezik. Tovrstno spremembo bo sistem shranil v vaše uporabniške nastavitve, tako da bodo ob vsaki naslednji prijavi nastavljene kot privzete.

Nekatere LimeSurvey nastavitve se skrijejo ali preskočijo prijavno okno in s tem omogočijo identični prijavni postopek znotraj preostalih aplikacijah. V tem primeru ne boste imeli možnost izbire jezika. Naj vas to ne skrbi, saj je sprememba jezika možna v v Uporabniških nastavitvah tudi ko ste že prijavljeni. Izbira želenega jezika ne bo vplivala le na vašo trenutno sejo ampak bo sistem nastavil izbrani jezik na privzeti tudi za vse vaše nadaljnje seje.
HTML urejevalni način
LimeSurvey vsebuje integriran HTML urejevalnik, ki vam bo pomagalo razviti bogato oblikovane ankete, skupine, vprašanja in tekstovne odgovore; pri oblikovanju tabel, slik itd. Ker pa ta urejevalnik uporablja tako več prostora na zaslonu kot sredstev na računalniku, njegova uporaba ni vedno zaželena. Zato se lahko odločate ali med HTML urejevalnikom, ki se pojavi v liniji z oknom brskalnika, ali med enostavnim tekstovnim urejevalnikom, ki je vedno na razpolago.
Izbirate lahko med dvema nastavitvama za urejevalnik:
Vgrajeni
HTML urejevalnik je vedno na razpolago kot dodatna opcija v posameznem polju.
- pojdite na "/admin/scripts/fckeditor.xxx/"
- odprite datoteko "limesurvey-config.js" s tekstovnim urejevalnikom
- poiščite "FCKConfig.ToolbarStartExpanded" in ga nastavite na "true"
Pojavna orodna vrstica
V uporabi je enostaven tekstovni urejevalnik medtem ko je HTML urejevalnik omogočen v obliki pojavne orodne vrstice.
V urejevalniku lahko omogočite orodno vrstico z ikonami s klikom na ...??? An icon-based tool bar of the editor can be exposed by clicking the wider, colored bar above the text editing window. You can also increase the size of the editor to fill the browser window and then decrease it back later.
Izvorna koda
Če želite prilepiti HTML kodo direktno v HTML urejevalnik, morate preklopiti v način izvorne kode. Kliknite na gumb "izvorna koda" in prilepite Javascript in/ali HTML izvorno kodo v polje.
Če želite ohraniti kodo v načinu izvorne kode, morate onemogočiti Filter HTML for XSS nastavitve.
Glede na vašo uporabo LimeSurvey-a lahko izdelate več besedilnih polj na posamezni strani, kjer je vsaka kopija urejevalnika. Na primer: ko urejate povabilo za sodelovanje v anketi
Depending on your use of LimeSurvey, there may be many text boxes on a single page, each with a copy of the editor. For instance, when editing the email text for a survey invitation that is offered in 5 languages -- you can then have a total of 20 in-line HTML editors active on the page. Each instance takes a fair amount of resource and will likely cause issues on your browser. So if you work with multiple language surveys, we recommend you stick with the normal text editor or 'Popup' setting.To make the system more convenient when you are switching between which editor you use, the last used editor before logout is recorded to your profile and will become the default at your next login.
Date format
This setting sets the date format for your administration user - for example if you browse results or for other settings. It does not affect the actual surveys.
When creating a survey you can set the date format at the "Presentation & Navigation tab. If you later want to edit this language specific setting at edit survey settings you have to click save and continue on the first screen to get to the language specific settings where you can then set the date format for each language of your survey.



