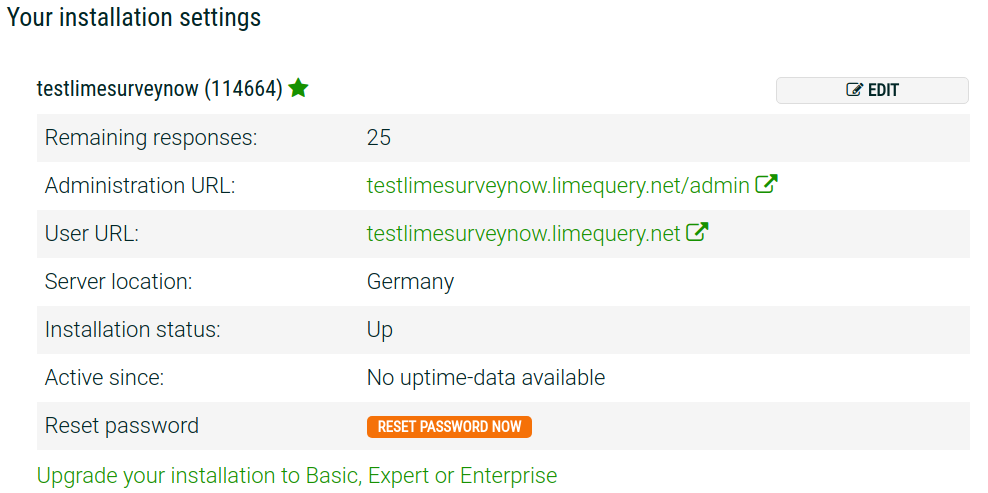首次登录 - 你的用户偏好
From LimeSurvey Manual
首次登录
With LimeSurvey Cloud
刚刚完成安装或着刚被授权创建、编辑或查看调查之后。第一件事就是登录LimeSurvey的管理面板。
通过安装的或是管理员提供的链接访问调查。
To create your LimeSurvey site:
(1) Enter your site name.
(2) Choose a domain name from the dropdown menu.
(3) Choose a server location.
(4) Click Save & Set Up LimeSurvey Site.
The process can take up to 20 seconds. When the process is complete, the window will close and you will be taken back to your account page.
You can now access your survey site by clicking View Survey Site at the top of the page.

登录LimeSurvey管理平台需要凭证

修改密码
通过LimeSurvey管理认证页面下的 '忘记密码?' 来修改密码。

输入所有必要的信息后点击"检查数据" 按钮。如果你输入都没问题,你会收到一封电子邮件,并按照信中的提示继续操作。
还有一个修改密码的方式在配置文档里。配置文档在主页面的右上角你的用户名下面。
点击 更改密码 :

输入现在的密码,再输入两次更改后的密码,然后按"保存" 按钮:

如果你有超级管理员权限,并且有个用户正好丢了密码,你可以通过 用户控制面板 帮他/她修改密码:
通过点击 动作 列下面的绿钢笔按钮修改相应用户对应的密码:

With LimeSurvey Cloud
如果你使用的是 LimeSurvey 专业版, 你可以通过 LimeSurvey 配置文档. 点击'安装' (在配置文档里)。 重置密码 在橘色的框里, 点击后会自动生产随机密码。
账号偏好
通过主页面工具栏上的用户名来变更你的用户偏好。
用户偏好工具栏包括:
- 配置文档: 呈现用户账号的常规内容;
- 个人设置: 用户可以修改界面语言和LimeSurvey相关的编辑模式;
- 个人菜单 (New in 3.0 ): 呈现的是由各自的用户创建的调查问卷的菜单列表;
- 个人菜单条目 (New in 3.0 ): 呈现的是由用户创建的菜单条目列表。

配置文档
对应选项:
- 用户名: 一旦创建不能更改。如果一定要修改,建议创建一个新的用户;
- 电子邮件: 输入你的邮件地址并保存;
- 全名: 管理员的真实姓名;
- 密码 & 重置密码: 要修改密码,输入两次你的新密码,然后'保存' 。
个人设置
- 界面语言: 管理界面的语言;
- HTML编辑器模式: 一个内置的HTML编辑器;
- 问题类型选择器: 如果开启 '完整选择' ,一种问题被加到调查的时候会有相应的预览;
- 模板编辑模式: 如果开启 '完整模拟编辑器' ,LimeSurvey 模板编辑器将有语法高亮功能;
- 日期格式: 选择管理界面的日期格式。
界面语言
You can select the administrative language preference during log in by using the dropdown list as shown below. After a successful login, the LimeSurvey interface will change to the chosen language. The system will record this preference setting in your profile and make it the default for your next login.

Some LimeSurvey setups hide or skip the login page to enable common authentication inside other applications. In this case, you won't have access to select the language. However, you can change your language preference from your account preferences. Access your account preferences by clicking your user name located in the upper right side of your browser and then the Your account button. Next, click the Your personal settings tab and select your desired language from the dropdown list located under Interface language.

HTML editor mode
There is an HTML editor integrated into LimeSurvey. This tool will help you develop rich formatting for your surveys, groups, questions, and answer text; for tables, and images. But as this editor takes extra space on the screen and resources on the computer, it is not always desirable to use. Therefore, four options are provided by LimeSurvey: default, inline HTML editor (selected by default), popup HTML editor, and no HTML editor.
Default
If the "default" option is selected, you will inherit the HTML editor mode selected by the superadminstrator from the global settings of the LimeSurvey installation.
Inline
In this case, the HTML editor is always used in-line on the page. It also represents the 'default' value.

Popup
The normal text editor is used, but the HTML editor is available as a pop-up option. You can always get to the HTML editor by clicking on the icon on the right of the normal text editor window as shown for the popup option below

Fullscreen (Obsolete since 3.0)
This option is available only for inline editor. It allows you to increase the size of the editor to fill the browser window and then decrease it back later. (Obsolete since 3.0)

When switching between which editor you use, the last used editor before logout is recorded in your profile and will become the default at your next login.
Please note that when editing answers and labels, the normal text editor (or 'Popup' mode) is always used because of the larger number of windows.

Source code mode
If you want to paste HTML or Javascript code directly, you must switch to the source code mode. This option is not available in your personal settings. However, it can be selected from the HTML editor menu.

You must disable the Filter HTML for XSS setting in order to store code entered in the source code mode (or to have superadmin permissions).

No HTML editor
If you do not want to use an HTML editor, select this option. You will be able to use only simple text in the surveys.
Question type selector
Choose 'Full selector' to get a question type selector with preview and 'Simple selector' to get a plain select box. The 'default' option corresponds to the option selected in the global settings of the LimeSurvey installation.
Template editor mode
Three options are available: 'default', 'full template editor', and 'simple template editor'. Choose 'Full template editor' to get an enhanced editor (with syntax-highlighting) when editing survey templates and 'Simple template editor' to get a plain editor field. The 'default' option corresponds to the option selected in the global settings of the LimeSurvey installation.
Date format
This setting sets the date format for your profile (e.g. when you browse the survey results or for other settings located in the administration panel). It does not affect the actual surveys.
When creating a date/time question, you can set the date/time format when you edit/add a question. After you have chosen the date/time question format, type in the desired format you would like to use in the boxes located under the Input and Display tabs. For extra information, hover the mouse over the heading of each box.

You can visualise here the customized menus that are available to you or the ones you created via the menu configuration option.
To start editing them, access the Menu configuration option located within the Configuration menu.
You can visualise here the customized menus entries that are available to you or the ones you created via the menu entries configuration option.
To edit them, you need to access the Menu entries configuration option located within the Configuration menu.