Panelintegration
From LimeSurvey Manual
Introduktion
Fra denne fane kan du definere de URL-parametre, der vil blive accepteret af din undersøgelse. (Disse parametre vil blive knyttet til den generelle undersøgelses start-URL). Denne mulighed er vigtig, hvis du ønsker at integrere din undersøgelse med en professionel undersøgelsespaneludbyder, der stiller deltagerne til rådighed for dig. Sidstnævnte giver normalt det unikke ID for hver undersøgelsesdeltager, og du bliver nødt til at gemme disse unikke ID'er til yderligere reference.
Integration af undersøgelsens panel: Survey menu > Survey menu > Panel integration
Integration af undersøgelsespanel
En tom tabel vil blive vist med den mulighed, der giver dig mulighed for at tilføje en URL-parameter.

To felter skal udfyldes:
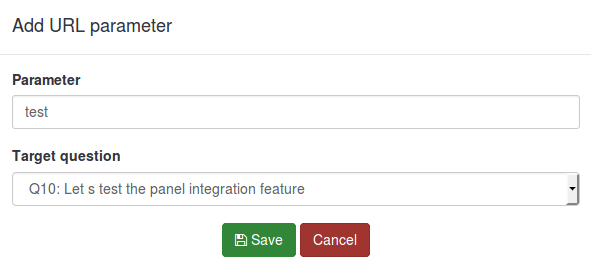
- Parameter: Indtast navnet på den nye parameter i dette felt.
- Målspørgsmål:. Værdien af parameteren gemmes altid i undersøgelsessessionen, selvom du ikke angiver et målspørgsmål her. Her kan du vælge et spørgsmål af typen 'Sortér tekst' eller 'Flere tekster'.
Sådan bruges panelintegrationsfunktionen
Et simpelt eksempel er præsenteret nedenfor for at forklare, hvordan man bruger panelintegrationsfunktionen.
1) Opret først et kort/langt fritekstspørgsmål og navngiv det, hvad du vil (vi bruger "LS" til feltet Spørgsmålskode). Aktiver derefter indstillingen skjul altid dette spørgsmål, som findes under fanen Vis i menuen for spørgsmålet.
2) Gå til panelintegrationsfanen, og klik på "Tilføj URL-parameter".
Vælg det korte/lange tekstspørgsmål, du oprettede i det første trin. Deltagerne, der kommer fra den respektive professionelle paneludbyder, vil lande på målspørgsmålet. Den kan skjules, så deltagerne kan begynde at udfylde undersøgelsen.
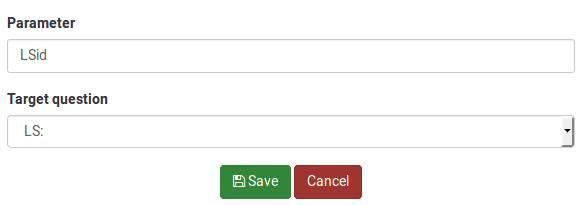
Det navn, du vælger til parameteren, skal inkluderes i indtastningslinket, som du senere vil give til din paneludbyder. Det vil blive navngivet "LSid" i vores eksempel. Glem ikke at klikke på Gem-knappen i øverste højre del af tabellen!
3) Nu skal du konfigurere indgangslinket, som du vil sende til din paneludbyder. For at få dit undersøgelses-URL-link, skal du klikke på Preview survey-knapperne.

Kopiér den URL, du fik adgang til fra adresselinjen:
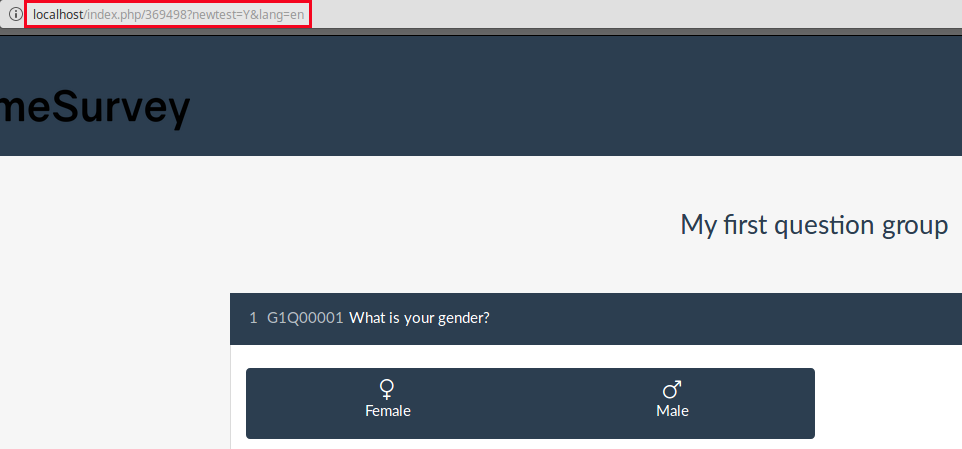
Tilføj til sidst den nyligt tilføjede parameter: &LSid="xxxxxx". Linket skal se sådan ud:
http://localhost/index.php/369498?newtest=Y&lang=en&LSid="xxxxxx"
Hvad end du erstatter "xxxxxx" med vil blive gemt i det korte/lange fritekstspørgsmål, når din respondent lander på den side. For eksempel sendte jeg følgende link til en bruger:
http://localhost/index.php/369498?newtest=Y&lang=en&LSid=ABCD5
Strengen efter LSid blev gemt som svar på det korte/lange tekstspørgsmål.

Eksempler
Følgende eksempler blev oprettet for at hjælpe dig med at tilføje:
- Omdirigerer hvis respondenterne er færdige med at udfylde undersøgelsen;
- Omdirigerer hvis respondenterne blev screenet ud på grund af en kvote;
- Omdirigerer link, hvis kvotegrænsen blev nået.
Det komplette link
Det komplette link skal indsættes i slut-URL-feltet, der også har skal indlæses automatisk for alle, der har gennemført hele undersøgelsen.
Den URL, du skal sende tilbage til paneludbyderen, skal se sådan ud:
https://panelproviderwebsite.com/?return=complete¶metername={PASSTHRU:parametername}
Skæringslinket
A screenout prevents the participants from continuing the survey because he or she is not a member of your survey target group. For screenouts, you have to set the quota limit field to "0" (zero) and allow the quota URL to be automatically loaded once it was triggered.
Then, add the following link into the quota URL field:
https://panelproviderwebsite.com/?return=screenout¶metername={PASSTHRU:parametername}
The quotafull link
A quotafull excludes participants from continuing the survey, because a certain quota has been exceeded.
https://panelproviderwebsite.com/?return=quotafull¶metername={PASSTHRU:parametername}