Manage users/hu: Difference between revisions
From LimeSurvey Manual
Maren.fritz (talk | contribs) Created page with "* '''Felhasználói csoportok''': Lehetővé teszi a felhasználó számára felhasználói csoportok létrehozását/megtekintését/frissítését/törlését." |
Maren.fritz (talk | contribs) Created page with "* ''Felhasználók'': Ezzel az engedéllyel a felhasználó létrehozhatja, módosíthatja és törölheti saját adminisztrációs felhasználóját. Az újonnan létrehozott..." |
||
| Line 89: | Line 89: | ||
* '''Felhasználói csoportok''': Lehetővé teszi a felhasználó számára felhasználói csoportok létrehozását/megtekintését/frissítését/törlését. | * '''Felhasználói csoportok''': Lehetővé teszi a felhasználó számára felhasználói csoportok létrehozását/megtekintését/frissítését/törlését. | ||
* '' | * ''Felhasználók'': Ezzel az engedéllyel a felhasználó létrehozhatja, módosíthatja és törölheti saját adminisztrációs felhasználóját. Az újonnan létrehozott felhasználók nem rendelkezhetnek magasabb jogosultságokkal, mint a szülő felhasználóé. Más adminisztrációs felhasználók tulajdonában lévő felhasználókat sem szerkesztheti. Ha ezt meg kell tenni, akkor szuperadminisztrátori engedélyt kell adni. | ||
* '''Superadministrator''': Can only be added by other Superadministrator with this setting as update and grants full permission to the whole LimeSurvey application, including installing plugins and using any kind of content (including JavaScript) in survey content. (see also [[Global_settings#Security|global security settings]]) | * '''Superadministrator''': Can only be added by other Superadministrator with this setting as update and grants full permission to the whole LimeSurvey application, including installing plugins and using any kind of content (including JavaScript) in survey content. (see also [[Global_settings#Security|global security settings]]) | ||
Revision as of 07:14, 10 October 2023
Felhasználókezelés
A felhasználókezelő eszköz lehetővé teszi további adminisztrációs felhasználók hozzáadását a LimeSurveyhez. Mi „felhasználóknak” nevezzük őket. Ne keverje össze őket a felmérés résztvevőivel (válaszadókkal).
Felhasználók létrehozása
Új felhasználó létrehozásához nyissa meg a felhasználókezelési párbeszédpanelt a Configuration (a fő LimeSurvey eszköztáron található) -> Felhasználókezelés menüpontra kattintva.

Ezután kattintson a Felhasználó hozzáadása gombra, amely a Felhasználói vezérlés táblázat jobb felső részén található. Megjelenik egy ablak, amely a következőket kéri:
- Írja be a kívánt felhasználónevet a Felhasználónév mezőbe.
- Írja be az e-mail címet az Email mezőbe. Felhívjuk figyelmét, hogy:
- A LimeSurvey visszaigazoló e-mailt küld az Email mezőben megadott címre. Ez az e-mail cím lesz az adott felhasználó által létrehozott felmérések szokásos kapcsolattartási e-mail címe.
- Ha nem szeretné, hogy a felhasználó megkapja a visszaigazoló e-mailt a LimeSurvey alkalmazásra mutató hivatkozással, felhasználónévvel és jelszóval, saját e-mail címével küldheti el Önnek a visszaigazoló e-mailt. Ezt követően módosíthatja az e-mail címet a felhasználó címére.
- Írja be a felhasználó teljes nevét a Teljes név mezőbe. Kérjük, vegye figyelembe, hogy az itt megadott teljes név lesz az adott felhasználó által létrehozott felmérések szokásos kapcsolattartó neve.
- Kattintson a Mentés gombra az új felhasználó létrehozásához.
Vegye figyelembe, hogy a jelszó összetettségét a PasswordRequirement beépülő modul kényszeríti ki és ellenőrzi.
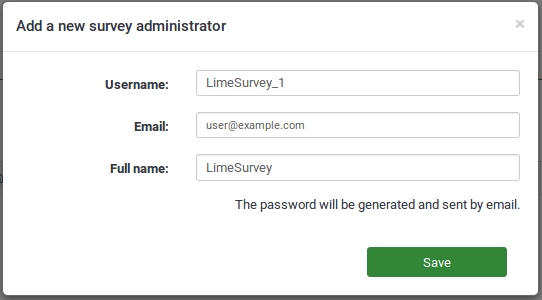
Létrehozta első felhasználóját. Ha többet szeretne megtudni a felhasználói engedélyek beállításáról, kérjük, olvassa el.

Az alábbiakban a Művelet oszlop alatt négy opciót láthat, amelyek lehetővé teszik:

- a felhasználó általános jellemzőinek szerkesztése - a toll szimbólumra kattintva.
- törölje a felhasználót a felmérés adminisztrátorainak adatbázisából - a kuka gombra kattintva.
- Globális engedélyek beállítása egy felhasználó számára - a lakat szimbólumra kattintva .
- állítsa be a téma jogosultságait egy felhasználó számára – a toll és lakat szimbólumra kattintva.
Felhasználó szerkesztése
A felhasználói adatok szerkesztéséhez kattintson a toll ikonra.
Megadhat egy új e-mail címet, nevet, és megváltoztathatja a jelszavát. Kattintson a Mentés gombra a változtatások megerősítéséhez.
Felhasználó törlése
Felhasználói fiók törléséhez kattintson a megfelelő kuka ikonra (a törölni kívánt felhasználói fiókkal azonos sorban található), majd kattintson az OK gombra.
Globális engedélyek beállítása egy felhasználó számára
Ha globális engedélyeket szeretne beállítani egy felhasználó számára, kattintson a lakat szimbólumra.

A CRUD (létrehozás, olvasás, frissítés és törlés) rendszert alkalmazzák (ahogyan a felmérés engedélybeállításai). További felhasználói jogosultsági lehetőségekhez javasoljuk a mátrix kiterjesztését a jobb felső sarokban található dupla jobb nyíl segítségével. Ha bejelöli az első jelölőnégyzetet, az adott sorban lévő összes CRUD-engedély automatikusan be lesz jelölve.

Mostantól hozzáadhatja vagy eltávolíthatja a következő engedélyeket:
- Résztvevői panel: További részletekért olvassa tovább a központi résztvevői adatbázist itt.
- Címkekészletek: Címkekészletek létrehozása, megtekintése, frissítése, törlése, exportálása és importálása. A címkekészletek nem rendelkeznek meghatározott jogosultságokkal (a témákkal ellentétben).
- Beállítások és bővítmények: Ezzel az engedéllyel a felhasználó ellenőrizheti az adatok integritását, elmentheti az SQL adatbázist .sql fájlba, kezelheti a globális beállításokat, megtekintheti a PHP információkat a globális beállításokban, és kezelheti az összes bővítményt.
- 'Felméréscsoportok (New in 4.4.0 ): Adjon hozzáférést az összes felmérés csoportjához. Ahhoz, hogy a felhasználó kezelhesse saját felmérési csoportját, adja meg a "létrehozási" engedélyt. Egy felméréscsoport létrehozója (alapértelmezés szerint) ennek a felméréscsoportnak a tulajdonosa.
- Surveys': Hozzáférést biztosít az összes felméréshez. Ha azt szeretné, hogy a felhasználó csak a saját felmérését hozza létre és kezelje, adja meg a "létrehozási" engedélyt. A felmérés készítője a felmérés tulajdonosa, és mindig képes lesz kezelni azt. Ne feledje, hogy minden felmérés különböző engedélyeket adhat.
- Témák: Lehetővé teszi a felhasználó számára az összes elérhető tervezési téma használatát, és az összes nem szabványos témát. Az ezzel az engedéllyel rendelkező személynek elegendő ismerettel kell rendelkeznie a HTML, a Javascript és a CSS területén. Ha a felhasználó nem ismeri ezeket a dolgokat, és feltételezhető, hogy meghatározott tervezési témákat használ, jobb, ha csak „olvasási” engedélyt ad neki. Minden témának egyedi engedélyei lehetnek.
- Felhasználói csoportok: Lehetővé teszi a felhasználó számára felhasználói csoportok létrehozását/megtekintését/frissítését/törlését.
- Felhasználók: Ezzel az engedéllyel a felhasználó létrehozhatja, módosíthatja és törölheti saját adminisztrációs felhasználóját. Az újonnan létrehozott felhasználók nem rendelkezhetnek magasabb jogosultságokkal, mint a szülő felhasználóé. Más adminisztrációs felhasználók tulajdonában lévő felhasználókat sem szerkesztheti. Ha ezt meg kell tenni, akkor szuperadminisztrátori engedélyt kell adni.
- Superadministrator: Can only be added by other Superadministrator with this setting as update and grants full permission to the whole LimeSurvey application, including installing plugins and using any kind of content (including JavaScript) in survey content. (see also global security settings)
- Use internal database authentication: Allows users to access LimeSurvey's panel via the authentication page (e.g. http://domain/admin/authentication/sa/login). If it is unchecked and the respective user tries to connect to LimeSuvey's panel, they will get the following error: 'Internal database authentication method is not allowed for this user'.
Set theme permissions for a user
With theme permissions, you can decide which design themes a user can select when creating or editing a survey.
If you have specific design themes for a group of users or customers, you can restrict their access to other themes to ensure that they use only themes created for them.
To set or edit the themes permissions for a user, click the pen-and-lock symbol for design themes.

Select the design themes to which the respective user or user groups should have access. After you finished your selection or deselection, do not forget to click Save: ![]() .
.
To better understand this function, view the examples provided below.
Use one-time passwords
A user can call the LimeSurvey login at /limesurvey/admin and enter a username and a one-time password (which was previously written into the users table - column one_time_pw - by an external application).
To enable this login method, the line 'use_one_time_passwords' => true; has to be added to config.php (it is 'false' by default) .
The URL has to contain the following variables:
- user: The username normally used to login into LimeSurvey. This username has to exist in the 'users' table of the database.
- onepass: The plain text password which is then compared to the password in the 'users' table
A valid URL to login using a one-time password will look like this:
Things to watch out for:
- To enable this login method, the line
'use_one_time_passwords' => truehas to be added in config.php (it is 'false' by default). - The passed username has to exist in the LimeSurvey users table.
- The one-time password (which can be set via an external application) has to be stored as MD5 hash in the column one_time_pw of table users.
- The passed plain text password will be hashed using the sha256 function and will then compared to the stored hash in column one_time_pw of table users. Both passwords have to match.
- After the first login with the one-time password, it gets deleted from the database. The user won't be able to log in with that respective password a second time.
Set permissions for a single survey
These permissions only apply for a single survey. If you want to set permissions for the whole system, you can use global permissions. These permissions can be offered either to a single user or to a user group.
To change the survey permissions, click the Settings tab. Then, click Survey permissions and choose to whom would you like to offer permissions. The permissions can be offered either separately to specific users or to a user group.


Grant survey permissions to a user
In the next step, select the user that will receive survey permissions and click Add user.

After you click Set survey permissions, the user's survey permissions matrix will be shown.

You can set in this matrix the user's survey permissions. Checking a box grants survey permissions to the respective user. If you click a checkbox from the first column, all the permissions of the corresponding line will be selected/removed.
Click the double-right arrowhead to access the extended version of the matrix to choose specifically the actions that can be performed by a user. After you finished editing the survey permissions, click Save, which is located in the upper right corner of the screen.
Some examples are provided below in order to help you get a better understanding of Limesurvey's survey permissions system.
Grant survey permissions to a user group
Click add a user group and select the user group to which you would like to add the permission permissions.
In the next step, select the permissions that you will allocate to the members of that user group. Do not forget to click the double right arrowhead to get an extended view of the permissions matrix.

After you have finished editing the survey permissions, click Save, which is located in the upper right part of the screen.
Some examples are provided below to help you get a better understanding of the Limesurvey's survey permissions system.
Examples
Different scenarios are presented below. They provide some advice about which permissions are necessary for some specific tasks and how they can be granted to the users.
Add new LimeSurvey adminisrator
- Log in as admin.
- Create a new user account.
- Grant that user the Superadministrator permission.
- Not necessary : Setting the theme permissions (Superadministrator has all permissions for all themes).
- Not necessary : Setting the survey permissions (Superadministrator has all permissions for all surveys).
A new user wants to create their own surveys
- Log in as admin (or as a user that has the Superadministrator permission).
- Create a new user account.
- Set global permissions for that user to Create survey.
- Optional : Set theme permissions - select which theme(s) should be used by the user/user group.
The creator of a survey needs to give another person permission to edit their survey
- Log in as admin (or as a user that has the Superadministrator permission).
- Create a new user account.
- Set no global permissions for user.
- Set no theme permissions for user.
- Set the survey permissions the way you want. If he/she should receive all the survey permissions, you can check the first box from each row. Otherwise, click on the double-right arrowhead to see the expanded matrix (upper right corner) and select only those permissions you believe the respective user should have.
A person responsible for the survey wants to view and export survey results
- Log in as admin (or as a user that has the Superadministrator permission).
- Create a new user account.
- Set no global permissions for user.
- Set no theme permissions for user.
- Set survey permissions to: Responses -> View/read and export, and Statistics: View/read.

Granting permission for help with translation of a survey
- Log in as admin (or as a user that has the Superadministrator permission).
- Create n user accounts (where n is the number of translators).
- Create a user group called Translators and add the n accounts to this group.
- Go to the Survey permissions and click on Add a user group.
- If they only do translations, then offer them the Quick translation permission.