Import responses/fr: Difference between revisions
From LimeSurvey Manual
Maren.fritz (talk | contribs) Created page with "{{Remarque|Tant que les deux premières lignes sont intactes, vous pouvez réimporter votre fichier d'enquête vv dans une enquête LimeSurvey active.}}" |
Maren.fritz (talk | contribs) Created page with "* '''Lorsqu'un enregistrement importé correspond à un ID d'enregistrement existant''' (affiché si '''exclure les ID d'enregistrement''' est désactivé, voir la capture d'..." |
||
| Line 93: | Line 93: | ||
* ''' | * '''Lorsqu'un enregistrement importé correspond à un ID d'enregistrement existant''' (affiché si '''exclure les ID d'enregistrement''' est désactivé, voir la capture d'écran ci-dessus) : | ||
** ''skip:'' | ** ''skip:'' rapport et sauter le nouvel enregistrement. Après le téléchargement, vous verrez si l'enregistrement existait déjà - si c'est le cas, il n'est pas importé. | ||
** '' | ** ''renuméroter :'' renuméroter le nouvel enregistrement. Un nouvel enregistrement est ajouté à la table de réponses avec la réponse du fichier VV. | ||
** ''replace:'' | ** ''replace:'' remplace l'enregistrement existant. L'ancien enregistrement est supprimé et complètement remplacé par l'enregistrement du fichier VV. | ||
** '' | ** ''remplacer la réponse :'' remplace les détails de la réponse du fichier vv dans l'enregistrement existant. L'ancien enregistrement est mis à jour avec la nouvelle réponse du fichier VV. | ||
* ''' | * '''Importer comme réponse non finalisée ? :''' si coché, la date de soumission est définie sur NULL - la réponse est définie sur non terminée. | ||
* '''Character set of the file:''' you can choose the character set of the file - the default and recommended value is UTF-8 but some spreadsheet program don't allow to choose a character set. | * '''Character set of the file:''' you can choose the character set of the file - the default and recommended value is UTF-8 but some spreadsheet program don't allow to choose a character set. | ||
Revision as of 07:55, 2 October 2023
Présentation
La fonctionnalité importer des réponses fait référence à la capacité de LimeSurvey à importer et afficher d'anciennes réponses dans son propre Tableau des réponses. Quelques scénarios dans lesquels vous pourriez l'utiliser :
- vous souhaitez combiner toutes vos données collectées dans deux ou plusieurs instances LimeSurvey en une seule instance LimeSurvey. Ceci est généralement effectué pour avoir une meilleure perspective sur toutes les réponses que vous souhaitez analyser plus en profondeur.
- Certaines questions ne sont pas définies dans le bon type. Puisque LimeSurvey ne permet pas de changer le type de question tant que l'enquête est en ligne, vous devrez la désactiver. En le désactivant, une table de réponses est créée et stockée dans la base de données associée à votre installation LimeSurvey. Une fois que vous avez terminé vos modifications, réactivez votre enquête et réimportez vos réponses depuis l'ancienne base de données de réponses.
- vous souhaitez éditer par lots plusieurs lignes dans un tableur et les réimporter ultérieurement dans votre installation. C'est généralement le cas lorsque vous avez modifié un type de question et que vous souhaitez « ajuster » les anciennes réponses stockées au nouveau format.
Pour accéder à la fonctionnalité d'importation, sélectionnez Réponses et statistiques dans la barre d'outils principale (affichée sur n'importe quel panneau lié à l'enquête) puis cliquez sur Réponses :

La page par défaut, Résumé de la réponse, sera chargée. Maintenant, recherchez l'option Importer située dans la barre d'outils supérieure :

Deux options d'importation sont disponibles :
Importer
Importer les réponses d'une table d'enquête désactivée
Une fois cliqué sur Importer les réponses d'un tableau d'enquête désactivé, la page suivante sera chargée :
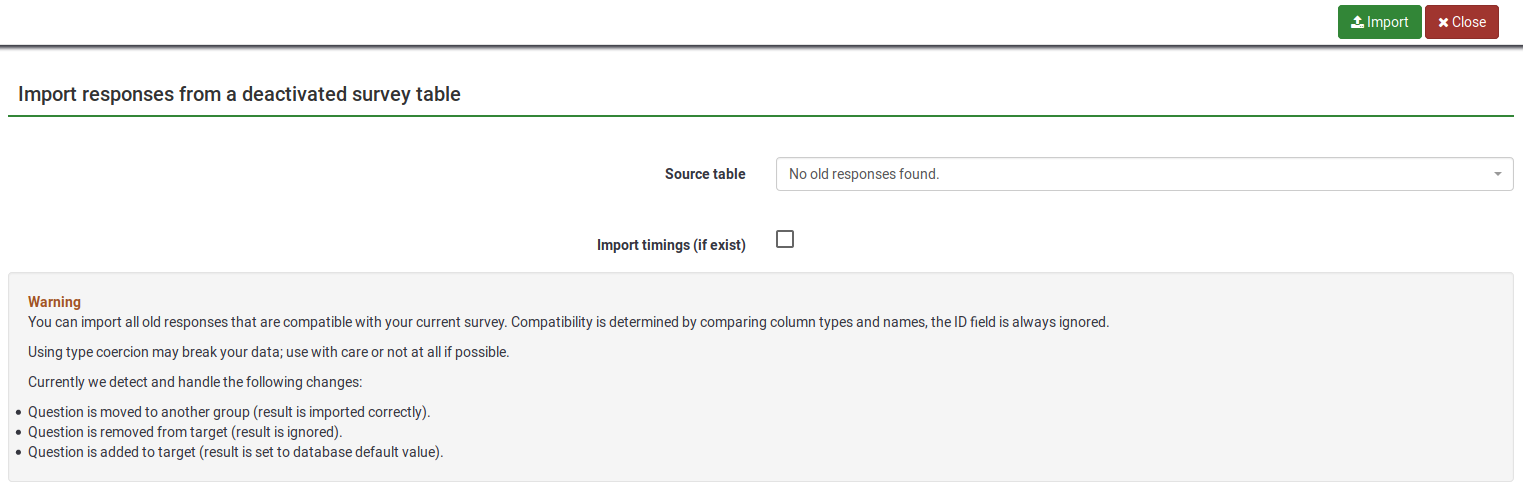
Deux options sont sélectionnables sur cette page :
- Table source : sélectionnez la table que vous souhaitez importer. Veuillez noter que les tableaux peuvent être situés soit sous l'onglet « compatible » ou sous l'onglet « compatible avec la coercition de type ». Veuillez continuer à lire ci-dessous pour comprendre quelle est la dernière option ainsi que les risques possibles de type contraignant une table de réponses.
- Importer les timings (si existants) : les timings ne sont pas affichés dans la table de réponses mais dans la table des timings. Si activé, les horaires seront également importés.
Dans la deuxième partie de la page, un message d'avertissement s'affiche indiquant comment la compatibilité est déterminée entre deux tables de réponses (entre l'actuelle et l'ancienne/seconde).
Importer un fichier d'enquête VV
Si vous cliquez sur le bouton Importer un fichier d'enquête VV, la page suivante sera chargée :
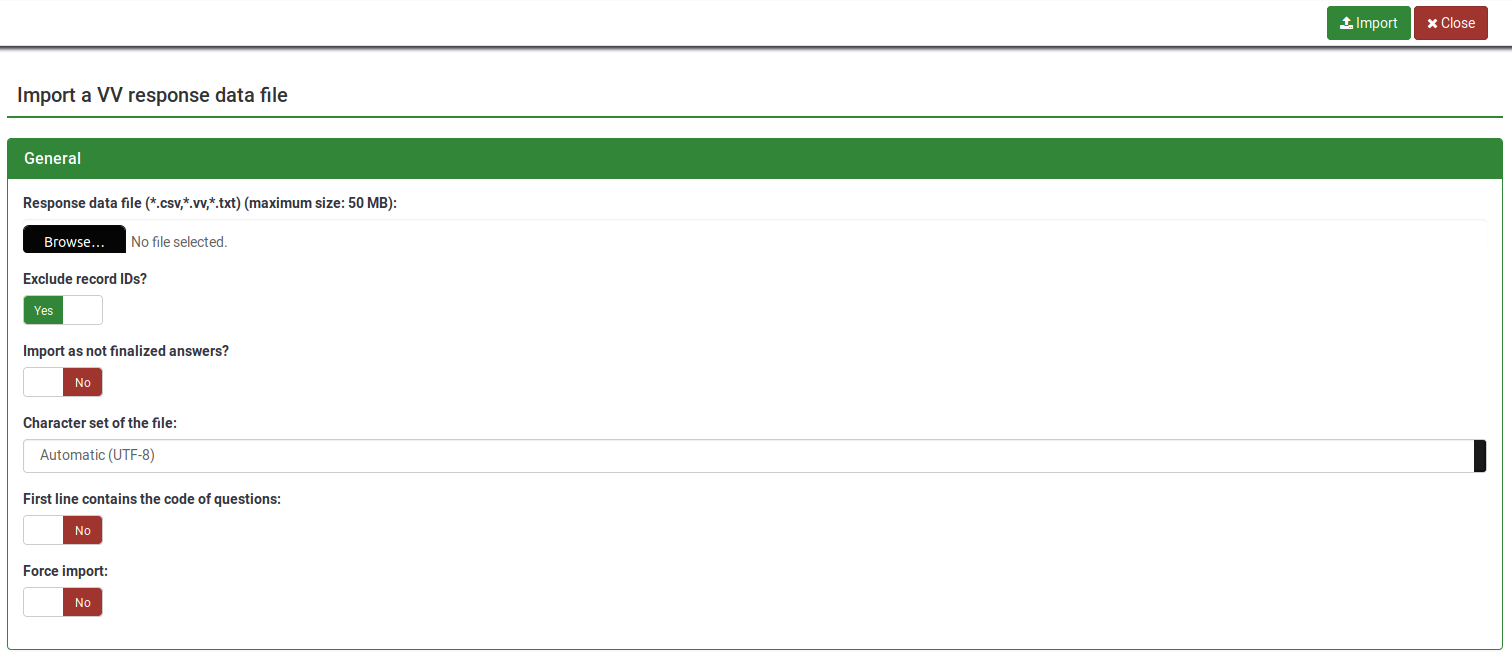
- Fichier de données de réponse : sélectionnez le fichier à télécharger depuis votre machine. Les formats de fichiers acceptés sont : *.csv, *.vv, *.txt.
- Exclure les ID d'enregistrement ?: si la colonne 'id' existe dans le fichier, vous pouvez exclure cette ligne ou non. Si ce paramètre est coché alors un nouvel enregistrement est ajouté pour chaque ligne du fichier .vv. Si cette case n'est pas cochée, vous pouvez choisir :

- Lorsqu'un enregistrement importé correspond à un ID d'enregistrement existant (affiché si exclure les ID d'enregistrement est désactivé, voir la capture d'écran ci-dessus) :
- skip: rapport et sauter le nouvel enregistrement. Après le téléchargement, vous verrez si l'enregistrement existait déjà - si c'est le cas, il n'est pas importé.
- renuméroter : renuméroter le nouvel enregistrement. Un nouvel enregistrement est ajouté à la table de réponses avec la réponse du fichier VV.
- replace: remplace l'enregistrement existant. L'ancien enregistrement est supprimé et complètement remplacé par l'enregistrement du fichier VV.
- remplacer la réponse : remplace les détails de la réponse du fichier vv dans l'enregistrement existant. L'ancien enregistrement est mis à jour avec la nouvelle réponse du fichier VV.
- Importer comme réponse non finalisée ? : si coché, la date de soumission est définie sur NULL - la réponse est définie sur non terminée.
- Character set of the file: you can choose the character set of the file - the default and recommended value is UTF-8 but some spreadsheet program don't allow to choose a character set.
- First line contains question codes: iy default, VV file's first line contains the human readable question, the real column names being located on the second line. Basically, the first line contains the real column names.
- Force import: if the question codes are not found in the database name or in Qcode Variable Naming, then columns are assigned depending of order. This can be used to import the VV file from different LimeSurvey instance. Regardless of this, each survey must be exactly the same. We strongly recommend to use this option only if you know what you are doing. It can be very dangerous - the results can end up in the wrong column.
Reserved names
The reserved names are located between left and right brackets. When the .VV file is imported back into LimeSurvey, the strings are being replaced with:
{question_not_shown}: NULL value in database. LimeSurvey uses [empty string] for questions that were not answered and NULL value for questions that have not been shown (e.g., when using the ExpressionScript).{quote}: " (a double quote){cr}: Carriage return{newline}: A new line{lbrace}: Left bracket (for example, if you want to have {cr} in response, use{lbrace}cr})
Potential issues & solutions with the VV file
If you used Microsoft Excel to edit the exported vv file, the data structure of this file may be corrupted, so LimeSurvey is not able to import the edited file. You can try the following workaround to get the import working without an error:
- Open your exported vv file in Excel and do your edits.
- Save it as tab-separated text file (it creates a new file with the extension .txt).
- Do another "clean" vv export from LimeSurvey.
- Open this new exported vv file with a text editor like notepad (or anything similar).
- Press CTRL + A to mark all of the content and delete it.
- Open the Excel edited vv file (the tab separated .txt file) with a text editor and press CTRL + A to mark all the content.
- Press CTRL + C to copy the content and paste it into the new (now empty) vv file.
- Press CTRL + S to save the file as it is (in .csv format).
- Try now to import this file.