Importer les réponses
From LimeSurvey Manual
Présentation
La fonctionnalité importer des réponses fait référence à la capacité de LimeSurvey à importer et afficher d'anciennes réponses dans son propre Tableau des réponses. Quelques scénarios dans lesquels vous pourriez l'utiliser :
- vous souhaitez combiner toutes vos données collectées dans deux ou plusieurs instances LimeSurvey en une seule instance LimeSurvey. Ceci est généralement effectué pour avoir une meilleure perspective sur toutes les réponses que vous souhaitez analyser plus en profondeur.
- Certaines questions ne sont pas définies dans le bon type. Puisque LimeSurvey ne permet pas de changer le type de question tant que l'enquête est en ligne, vous devrez la désactiver. En le désactivant, une table de réponses est créée et stockée dans la base de données associée à votre installation LimeSurvey. Une fois que vous avez terminé vos modifications, réactivez votre enquête et réimportez vos réponses depuis l'ancienne base de données de réponses.
- vous souhaitez éditer par lots plusieurs lignes dans un tableur et les réimporter ultérieurement dans votre installation. C'est généralement le cas lorsque vous avez modifié un type de question et que vous souhaitez « ajuster » les anciennes réponses stockées au nouveau format.
Pour accéder à la fonctionnalité d'importation, sélectionnez Réponses et statistiques dans la barre d'outils principale (affichée sur n'importe quel panneau lié à l'enquête) puis cliquez sur Réponses :

La page par défaut, Résumé de la réponse, sera chargée. Maintenant, recherchez l'option Importer située dans la barre d'outils supérieure :

Deux options d'importation sont disponibles :
Importer
Importer les réponses d'une table d'enquête désactivée
Une fois cliqué sur Importer les réponses d'un tableau d'enquête désactivé, la page suivante sera chargée :
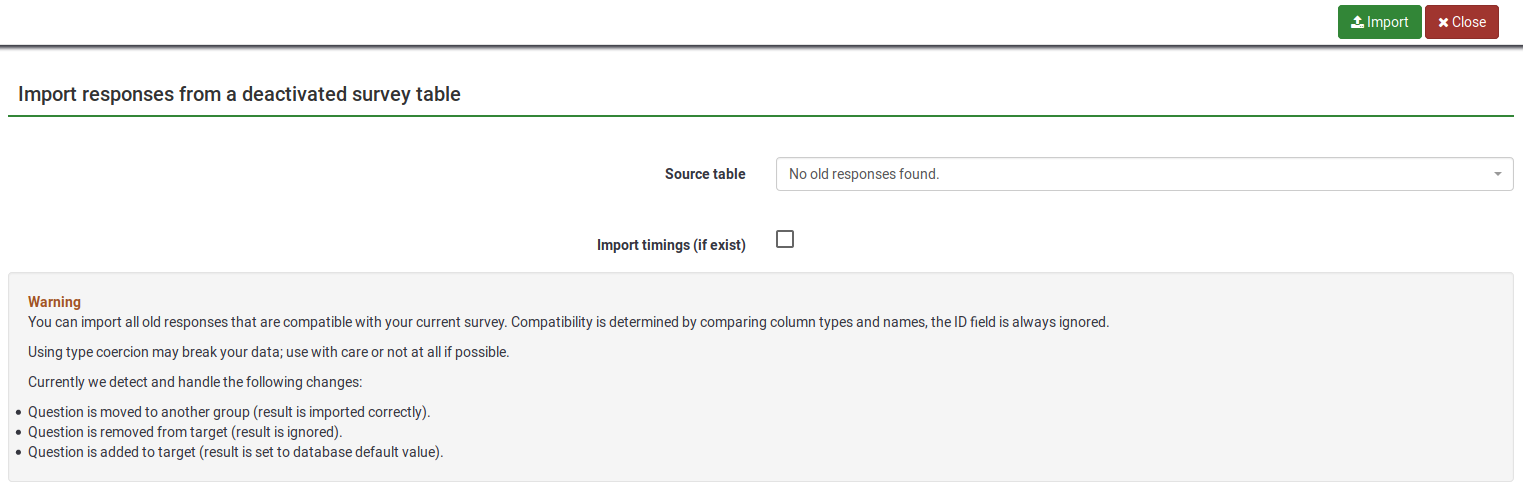
Deux options sont sélectionnables sur cette page :
- Table source : sélectionnez la table que vous souhaitez importer. Veuillez noter que les tableaux peuvent être situés soit sous l'onglet « compatible » ou sous l'onglet « compatible avec la coercition de type ». Veuillez continuer à lire ci-dessous pour comprendre quelle est la dernière option ainsi que les risques possibles de type contraignant une table de réponses.
- Importer les timings (si existants) : les timings ne sont pas affichés dans la table de réponses mais dans la table des timings. Si activé, les horaires seront également importés.
Dans la deuxième partie de la page, un message d'avertissement s'affiche indiquant comment la compatibilité est déterminée entre deux tables de réponses (entre l'actuelle et l'ancienne/seconde).
Importer un fichier d'enquête VV
Si vous cliquez sur le bouton Importer un fichier d'enquête VV, la page suivante sera chargée :
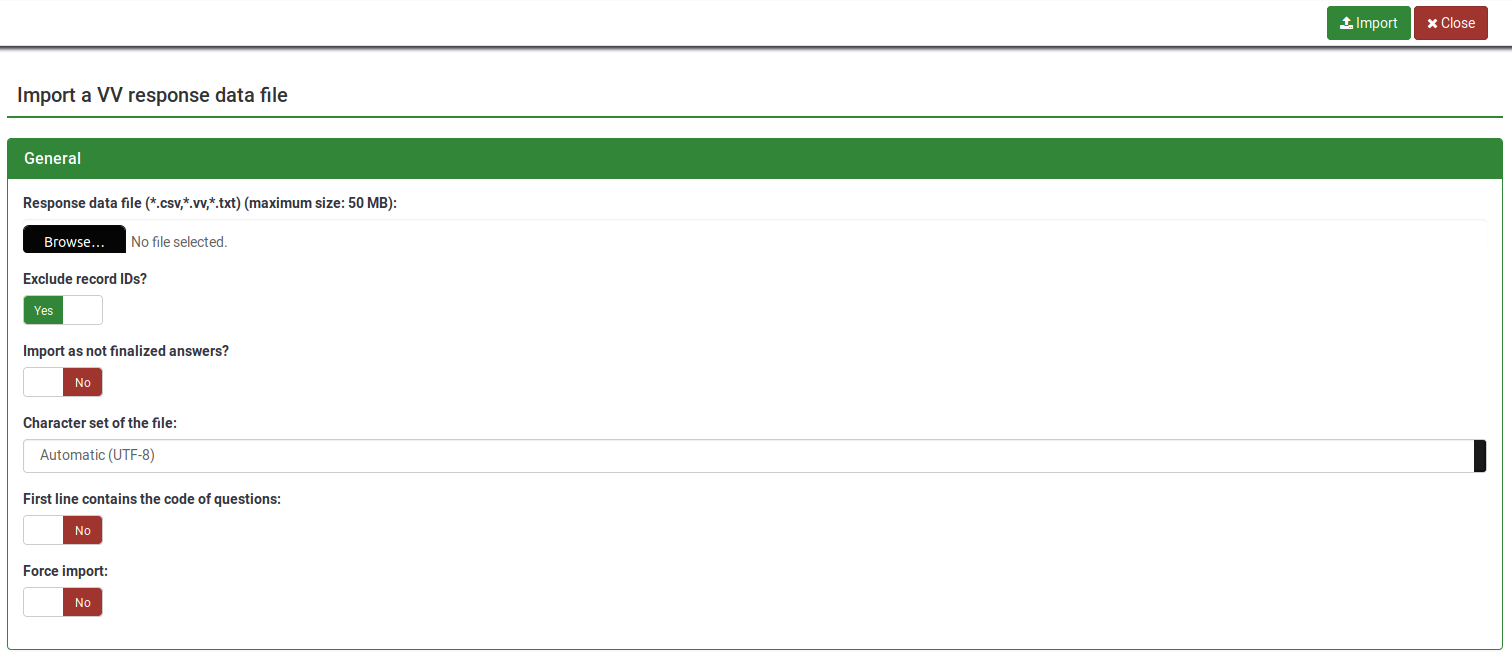
- Fichier de données de réponse : sélectionnez le fichier à télécharger depuis votre machine. Les formats de fichiers acceptés sont : *.csv, *.vv, *.txt.
- Exclure les ID d'enregistrement ?: si la colonne 'id' existe dans le fichier, vous pouvez exclure cette ligne ou non. Si ce paramètre est coché alors un nouvel enregistrement est ajouté pour chaque ligne du fichier .vv. Si cette case n'est pas cochée, vous pouvez choisir :

- Lorsqu'un enregistrement importé correspond à un ID d'enregistrement existant (affiché si exclure les ID d'enregistrement est désactivé, voir la capture d'écran ci-dessus) :
- skip: rapport et sauter le nouvel enregistrement. Après le téléchargement, vous verrez si l'enregistrement existait déjà - si c'est le cas, il n'est pas importé.
- renuméroter : renuméroter le nouvel enregistrement. Un nouvel enregistrement est ajouté à la table de réponses avec la réponse du fichier VV.
- replace: remplace l'enregistrement existant. L'ancien enregistrement est supprimé et complètement remplacé par l'enregistrement du fichier VV.
- remplacer la réponse : remplace les détails de la réponse du fichier vv dans l'enregistrement existant. L'ancien enregistrement est mis à jour avec la nouvelle réponse du fichier VV.
- Importer comme réponse non finalisée ? : si coché, la date de soumission est définie sur NULL - la réponse est définie sur non terminée.
- Jeu de caractères du fichier : vous pouvez choisir le jeu de caractères du fichier - la valeur par défaut et recommandée est UTF-8 mais certains tableurs ne permettent pas de choisir un jeu de caractères.
- La première ligne contient les codes de question : Par défaut, la première ligne du fichier VV contient la question lisible par l'homme, les vrais noms de colonnes étant situés sur la deuxième ligne. Fondamentalement, la première ligne contient les vrais noms de colonnes.
- Forcer l'importation : si les codes de questions ne sont pas trouvés dans le nom de la base de données ou dans Qcode Variable Naming, alors les colonnes sont attribuées en fonction de l'ordre. Cela peut être utilisé pour importer le fichier VV à partir de différentes instances de LimeSurvey. Quoi qu’il en soit, chaque enquête doit être exactement la même. Nous vous recommandons fortement d'utiliser cette option uniquement si vous savez ce que vous faites. Cela peut être très dangereux : les résultats peuvent se retrouver dans la mauvaise colonne.
Noms réservés
Les noms réservés sont situés entre parenthèses gauche et droite. Lorsque le fichier .VV est réimporté dans LimeSurvey, les chaînes sont remplacées par :
{question_not_shown}: valeur NULL dans la base de données. LimeSurvey utilise [chaîne vide] pour les questions auxquelles on n'a pas répondu et la valeur NULL pour les questions qui n'ont pas été affichées (par exemple, lors de l'utilisation d'ExpressionScript).{quote}: " (un guillemet double){cr}: Retour chariot{newline}: Une nouvelle ligne{lbrace}: Crochet gauche (par exemple, si vous souhaitez avoir {cr} en réponse, utilisez{lbrace}cr})
Problèmes potentiels et solutions avec le fichier VV
Si vous avez utilisé Microsoft Excel pour modifier le fichier vv exporté, la structure des données de ce fichier peut être corrompue, donc LimeSurvey ne peut pas importer le fichier modifié. Vous pouvez essayer la solution de contournement suivante pour que l'importation fonctionne sans erreur :
- Ouvrez votre fichier vv exporté dans Excel et effectuez vos modifications.
- Enregistrez-le en tant que fichier texte séparé par des tabulations (cela crée un nouveau fichier avec l'extension .txt).
- Faites une autre exportation vv "propre" à partir de LimeSurvey.
- Ouvrez ce nouveau fichier vv exporté avec un éditeur de texte comme le bloc-notes (ou quelque chose de similaire).
- Appuyez sur CTRL + A pour marquer tout le contenu et supprimez-le.
- Ouvrez le fichier Excel modifié vv (le fichier .txt séparé par des tabulations) avec un éditeur de texte et appuyez sur CTRL + A pour marquer tout le contenu.
- Appuyez sur CTRL + C pour copier le contenu et collez-le dans le nouveau fichier vv (maintenant vide).
- Appuyez sur CTRL + S pour enregistrer le fichier tel quel (au format .csv).
- Essayez maintenant d'importer ce fichier.