Text elements/pl: Difference between revisions
From LimeSurvey Manual
Maren.fritz (talk | contribs) Created page with "==Zakończ wiadomość== Wpisz wiadomość, która zostanie wyświetlona uczestnikom ankiety po wypełnieniu ankiety. Jeśli pole końcowego adresu URL zostanie załadowane au..." |
Maren.fritz (talk | contribs) Created page with "<div class="simplebox">File:help.png '''Wskazówka:''' Jeśli włączono tę opcję w ustawienia globalne, użyj Global_settings#General|edytor H..." |
||
| Line 60: | Line 60: | ||
Wpisz wiadomość, która zostanie wyświetlona uczestnikom ankiety po wypełnieniu ankiety. Jeśli pole końcowego adresu URL zostanie załadowane automatycznie, wiadomość końcowa nie będzie już wyświetlana. | Wpisz wiadomość, która zostanie wyświetlona uczestnikom ankiety po wypełnieniu ankiety. Jeśli pole końcowego adresu URL zostanie załadowane automatycznie, wiadomość końcowa nie będzie już wyświetlana. | ||
<div class="simplebox">[[File:help.png]] ''' | <div class="simplebox">[[File:help.png]] '''Wskazówka:''' Jeśli włączono tę opcję w [[Ustawienia globalne|ustawienia globalne]], użyj [[Global_settings#General|edytor HTML]], aby lepiej dostosować powitanie i zakończenie wiadomości i opis ankiety.</div> | ||
{{Box|If your survey is multilingual, each language will have a corresponding tab on the languages toolbar (they will be displayed after the base language).}} | {{Box|If your survey is multilingual, each language will have a corresponding tab on the languages toolbar (they will be displayed after the base language).}} | ||
Revision as of 08:16, 12 September 2023
Wprowadzenie
Z poziomu panel elementów tekstowych ankiety możesz edytować tytuł ankiety i jej opis, wiadomość powitalną i końcową, końcowy adres URL ankiety oraz format znaku dziesiętnego i daty .
Aby wyświetlić lub zmienić elementy tekstowe, kliknij zakładkę „Ustawienia” i wybierz „Elementy tekstowe”.
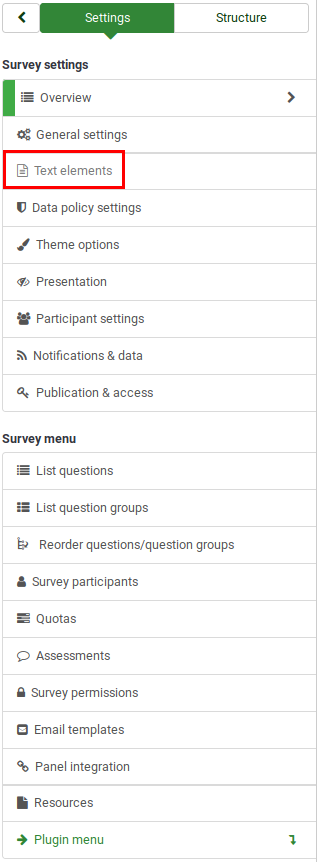
Panel elementów tekstu ankiety
W tym panelu znajdują się następujące pola:
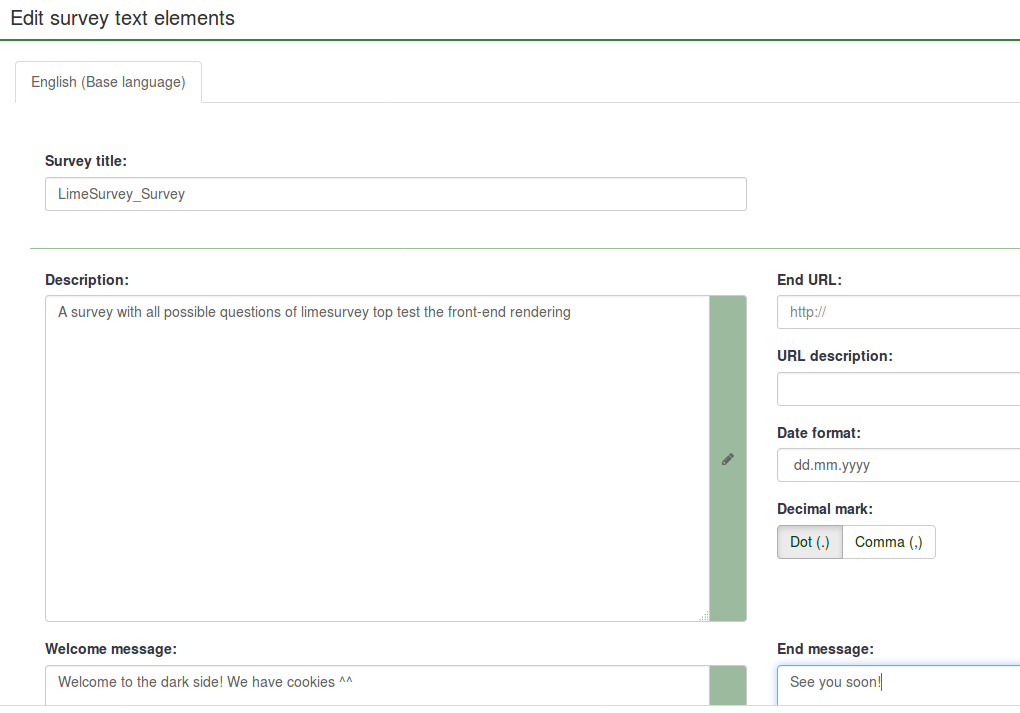
Tytuł ankiety
W tym polu można zmienić tytuł ankiety.
Alias ankiety (New in 5.5 )
Masz możliwość przypisania do ankiety „aliasu”, dzięki czemu uczestnicy mogą wziąć udział w ankiecie za pomocą przyjaznego adresu URL.
W tym polu można zmienić alias ankiety. Możesz mieć różne aliasy dla każdego języka. Nie musisz ustawiać aliasu dla wszystkich języków.
Po ustawieniu aliasu, krótki/przyjazny URL będzie dostępny w podsumowaniu ankiety do udostępnienia.
Opis
Możesz dodać opis ankiety.
Końcowy adres URL
Masz możliwość przekierowania użytkowników na inną stronę po wypełnieniu ankiety. Jeśli chcesz ich przekierować, wpisz adres URL i aktywuj opcję „automatycznie ładuj adres URL” znajdującą się w zakładce Zakładka Prezentacja i nawigacja.
Możesz skonstruować swój adres URL, zobacz details po drodze.
Opis adresu URL
Krótki opis adresu URL może zostać dodany w przypadku przekierowania użytkownika na stronę niezwiązaną z ankietą. Administratorowi ankiety może pomóc dodanie uwag dotyczących użycia odpowiedniego adresu URL.
Format daty
Ta opcja jest istotna, gdy chcesz rejestrować znaczniki czasu wraz z odpowiedziami uczestników ankiety. Po kliknięciu wyświetli się lista rozwijana z wieloma formatami daty. Wybierz ten, który pasuje do uczestników ankiety. Nie zapominaj, że na całym świecie stosowane są różne formaty dat. Na przykład zaleca się użycie innego formatu czasu, jeśli ankieta koncentruje się na rynku amerykańskim (mm-dd-rrrr), a nie na rynku brytyjskim (dd-mm-rr).
Znak dziesiętny
Dostępne są dwie opcje: kropka (.) i przecinek (,). Wybierz ten, który pasuje do miejsca, w którym prowadzisz badanie (np. USA vs Niemcy).
Wiadomość powitalna
Wpisz wiadomość, która powita uczestników ankiety, gdy uzyskają dostęp do łącza do ankiety.
Zakończ wiadomość
Wpisz wiadomość, która zostanie wyświetlona uczestnikom ankiety po wypełnieniu ankiety. Jeśli pole końcowego adresu URL zostanie załadowane automatycznie, wiadomość końcowa nie będzie już wyświetlana.