Elementos de texto
From LimeSurvey Manual
Introducción
Desde el panel de elementos de texto de la encuesta puedes editar el título de la encuesta y su descripción, los mensajes de bienvenida y de finalización, la URL final de tu encuesta y el formato de la marca decimal y la fecha. .
Para ver o cambiar los elementos de texto, haga clic en la pestaña Configuración y seleccione Elementos de texto.
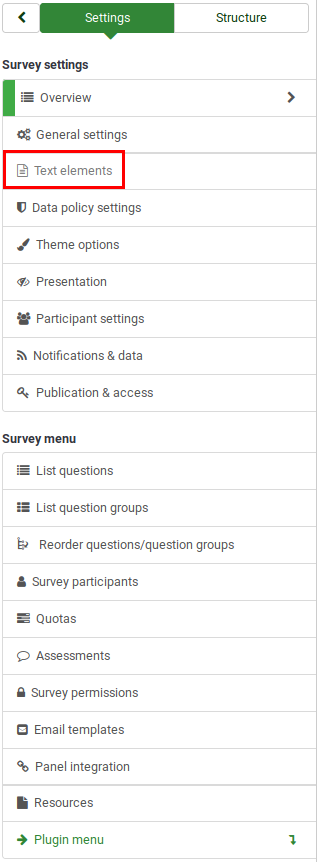
Panel de elementos de texto de la encuesta
Los siguientes campos se encuentran en este panel:
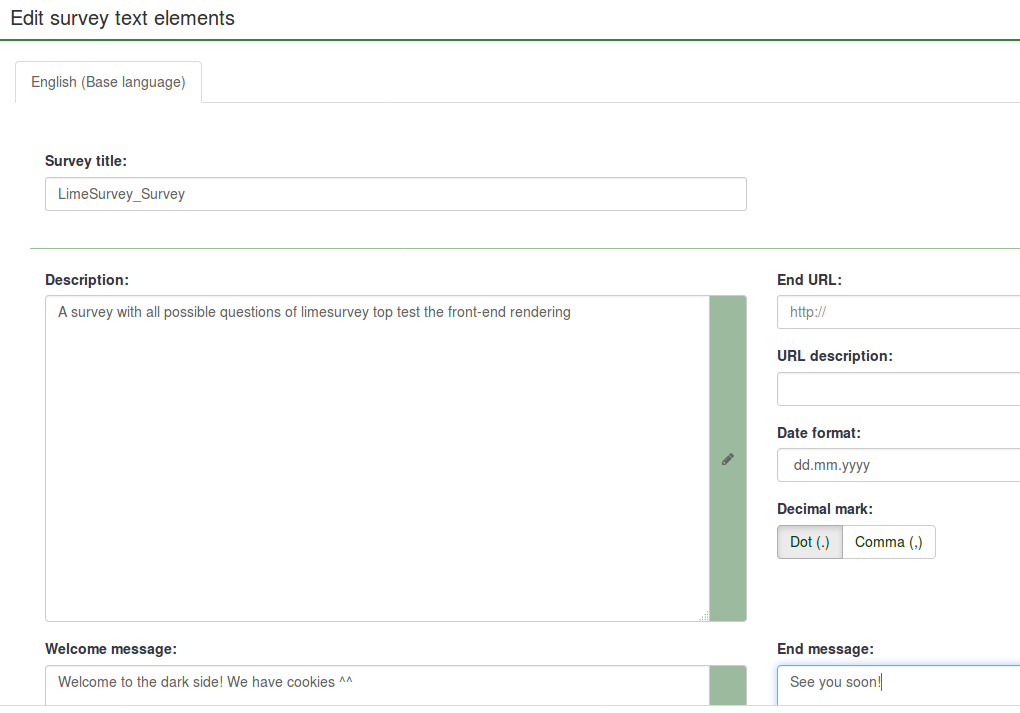
Título de la encuesta
El título de la encuesta se puede cambiar en este campo.
<span id="Survey_Alias_ (New in 5.5 )">
Alias de encuesta (New in 5.5 )
Tiene la posibilidad de asignar un "alias" a una encuesta, lo que permite a los participantes realizar la encuesta utilizando una URL amigable.
El alias de la encuesta se puede cambiar en este campo. Puede tener diferentes alias por idioma. No es necesario establecer un alias para todos los idiomas.
Después de configurar el alias, la URL corta/amigable estará disponible en el resumen de la encuesta para ser compartida.
Descripción
Puedes agregar una descripción de la encuesta.
URL final
Tiene la posibilidad de redirigir a los usuarios a otra página cuando completan la encuesta. Si desea redirigirlas, escriba la URL y active la opción cargar URL automáticamente que se encuentra debajo de la Pestaña Presentación y navegación.
Puedes construir tu URL; consulta detalles sobre cómo hacerlo.
Descripción de la URL
Se puede agregar una descripción de URL corta en caso de que el usuario sea redirigido a una página web de encuesta no relacionada. Puede ayudar al administrador de la encuesta agregar notas sobre el uso de la URL respectiva.
Formato de fecha
Esta opción es importante cuando desea registrar marcas de tiempo junto con las respuestas de los participantes de la encuesta. Si hace clic en él, se mostrará una lista desplegable con varios formatos de fecha. Elija el que se adapte a los participantes de su encuesta. No olvide que se utilizan diferentes formatos de fecha en todo el mundo. Por ejemplo, se recomienda utilizar un formato de hora diferente si su encuesta se centra en el mercado estadounidense (dd-mm-aaaa) y no en el mercado británico (dd-mm-aa).
Marca decimal
Hay dos opciones disponibles: punto (.) y coma (,). Elija el que se ajuste al lugar donde realiza su estudio (por ejemplo, EE. UU. o Alemania).
Mensaje de bienvenida
Escriba un mensaje que dará la bienvenida a los participantes de la encuesta cuando accedan al enlace de su encuesta.
Finalizar mensaje
Escriba un mensaje que se mostrará a los participantes de la encuesta cuando completen la encuesta. Si el campo URL final se carga automáticamente, el mensaje final ya no se mostrará.