Timing statistics/fr: Difference between revisions
From LimeSurvey Manual
Maren.fritz (talk | contribs) Created page with "*'''Afficher les détails de la réponse :''' Pour vérifier la réponse soumise par un répondant, cliquez sur ce bouton. Le panneau vous permet de modifier l'entrée de rép..." |
Maren.fritz (talk | contribs) Created page with "*'''Supprimer cette réponse :''' cliquez sur le bouton poubelle rouge si vous souhaitez supprimer la réponse de votre table de réponses." |
||
| Line 44: | Line 44: | ||
*'''Modifier cette réponse :''' Pour modifier la réponse soumise par un répondant, cliquez sur le bouton en forme de crayon vert | *'''Modifier cette réponse :''' Pour modifier la réponse soumise par un répondant, cliquez sur le bouton en forme de crayon vert | ||
*''' | *'''Supprimer cette réponse :''' cliquez sur le bouton poubelle rouge si vous souhaitez supprimer la réponse de votre table de réponses. | ||
Revision as of 15:32, 29 August 2023
Présentation
Pour suivre rapidement le temps qu'un répondant passe à répondre à chaque question ou groupe de questions, activez les timings options dans le Notifications et panneau de données :
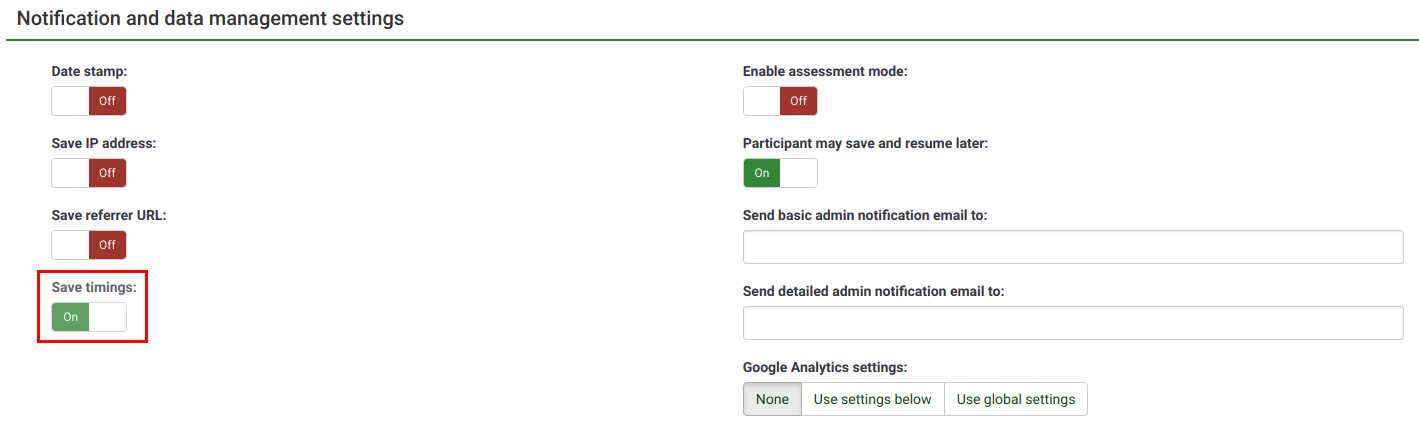
Si l'option timings est activée, Statistiques de timing est accessible depuis la barre d'outils Réponse et statistiques :

Statistiques de synchronisation
Un tableau avec les horaires de chaque réponse s'affichera :
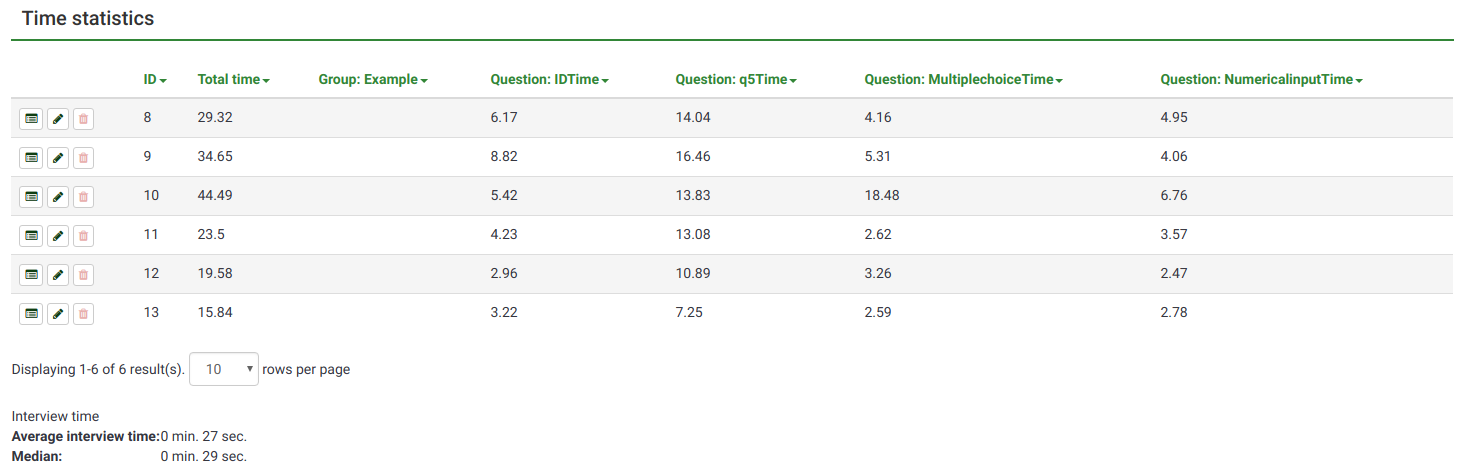
Comme on peut le constater, les colonnes sont constituées d'une colonne "Action" et de colonnes triables (ID, Temps total, groupe et temps des questions).
La colonne « Action » contient les options suivantes liées à la réponse :
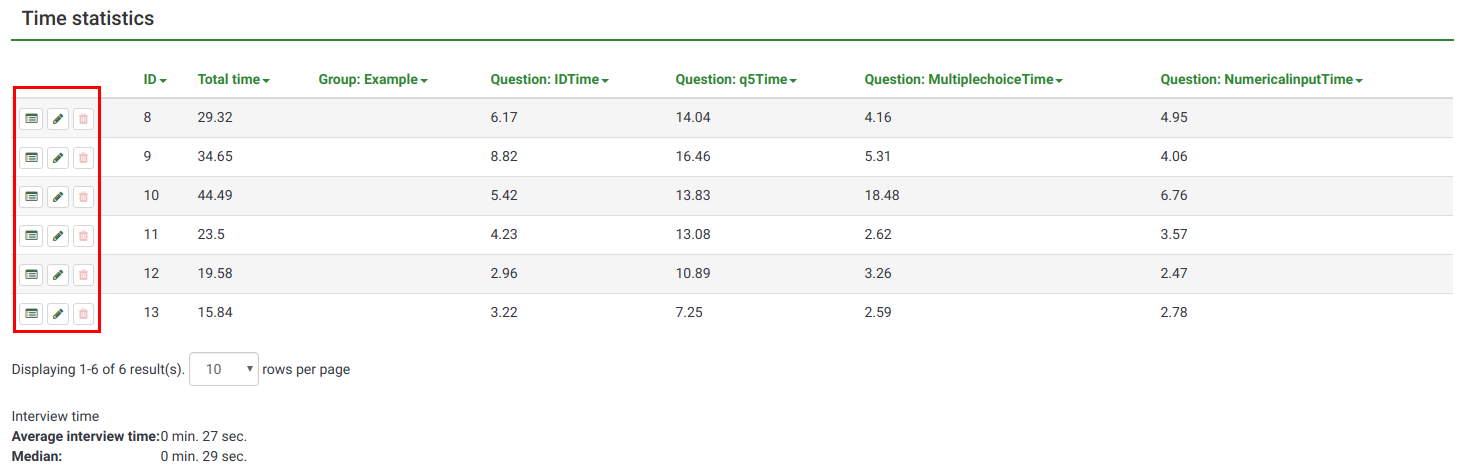
- Afficher les détails de la réponse : Pour vérifier la réponse soumise par un répondant, cliquez sur ce bouton. Le panneau vous permet de modifier l'entrée de réponse, de supprimer l'entrée ou de l'exporter
- Modifier cette réponse : Pour modifier la réponse soumise par un répondant, cliquez sur le bouton en forme de crayon vert
- Supprimer cette réponse : cliquez sur le bouton poubelle rouge si vous souhaitez supprimer la réponse de votre table de réponses.
The ID refers to the response ID, while the rest of the columns express the time a respondent spent on a group or question. The value is expressed in seconds.
In the case in which you use to display more responses on the same page, change the default value of 10, and go for a larger value:
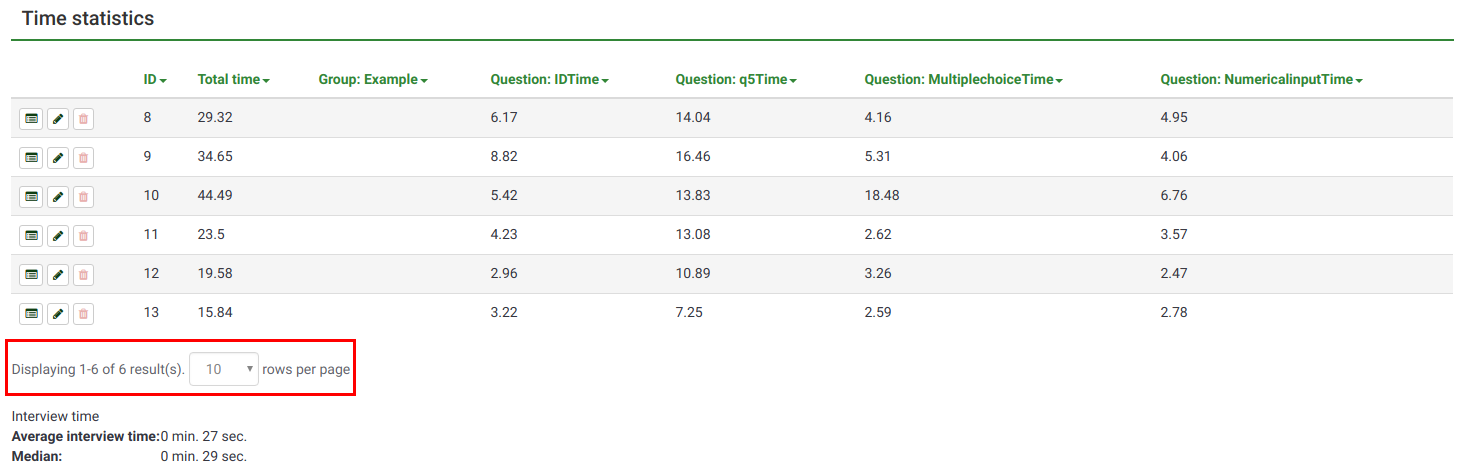
Interview time
Two statistics are automatically calculated for all the stored complete responses:
- Average interview time
- Median
Frequently asked questions
If I go back to edit one of my previous responses, is the time getting aggregated?
Yes, the time gets aggregated (visit 1 + visit 2...).
If survey attribute "backward navigation" is enabled, you can go to one of your previous answers and correct the response. The "timings" work in background, counting how much time you spent on each survey page, aggregating the results from each visit.
Example
Preconditions:
- Survey format: Group by group or question by question
- Backward navigation has to be enabled.
- Save timings has to be enabled.
Let's assume that you have already reached Question 5 (Q5) and you want to edit your response to Question 1 (Q1). Click "Previous" till you reach Q1. The time spent on the page where Q1 is located gets aggregated with the time spent when you first answered the question. By going back and forth, the "times" spent on Q2, Q3, and Q4 also increase.
In case you are unhappy with this behavior, you may allow users to "jump" backwards via the index feature of LimeSurvey.