Timing statistics/de: Difference between revisions
From LimeSurvey Manual
Maren.fritz (talk | contribs) Created page with "Die Spalte „Aktion“ enthält die folgenden reaktionsbezogenen Optionen:" |
Maren.fritz (talk | contribs) Created page with "<center>Datei:Aktionsspalte Timing-Statistik.png</center>" |
||
| Line 37: | Line 37: | ||
<center>[[ | <center>[[Datei:Aktionsspalte Timing-Statistik.png]]</center> | ||
Revision as of 15:55, 1 August 2023
Einführung
Um schnell zu verfolgen, wie viel Zeit ein Befragter mit der Beantwortung der einzelnen Fragen oder Fragengruppen verbringt, aktivieren Sie die Timings-Optionen im Bereich Benachrichtigungen und Daten:
Wenn die Option „Timings“ aktiviert ist, kann auf die „Timing-Statistiken“ über die Symbolleiste Antworten und Statistiken zugegriffen werden:
Timing-Statistiken
Es wird eine Tabelle mit den Zeitpunkten jeder Antwort angezeigt:
Wie man sehen kann, bestehen die Spalten aus einer Spalte „Aktion“ und sortierbaren Spalten (ID, Gesamtzeit, Gruppe und Fragezeit).
Die Spalte „Aktion“ enthält die folgenden reaktionsbezogenen Optionen:
- View response details: To check the response submitted by a respondent, click on this button. The panel allows you to edit the response entry, delete the entry or export it
- Edit this response: To edit the response submitted by a respondent, click on the green pencil button
- Delete this response: click on the red trash button if you wish to delete the response from your response table.
The ID refers to the response ID, while the rest of the columns express the time a respondent spent on a group or question. The value is expressed in seconds.
In the case in which you use to display more responses on the same page, change the default value of 10, and go for a larger value:
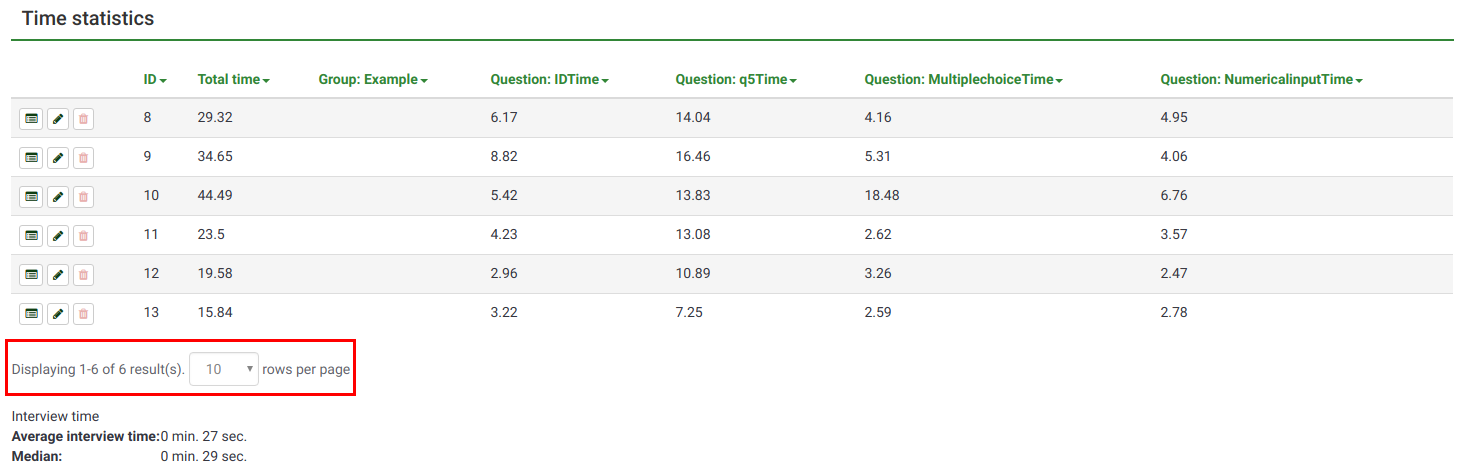
Interview time
Two statistics are automatically calculated for all the stored complete responses:
- Average interview time
- Median
Frequently asked questions
If I go back to edit one of my previous responses, is the time getting aggregated?
Yes, the time gets aggregated (visit 1 + visit 2...).
If survey attribute "backward navigation" is enabled, you can go to one of your previous answers and correct the response. The "timings" work in background, counting how much time you spent on each survey page, aggregating the results from each visit.
Example
Preconditions:
- Survey format: Group by group or question by question
- Backward navigation has to be enabled.
- Save timings has to be enabled.
Let's assume that you have already reached Question 5 (Q5) and you want to edit your response to Question 1 (Q1). Click "Previous" till you reach Q1. The time spent on the page where Q1 is located gets aggregated with the time spent when you first answered the question. By going back and forth, the "times" spent on Q2, Q3, and Q4 also increase.
In case you are unhappy with this behavior, you may allow users to "jump" backwards via the index feature of LimeSurvey.