Manage users: Difference between revisions
From LimeSurvey Manual
mNo edit summary |
mNo edit summary |
||
| Line 183: | Line 183: | ||
* My local LS system can't test the permissions with different accounts (my email password does not have a way to be connected). | * My local LS system can't test the permissions with different accounts (my email password does not have a way to be connected). | ||
=Set | =Set Permissions For a Single survey= <!--T:26--> | ||
<!--T:27--> | <!--T:27--> | ||
| Line 199: | Line 199: | ||
<!--T:30--> | <!--T:30--> | ||
To change the survey permissions, | To change the survey permissions, click the '''Settings''' tab. Then, click '''Survey permissions''' and choose to whom would you like to offer permissions. The rights can be offered either separately to specific users or to a user group. | ||
| Line 210: | Line 210: | ||
==Grant | ==Grant Survey Permissions To a User== <!--T:29--> | ||
<!--T:32--> | <!--T:32--> | ||
| Line 236: | Line 236: | ||
Some examples are provided [[Manage_users#Examples|below]] in order to help you get a better understanding of Limesurvey's survey permissions system. | Some examples are provided [[Manage_users#Examples|below]] in order to help you get a better understanding of Limesurvey's survey permissions system. | ||
==Grant | ==Grant Survey Permissions To a User Group== <!--T:86--> | ||
<!--T:87--> | <!--T:87--> | ||
Click | Click ''add a user group'' and select the user group to which you would like to add the permission rights. | ||
<!--T:88--> | <!--T:88--> | ||
Revision as of 08:24, 21 May 2021
User Management
The user management tool allows you to add additional administration users to LimeSurvey. We refer to them as 'users'. Do not confuse them with survey participants (respondents).
Create Users
To create a new user, open the user management dialog by clicking Configuration (located on the main LimeSurvey toolbar) -> Manage survey administrators.
Then, click Add user located in the upper right area of User control table. A window will be displayed asking you to:
- Enter the desired username into the Username field.
- Enter the email address into the Email field. Please note that:
- LimeSurvey sends out a confirmation email to the address entered into the Email field. This email address will be used as the standard contact email address for surveys created by the respective user.
- If you do not want the user to receive the confirmation email with a link to the LimeSurvey application, username, and password, you can use your own email address to send the confirmation email to you. After that, you can change the email address to the address of the user.
- Enter user's full name into the Full name field. Please note that the full name entered here will be used as the standard contact person name for surveys created by the respective user.
- Click Save to create the new user.
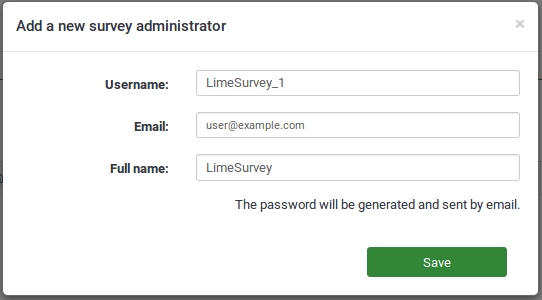
You have now created your first user. To find out more about setting user permissions, please read on.

Below you can see four options under the Action column that allow you to:

- edit the general aspects of a user - by clicking the pen symbol.
- delete the user from the survey administrators database - by clicking the trash button.
- set global permissions for a user - by clicking the lock symbol.
- set theme permissions for a user - by clicking the pen-and-lock symbol.
Edit User
Click the pen icon to edit user information.
You can enter a new email address, name, and change their password. Click Save to confirm changes.
Delete User
To delete a user account, click the corresponding trash icon (located on the same line as the user account you want to delete) and click OK.
Set Global Permissions For a User
To set global permissions for a user, click the lock symbol.

The CRUD (create, read, update, and delete) system is employed (as it is in the survey permission settings). For more user permission options, we recommend extending the matrix using the double-right arrowhead, which is located in its upper right corner. If you check the first box, all the CRUD permissions in that row are automatically checked.

You can now add or remove the following permissions:
- Participant panel: For more details, continue reading about the central participant database here.
- Label sets: Permission to create, view, update, delete, export, and import label sets. The label sets do not have specific permissions (unlike themes).
- Settings & Plugins: With this permission a user can check data integrity, save the SQL database to an .sql file, manage global settings, view the PHP info in the global settings, and manage all plugins.
- Survey groups (New in 4.4.0 ): Give access to all surveys' group. To allow user to manage their own surveys' group, give the user the 'create' permission. A creator of a surveys' group are (by default) the owner of this surveys' group.
- Surveys: Gives access to all surveys. To allow a user to only create and manage their own survey, give the user the 'create' permission. A creator of a survey is the owner of the survey and will always be able to manage it. Remember that each survey can grant different permissions .
- Themes: Allows the user to use all the available design themes and edit all non-standard themes. A person with this right should have sufficient knowledge in terms of HTML, Javascript, and CSS. If a user is not familiar with these things and is supposed to use a specific design themes, it would be better to only give them 'read' permission. Each theme can have specific permissions.
- User groups: Allows a user to create/view/update/delete user groups.
- Users: A user can create, modify, and delete their own administration users with this permission. The newly created users cannot have higher permissions than the parent user. You will also not be able to edit users owned by other administration users. If this has to be done, then a Superadministrator permission must be granted.
- Superadministrator: Can only be added by other Superadministrator with this setting as update and grants full permission to the whole LimeSurvey application.
- Use internal database authentication: Allows users to access LimeSurvey's panel via the authentication page (e.g. http://domain/admin/authentication/sa/login). If it is unchecked and the respective user tries to connect to LimeSuvey's panel, they will get the following error: 'Internal database authentication method is not allowed for this user'.
Set Theme Permissions For a User
With theme permissions, you can decide which design themes a user can select when creating or editing a survey.
If you have specific design themes for a group of users or customers, you can restrict their access to other themes to ensure that they use only themes created for them.
To set or edit the themes permissions for a user, click the pen-and-lock symbol for design themes.

Select the design themes to which the respective user or user groups should have access. After you finished your selection or deselection, do not forget to click Save: ![]() .
.
To better understand this function, view the examples provided below.
Use One-Time Passwords
A user can call the LimeSurvey login at /limesurvey/admin and enter a username and a one-time password (which was previously written into the users table - column one_time_pw - by an external application).
To enable this login method, the line $use_one_time_passwords = false; has to be set 'true' in config.php (it is 'false' by default) .
The URL has to contain the following variables:
- user: The username normally used to login into LimeSurvey. This username has to exist in the 'users' table of the database.
- onepass: The plain text password which is then compared to the password in the 'users' table
A valid URL to login using a one-time password will look like this:
Things to watch out for:
- To enable this login method, the line
$use_one_time_passwords = false;has to be settruein config.php (it is 'false' by default). - The passed username has to exist in LimeSurvey's users table.
- The one-time password (which can be set via an external application) has to be stored as MD5 hash in column one_time_pw of table users.
- (This should be ignored except "Both passwords have to match") The passed plain text password will be hashed using the sha256 function and will then be compared to the stored hash in column one_time_pw of table users. Both passwords have to match.
- After the first login with the one-time password, it gets deleted from the database. The user won't be able to log in anymore with that respective password a second time.
- My local LS system can't test the permissions with different accounts (my email password does not have a way to be connected).
Set Permissions For a Single survey
These permissions only apply for a single survey. If you want to set permissions for the whole system, you can use global permissions. These permissions can be offered either to a single user or to a user group.
To change the survey permissions, click the Settings tab. Then, click Survey permissions and choose to whom would you like to offer permissions. The rights can be offered either separately to specific users or to a user group.


Grant Survey Permissions To a User
In the next step, select the user that will receive survey rights and click Add user.

After you click Set survey permissions, the user's survey permissions matrix will be shown.

You can set in this matrix the user's survey permissions. Checking a box grants survey permissions to the respective user. If you click on a checkbox from the first column, all the rights of the corresponding line will be selected/removed.
Click on the double-right arrowhead to access the extended version of the matrix to choose specifically the actions that can be performed by a user. After you finished editing the survey permissions, click on the Save button, which is located in the upper right corner of the screen.
Some examples are provided below in order to help you get a better understanding of Limesurvey's survey permissions system.
Grant Survey Permissions To a User Group
Click add a user group and select the user group to which you would like to add the permission rights.

In the next step, select the permissions that you will allocate to the members of that user group. Do not forget to click on the double right arrowhead to get an extended view of the permissions matrix.

After you finished editing the survey permissions, click on the Save button, which is located in the upper right part of the screen.
Some examples are provided below in order to help you get a better understanding of the Limesurvey's survey permissions system.
Examples
Different scenarios are presented below. They provide some advice about which rights are necessary for some specific tasks and how they can be granted to the users.
I want to add a new person in charge for administrating LimeSurvey
- Log in as admin.
- Create a new user account.
- Grant that user the Superadministrator permission.
- Not necessary : Setting the theme permissions (Superadministrator has all permissions for all themes).
- Not necessary : Setting the survey permissions (Superadministrator has all permissions for all surveys).
A new user wants to create his/her own surveys
- Log in as admin (or as a user that has the Superadministrator permission).
- Create a new user account.
- Set global permissions for that user to Create survey.
- Optional : Set theme permissions - select which theme(s) should be used by the user/user group.
The creator of a survey needs another person to edit his/her survey
- Log in as admin (or as a user that has the Superadministrator permission).
- Create a new user account.
- Set no global permissions for user.
- Set no theme permissions for user.
- Set the survey permissions the way you want. If he/she should receive all the survey permissions, you can check the first box from each row. Otherwise, click on the double-right arrowhead to see the expanded matrix (upper right corner) and select only those rights you believe the respective user should have.
A person responsible for the survey wants to see the results of the survey and export them
- Log in as admin (or as a user that has the Superadministrator permission).
- Create a new user account.
- Set no global permissions for user.
- Set no theme permissions for user.
- Set survey permissions to: Responses -> View/read and export, and Statistics: View/read.

I need help from two interns that can help me with the translation of my survey
- Log in as admin (or as a user that has the Superadministrator permission).
- Create n user accounts (where n is the number of translators).
- Create a user group called Translators and add the n accounts to this group.
- Go to the Survey permissions and click on Add a user group.
- If they only do translations, then offer them the Quick translation permission.