Timing statistics/nl: Difference between revisions
From LimeSurvey Manual
Created page with "=Inleiding=" |
Created page with "Als je wilt weten hoeveel tijd een respondent besteedt aan het beantwoorden van een bepaalde vraag/vraaggroep, schakel dan het Notifications_% 26_data/nl#Tijdmetingen opsla..." |
||
| Line 8: | Line 8: | ||
Als je wilt weten hoeveel tijd een respondent besteedt aan het beantwoorden van een bepaalde vraag/vraaggroep, schakel dan het [[Notifications_% 26_data/nl#Tijdmetingen opslaan|opslaan van de tijdmetingen]] in op het paneel [[Notifications_% 26_data/nl| Melding & data]]: | |||
Revision as of 16:16, 2 February 2019
Inleiding
Als je wilt weten hoeveel tijd een respondent besteedt aan het beantwoorden van een bepaalde vraag/vraaggroep, schakel dan het opslaan van de tijdmetingen in op het paneel Melding & data:
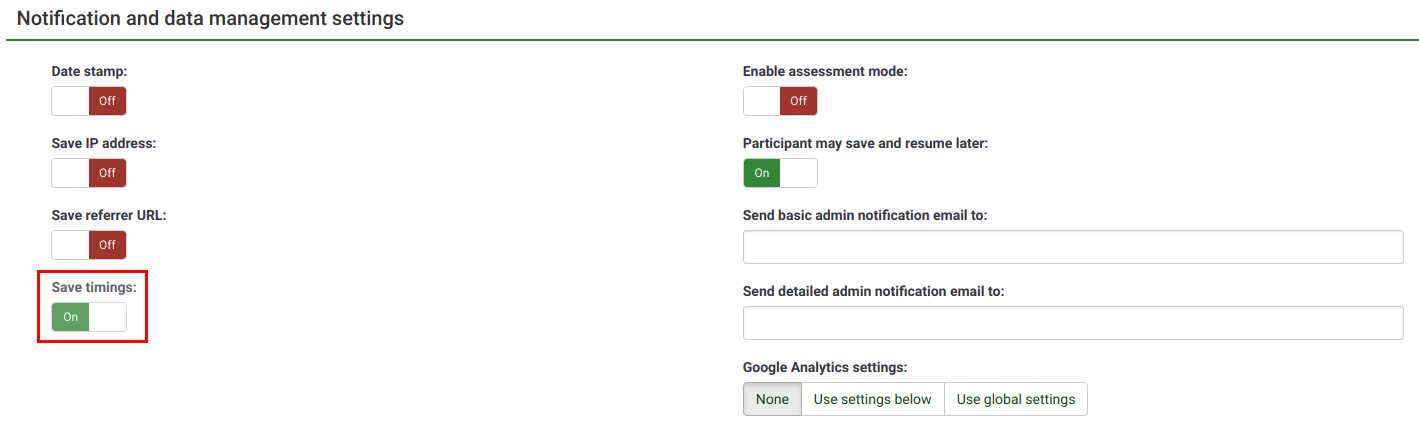
If timings option is enabled, Timing statistics can be accessed from the Response & statistics toolbar:

Timing statistics
A table with the timings of each response will be displayed:
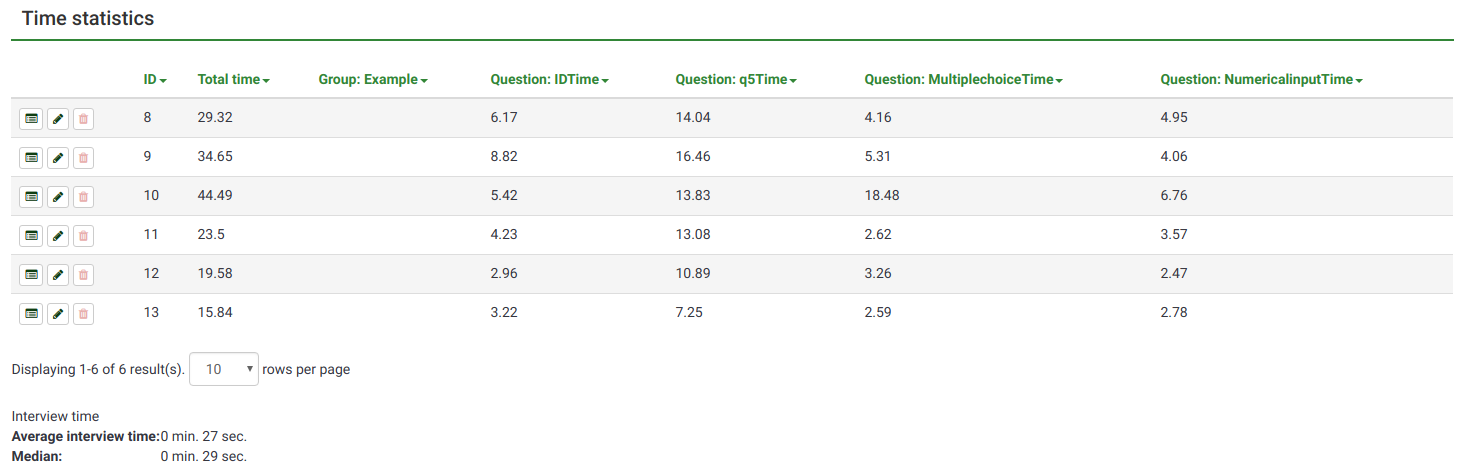
As it can be observed, the columns are made of an "Action" column and sortable columns (ID, Total time, group and question time).
The "Action" column contains the following response-related options:
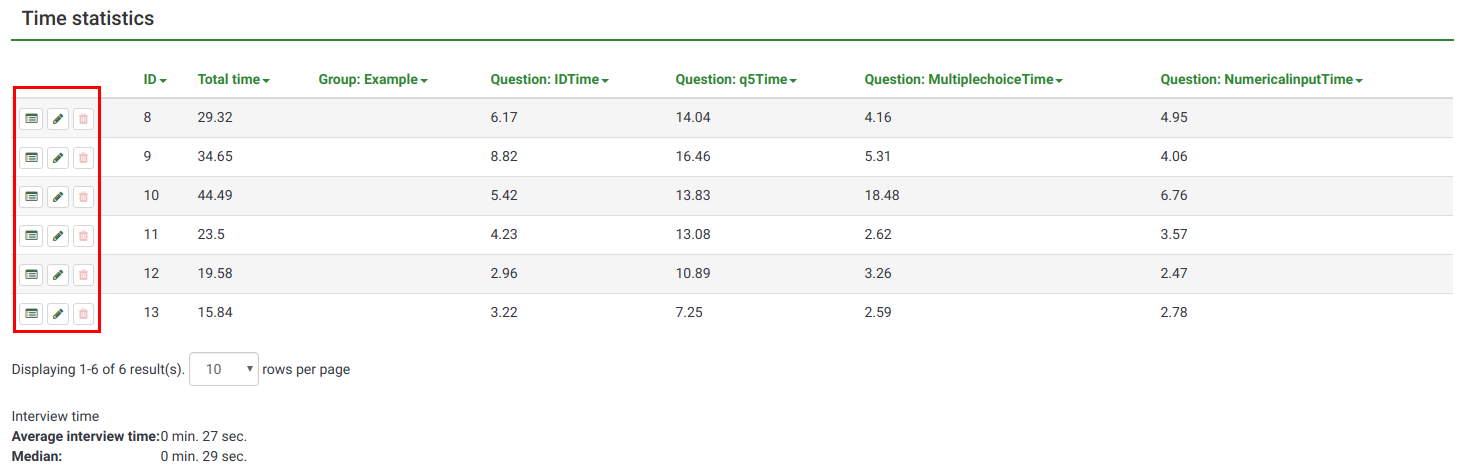
- View response details: To check the response submitted by a respondent, click on this button. The panel allows you to edit the response entry, delete the entry or export it
- Edit this response: To edit the response submitted by a respondent, click on the green pencil button
- Delete this response: click on the red trash button if you wish to delete the response from your response table.
The ID refers to the response ID, while the rest of the columns express the time a respondent spent on a group or question. The value is expressed in seconds.
In the case in which you use to display more responses on the same page, change the default value of 10 in the upper-left part of the table, and go for a larger value:
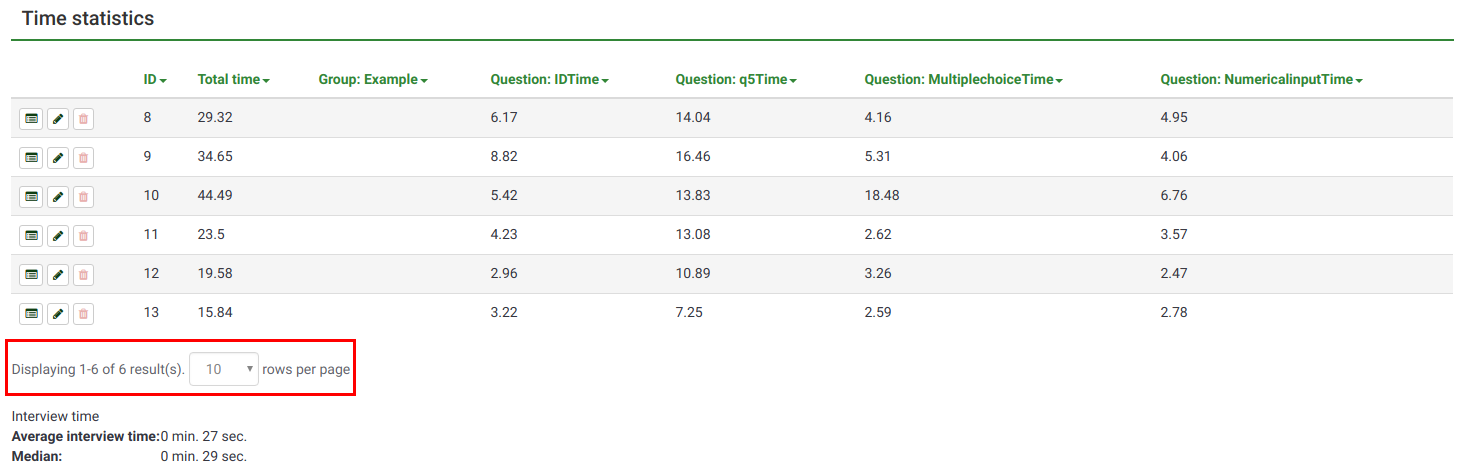
Interview time
Two statistics are automatically calculated for all the stored responses:
- Average interview time
- Median