First login - your user preferences/nl: Difference between revisions
From LimeSurvey Manual
Created page with "==Taalvoorkeur beheergedeelte==" |
Created page with "Je kunt deze taal kiezen bij het inloggen met behulp van de dropdown-lijst zoals onder aangegeven. Na het inloggen wordt de interface in de gekozen taal getoond. De wijziging..." |
||
| Line 30: | Line 30: | ||
==Taalvoorkeur beheergedeelte== | ==Taalvoorkeur beheergedeelte== | ||
Je kunt deze taal kiezen bij het inloggen met behulp van de dropdown-lijst zoals onder aangegeven. Na het inloggen wordt de interface in de gekozen taal getoond. De wijziging wordt automatisch vastgelegd in je profiel, en is dan de standaardkeuze als je opnieuw inlogt. | |||
[[File:login language.png]] | [[File:login language.png]] | ||
Revision as of 15:20, 28 May 2013
Inloggen
Na het installeren van LimeSurvey of als je een nieuwe gebruiker bent die enquêtes mag aanmaken, wijzigen of bekijken is het eerste wat je moet doen : inloggen. Gebruik de URL die je hebt gekregen bij de installatie of die je van je beheerder hebt gekregen om naar de enquête te gaan.
To change your password, you had to click on the key ![]() .
.
Here you can Manage users.
Over gebruikersvoorkeuren
Om je voorkeuren te wijzigen klik je op gebruikersnaam in de LimeSurvey toolbar.

Een beheerder heeft in zijn/haar profiel verschillende voorkeuren:
- de taal van de interface van het beheergedeelte
- de keuze van de gebruikte HTML editor
- wat de hier gebruikte standaard is voor het datumformaat.
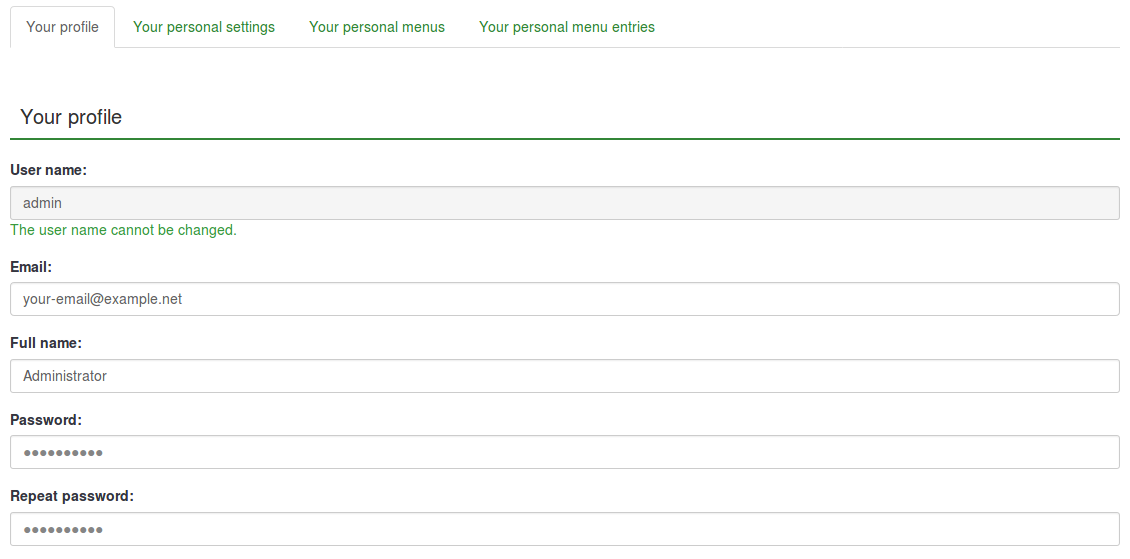
Taalvoorkeur beheergedeelte
Je kunt deze taal kiezen bij het inloggen met behulp van de dropdown-lijst zoals onder aangegeven. Na het inloggen wordt de interface in de gekozen taal getoond. De wijziging wordt automatisch vastgelegd in je profiel, en is dan de standaardkeuze als je opnieuw inlogt.
Some LimeSurvey setups hide or skip the login page to enable common authentication inside other applications. In this case, you won't have access to select the language. No worry since you can change your preference in the User Prerence once logged in as well. Select your preferred language there to not only change the language of the current LimeSurvey session but also to record your preference setting in your profile for the future.
The HTML editor mode
There is an HTML editor integrated into LimeSurvey. This tool will help you develop rich formatting for your surveys, groups, questions, and answer text; for tables, images, and so on. But as this editor takes extra space on the screen and resources on the computer, it is not always desirable to use. So you can choose between whether the HTML editor appears in-line in the browser window or whether a normal text editor is always used.
You can choose between two settings for the editor:
1.) Inline: The HTML editor is always used in-line on the page.
- navigate to "/admin/scripts/fckeditor.xxx/"
- open the file "limesurvey-config.js" with a text editor
- search for "FCKConfig.ToolbarStartExpanded" and set it to "true"
2.) Popup: The normal text editor is used but the HTML editor is available as a pop-up option.
An icon-based tool bar of the editor can be exposed by clicking the wider, colored bar above the text editing window. You can also increase the size of the editor to fill the browser window and then decrease it back later.
X.) Source code mode:
If you want to paste HTML code directly you have to switch to the source code mode. Click the "source code" button (in the screenshot it's called Quelltext) and paste your Javascript and/or HTML source code there.
You have to disable the Filter HTML for XSS setting in order to store code entered in source code mode.
To make the system more convenient when you are switching between which editor you use, the last used editor before logout is recorded to your profile and will become the default at your next login.
Date format
This setting sets the date format for your administration user - for example if you browse results or for other settings. It does not affect the actual surveys.
When creating a survey you can set the date format at the "Presentation & Navigation tab. If you later want to edit this language specific setting at edit survey settings you have to click save and continue on the first screen to get to the language specific settings where you can then set the date format for each language of your survey.




