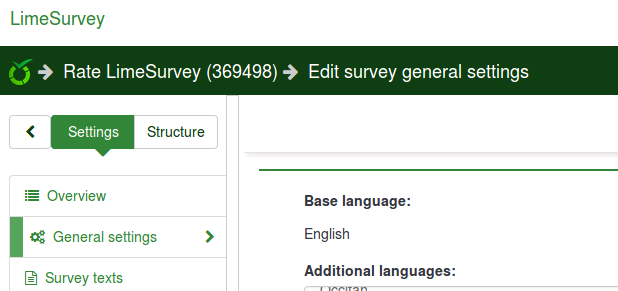Home page settings/da: Difference between revisions
From LimeSurvey Manual
Maren.fritz (talk | contribs) Created page with "==Startsideindstillinger==" |
Maren.fritz (talk | contribs) Created page with "*Gem boksen og få adgang til hjemmesiden for din LimeSurvey-installation. <center>File:Add a new box - example 2.png</center>" |
||
| (15 intermediate revisions by the same user not shown) | |||
| Line 9: | Line 9: | ||
==Startsideindstillinger== | ==Startsideindstillinger== | ||
Følgende startsideindstillinger er tilgængelige: | |||
<center>[[File:Home page settings view.png]]</center> | <center>[[File:Home page settings view.png]]</center> | ||
*''' | *'''Vis logo''': Hvis det er slået 'Fra', forsvinder logoet over boksene (standardværdien er 'Til') | ||
*''' | *'''Vis sidst besøgte undersøgelse og spørgsmål''': Slået til som standard. Det viser det sidst besøgte spørgsmål og undersøgelse, hvor bjælken er placeret mellem logoet og boksene | ||
*''' | *'''Vis undersøgelsesliste''': Standardværdien er 'Fra'. Hvis du skifter til 'Til', vil en undersøgelsesliste dukke op under felterne fra startsiden | ||
*''' | *'''Vis søgefelt på undersøgelsesliste''': Hvis det er afkrydset 'Fra', vil søgefeltet ikke vises i '''undersøgelseslisten'''. Bemærk venligst, at denne valgmulighed ikke har nogen effekt på din startside, hvis muligheden '''Vis undersøgelsesliste''' ikke er slået til | ||
*''' | *'''Spak container omkring kasser'''{{NewIn|3.0} }: Hvis den er slået 'Til', bliver beholderen omkring hver boks mindre (nyttig funktion, når flere kasser føjes til din startside) | ||
*''' | *'''Bokser efter række''': Antallet af kasser, du ville gerne have på hver række. Standardtallet er '3' | ||
*''' | *'''Boksforskydning'''{{ObsoleteIn|3.0}}: '''Boksforskydning''' er en funktion, der hjælper brugere med at centrere boksene. For eksempel, hvis du bruger 15 kasser, kan du bruge '''boks offset'''-funktionen for bedre at arrangere dem på din hjemmeside. Denne funktion findes ikke længere i LimeSurvey 3.0 (og de senere versioner), fordi boksene automatisk centreres | ||
*''' | *'''Boksorientering'''{{NewIn|3.0}}: Tre muligheder er tilgængelige: ''venstre til højre'', ''højre mod venstre'', ''centreret'' | ||
Klik på '''Gem boksindstillinger''', når du er færdig. Hvis alt er slået til, skal startsiden se sådan ud: | |||
[[File: Home page view.png]] | [[File: Home page view.png]] | ||
== | ==Kasse== | ||
LimeSurvey-installationen leveres som standard med seks bokse oprettet: ''Opret undersøgelse'', ''Listeundersøgelse'', ''Globale indstillinger'', ''ComfortUpdate'', ''Etiketsæt'' og ''Skabeloner'' . De kan enten redigeres (den grønne pen-knap) eller slettes (den røde papirkurvsknap): | |||
<center>[[File:Boxes Table.png]]</center> | <center>[[File:Boxes Table.png]]</center> | ||
=== | ===Opret/Rediger en boks=== | ||
For at tilføje en ny boks i tabellen '''Bokser''' skal du klikke på '''Opret en ny boks''', som er placeret i den øverste del af skærmen: | |||
<center>[[File:Creat and reset - boxes.png]]</center>. | <center>[[File:Creat and reset - boxes.png]]</center>. | ||
Forskellige felter skal udfyldes: | |||
<center>[[File:Create a new box.png]]</center> | <center>[[File:Create a new box.png]]</center> | ||
*'''Position''': | *'''Position''': viser boksens position (det er en numerisk værdi) | ||
*''' | *'''Destinations-URL''': linket, via hvilket den respektive mulighed/funktion tilgås. For eksempel er destinationswebadressen til backup af hele databasen ''admin/dumpdb'' | ||
*''' | *'''Titel''': navnet på boksen | ||
*''' | *'''Ikon''': tillader brugeren for at vælge et af LimeSurvey foruddefinerede ikoner | ||
*''' | *'''Beskrivelse''': kort beskrivelse af formålet med boksen | ||
*''' | *'''Vis denne boks til''': giver dig mulighed for at vælge, hvem der kan se den respektive boks | ||
**'' | **''Kun admin'': kun superadministratoren af LimeSurvey-installationen kan se de respektive kasser | ||
**'' | **''Alle'': alle, der logger på LimeSurvey-installationen, kan se de respektive bokse! bokse, dvs. undersøgelsesbrugere defineret i [[Administrer brugere|Brugerkontrolpanel]] | ||
**'' | **''Ingen'': ingen kan se disse felter. Det kan bruges, når du gerne vil skjule bokse fra en specifik [[Brugere#Administrer brugergrupper|brugergruppe]] for eksempel | ||
**'' | **''Andre brugergrupper'': en bestemt brugergruppe har tilladelse til at se disse kasser. For at finde ud af mere om brugergrupper, læs vores wiki [[Users#Manage user groups|om hvordan man administrerer dem]] | ||
Når du er færdig, skal du klikke på knappen '''Gem''', der er placeret i øverste højre del af skærmen. | |||
<div class="simplebox">[[File:help.png]] | <div class="simplebox">[[File:help.png]] Felterne i en boks kan redigeres senere ved at klikke på den grønne pen-knap placeret i den sidste kolonne i tabellen '''Bokser'''.</div> | ||
{{ | {{Bemærk|Tjek [[Startsideindstillinger#Eksempler|eksemplet nedenfor]] for bedre at forstå denne funktionalitet.}} | ||
=== | ===Nulstil til standardindstillingerne=== | ||
Hvis du vil fortryde de ændringer, du har foretaget, skal du klikke på knappen '''Nulstil til standardbokse''', der er placeret øverst til højre i vinduet. Dette ville gendanne standardboksene. | |||
<center>[[File:Creat and reset - boxes.png]]</center> | <center>[[File:Creat and reset - boxes.png]]</center> | ||
== | ==Eksempler== | ||
=== | ===Jeg vil oprette en ny boks=== | ||
* | *Få adgang til '''Startsideindstillinger''' fra '''Konfiguration'''-dialogen. | ||
* | *Klik på '''Opret ny boks''', placeret i den øverste højre del af vinduet. | ||
* | *Indtast de ønskede oplysninger | ||
<center>[[File:Add a new box - example.png]]</center> | <center>[[File:Add a new box - example.png]]</center> | ||
{{Box| | {{Box|Destinationswebadressen kan findes i adresselinjen. I dette eksempel fører URL'en til '''Generelle indstillinger''' for en undersøgelse: | ||
<center>[[File:Destination URL.png]]</center>}} | <center> [[File:Destination URL.png]]</center> }} | ||
* | *Gem boksen og få adgang til hjemmesiden for din LimeSurvey-installation. | ||
<center>[[File:Add a new box - example 2.png]]</center> | <center>[[File:Add a new box - example 2.png]]</center> | ||
* | *Klik på den nyoprettede boks og kontroller, om den virker eller ej (hvis ikke, tjek dens destinations-URL igen): | ||
<center>[[File:Create a new box example test.png]]</center> | <center>[[File:Create a new box example test.png]]</center> | ||
Latest revision as of 12:38, 29 December 2023
Generelt
Siden hjemmesideindstillinger giver brugerne mulighed for at tilpasse deres hjemmeside: Konfiguration-> Indstillinger -> Startside indstillinger
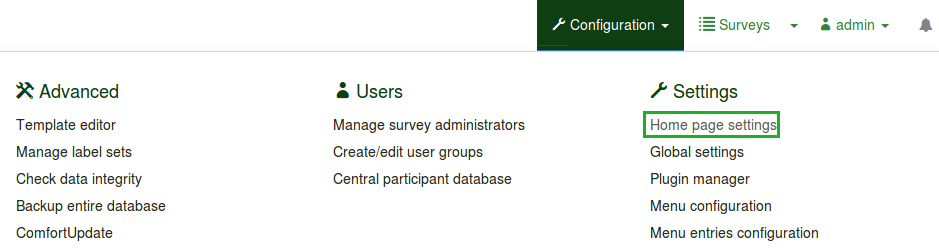
Udover at redigere startsideindstillinger, kan der oprettes nye bokse (til forskellige brugergrupper) for at lette administrationen af din LimeSurvey-installation.
Startsideindstillinger
Følgende startsideindstillinger er tilgængelige:

- Vis logo: Hvis det er slået 'Fra', forsvinder logoet over boksene (standardværdien er 'Til')
- Vis sidst besøgte undersøgelse og spørgsmål: Slået til som standard. Det viser det sidst besøgte spørgsmål og undersøgelse, hvor bjælken er placeret mellem logoet og boksene
- Vis undersøgelsesliste: Standardværdien er 'Fra'. Hvis du skifter til 'Til', vil en undersøgelsesliste dukke op under felterne fra startsiden
- Vis søgefelt på undersøgelsesliste: Hvis det er afkrydset 'Fra', vil søgefeltet ikke vises i undersøgelseslisten. Bemærk venligst, at denne valgmulighed ikke har nogen effekt på din startside, hvis muligheden Vis undersøgelsesliste ikke er slået til
- Spak container omkring kasser{{NewIn|3.0} }: Hvis den er slået 'Til', bliver beholderen omkring hver boks mindre (nyttig funktion, når flere kasser føjes til din startside)
- Bokser efter række: Antallet af kasser, du ville gerne have på hver række. Standardtallet er '3'
- Boksforskydning (Obsolete since 3.0): Boksforskydning er en funktion, der hjælper brugere med at centrere boksene. For eksempel, hvis du bruger 15 kasser, kan du bruge boks offset-funktionen for bedre at arrangere dem på din hjemmeside. Denne funktion findes ikke længere i LimeSurvey 3.0 (og de senere versioner), fordi boksene automatisk centreres
- Boksorientering (New in 3.0 ): Tre muligheder er tilgængelige: venstre til højre, højre mod venstre, centreret
Klik på Gem boksindstillinger, når du er færdig. Hvis alt er slået til, skal startsiden se sådan ud:

Kasse
LimeSurvey-installationen leveres som standard med seks bokse oprettet: Opret undersøgelse, Listeundersøgelse, Globale indstillinger, ComfortUpdate, Etiketsæt og Skabeloner . De kan enten redigeres (den grønne pen-knap) eller slettes (den røde papirkurvsknap):
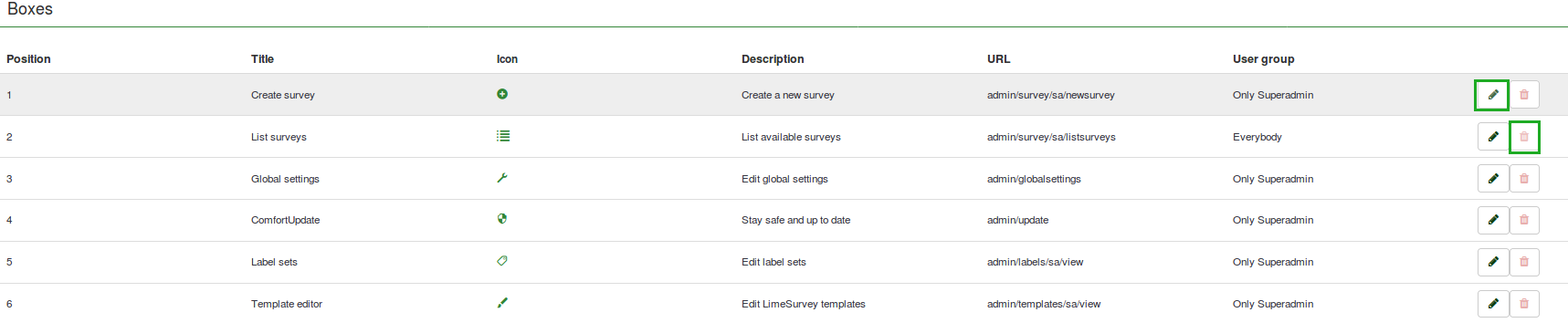
Opret/Rediger en boks
For at tilføje en ny boks i tabellen Bokser skal du klikke på Opret en ny boks, som er placeret i den øverste del af skærmen:
.
Forskellige felter skal udfyldes:
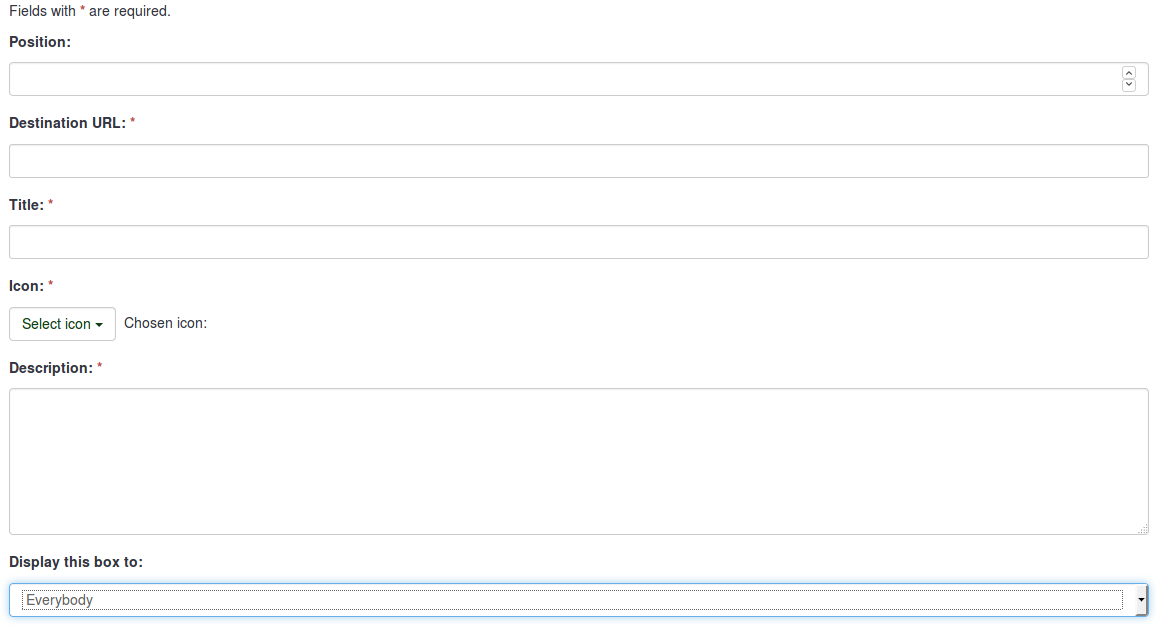
- Position: viser boksens position (det er en numerisk værdi)
- Destinations-URL: linket, via hvilket den respektive mulighed/funktion tilgås. For eksempel er destinationswebadressen til backup af hele databasen admin/dumpdb
- Titel: navnet på boksen
- Ikon: tillader brugeren for at vælge et af LimeSurvey foruddefinerede ikoner
- Beskrivelse: kort beskrivelse af formålet med boksen
- Vis denne boks til: giver dig mulighed for at vælge, hvem der kan se den respektive boks
- Kun admin: kun superadministratoren af LimeSurvey-installationen kan se de respektive kasser
- Alle: alle, der logger på LimeSurvey-installationen, kan se de respektive bokse! bokse, dvs. undersøgelsesbrugere defineret i Brugerkontrolpanel
- Ingen: ingen kan se disse felter. Det kan bruges, når du gerne vil skjule bokse fra en specifik brugergruppe for eksempel
- Andre brugergrupper: en bestemt brugergruppe har tilladelse til at se disse kasser. For at finde ud af mere om brugergrupper, læs vores wiki om hvordan man administrerer dem
Når du er færdig, skal du klikke på knappen Gem, der er placeret i øverste højre del af skærmen.
Nulstil til standardindstillingerne
Hvis du vil fortryde de ændringer, du har foretaget, skal du klikke på knappen Nulstil til standardbokse, der er placeret øverst til højre i vinduet. Dette ville gendanne standardboksene.
Eksempler
Jeg vil oprette en ny boks
- Få adgang til Startsideindstillinger fra Konfiguration-dialogen.
- Klik på Opret ny boks, placeret i den øverste højre del af vinduet.
- Indtast de ønskede oplysninger
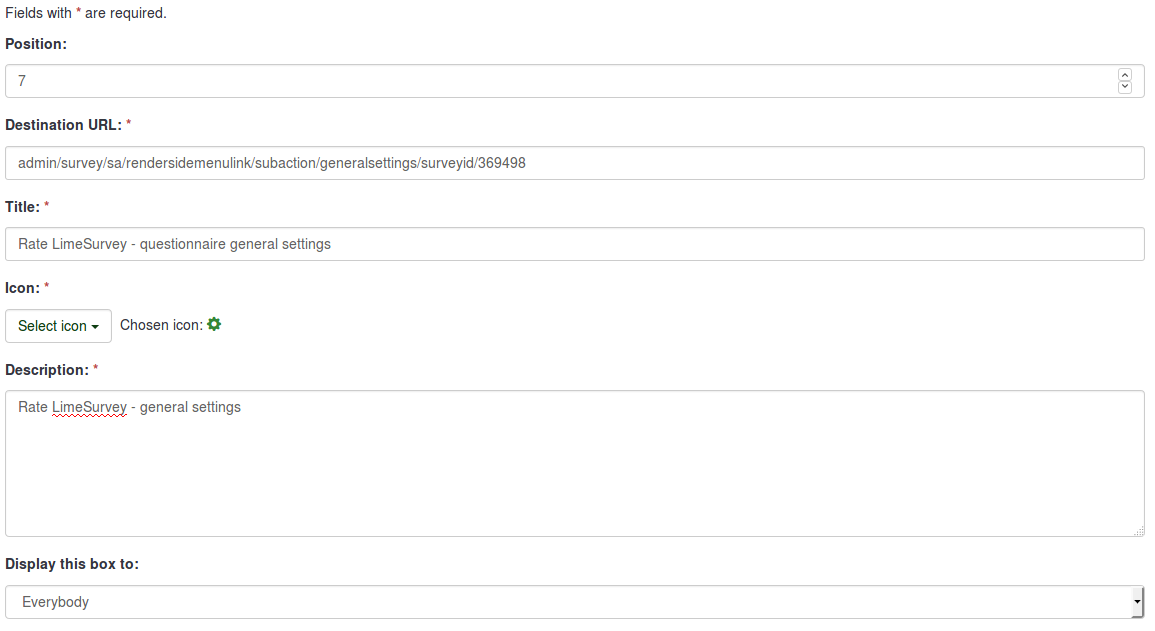
- Gem boksen og få adgang til hjemmesiden for din LimeSurvey-installation.
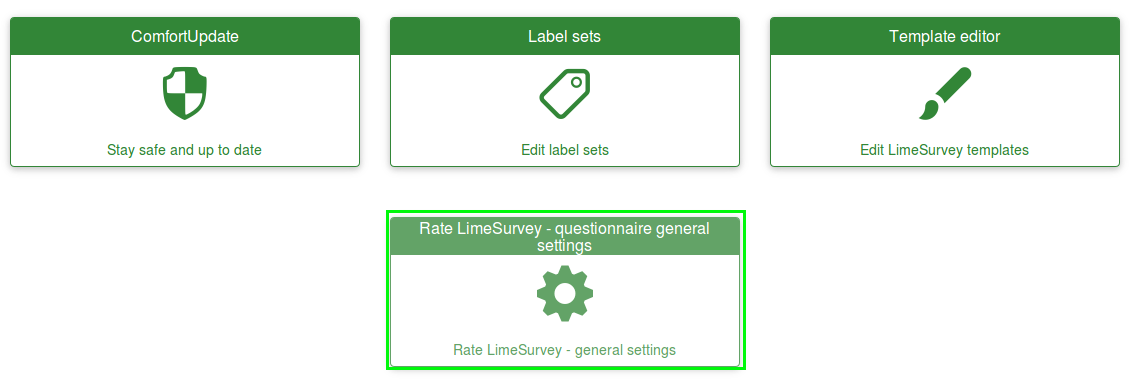
- Klik på den nyoprettede boks og kontroller, om den virker eller ej (hvis ikke, tjek dens destinations-URL igen):