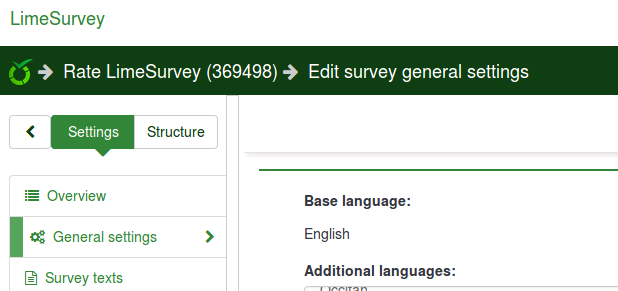Paramètres de la page d'accueil
From LimeSurvey Manual
Général
La page Paramètres de la page d'accueil permet aux utilisateurs de personnaliser leur page d'accueil : Configuration-> Paramètres -> Page d'accueil paramètres
Outre la modification des paramètres de la page d'accueil, de nouvelles zones (pour différents groupes d'utilisateurs) peuvent être créées pour faciliter la gestion de votre installation LimeSurvey.
Paramètres de la page d'accueil
Les paramètres de page d'accueil suivants sont disponibles :

- Afficher le logo : S'il est désactivé, le logo situé au dessus des cases disparaît (la valeur par défaut est 'On')
- Afficher la dernière enquête et question visitée : Activé par défaut. Il affiche la dernière question et le dernier sondage visité, la barre étant située entre le logo et les cases
- Afficher la liste des sondages : La valeur par défaut est 'Off'. Si vous le réglez sur 'On', une liste d'enquêtes apparaîtra sous les cases de la page d'accueil
- Afficher le champ de recherche sur la liste d'enquête : S'il est coché sur 'Off', le champ de recherche sera ne pas être affiché dans la liste d'enquête. Veuillez noter que cette option n'a aucun effet sur votre page d'accueil si l'option Afficher la liste des enquêtes n'est pas activée
- Enrouler le conteneur autour des boîtes{{NewIn|3.0} } : S'il est activé, le conteneur autour de chaque boîte devient plus petit (fonction utile lorsque plusieurs boîtes sont ajoutées à votre page d'accueil)
- Boîtes par ligne : Le nombre de boîtes que vous auriez j'aime avoir sur chaque rangée. Le numéro par défaut est '3'
- Box offset (Obsolete since 3.0) : Box offset est une fonction qui aide les utilisateurs à centrer les boîtes. Par exemple, si vous utilisez 15 cases, vous pouvez utiliser la fonction décalage des cases afin de mieux les disposer dans votre page d'accueil. Cette fonction n'existe plus dans LimeSurvey 3.0 (et les versions ultérieures) car les cases sont automatiquement centrées
- Orientation de la case (New in 3.0 ) : Trois options sont disponibles : de gauche à droite, de droite à gauche, centré
Cliquez sur Enregistrer les paramètres des boîtes une fois que vous avez terminé. Si tout est activé, la page d'accueil devrait ressembler à ceci :

Boîtes
L'installation de LimeSurvey est livrée par défaut avec six cases créées : "Créer une enquête", "Liste d'une enquête", "Paramètres globaux", "ComfortUpdate", "Jeux d'étiquettes" et "Modèles". . Ils peuvent être soit modifiés (le bouton vert du stylo), soit supprimés (le bouton rouge de la corbeille) :
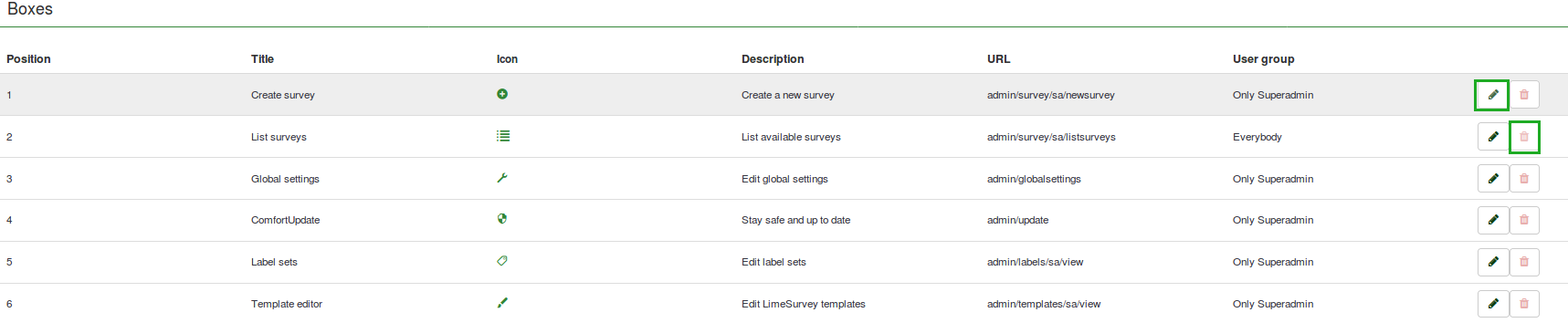
Créer/Modifier une boîte
Pour ajouter une nouvelle boîte dans le tableau Boîtes, cliquez sur Créer une nouvelle boîte, situé dans la partie supérieure de l'écran :
.
Différents champs sont à remplir :
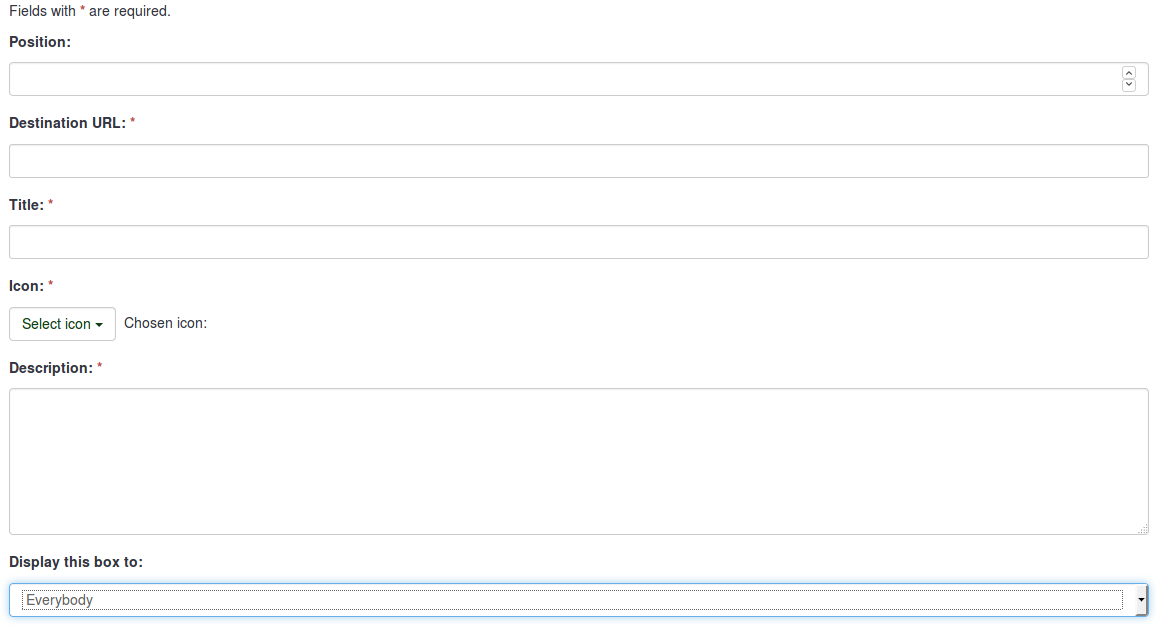
- Position : affiche la position de la boîte (c'est une valeur numérique)
- URL de destination : le lien via lequel on accède à l'option/fonction respective. Par exemple, l'URL de destination pour sauvegarder l'intégralité de la base de données est admin/dumpdb
- Titre : nom de la boîte
- Icône : permet à l'utilisateur de sélectionner une des icônes prédéfinies de LimeSurvey
- Description : brève description de l'objectif de la boîte
- Afficher cette boîte à : permet de choisir qui peut voir la case correspondante
- Only admin : seul le super administrateur de l'installation de LimeSurvey peut voir ces cases respectives
- Everybody : tous ceux qui se connectent à l'installation de LimeSurvey peuvent voir ces cases respectives. cases, c'est-à-dire les utilisateurs d'enquête définis dans le Panneau de contrôle utilisateur
- Personne : personne ne peut voir ces cases. Il peut être utilisé lorsque vous souhaitez masquer les boîtes d'un groupe d'utilisateurs spécifique par exemple
- Autres groupes d'utilisateurs : un certain groupe d'utilisateurs est autorisé à voir ceux-ci. des boites. Pour en savoir plus sur les groupes d'utilisateurs, lisez notre wiki pour savoir comment les gérer
Une fois terminé, cliquez sur le bouton Enregistrer qui se trouve dans la partie supérieure droite de l'écran.
Réinitialiser les paramètres par défaut
Si vous souhaitez annuler les modifications que vous avez apportées, cliquez sur le bouton Réinitialiser les boîtes par défaut, situé dans le coin supérieur droit de la fenêtre. Cela restaurerait les cases par défaut.
Exemples
Je veux créer une nouvelle boîte
- Accédez aux Paramètres de la page d'accueil à partir de la boîte de dialogue Configuration.
- Cliquez sur Créer une nouvelle boîte, situé dans la partie supérieure droite de la fenêtre.
*Entrez les informations demandées
- Enregistrez la boîte et accédez à la page d'accueil de votre installation LimeSurvey.
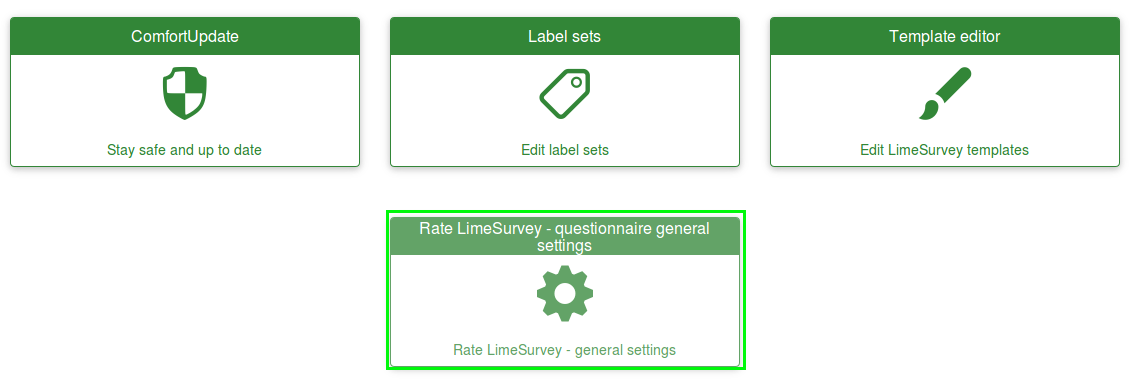
- Cliquez sur la case nouvellement créée et vérifiez si elle fonctionne ou non (sinon, revérifiez son URL de destination) :