Text elements/de: Difference between revisions
From LimeSurvey Manual
Maren.fritz (talk | contribs) Created page with "==Umfrage-Alias {{NewIn|5.5}}==" |
No edit summary |
||
| (5 intermediate revisions by 2 users not shown) | |||
| Line 4: | Line 4: | ||
<span id="Introduction"></span> | |||
=Einleitung= | =Einleitung= | ||
| Line 13: | Line 14: | ||
<center>[[File:Umfrageeinstellungen_Textelemente.png]]</center> | <center>[[File:Umfrageeinstellungen_Textelemente.png]]</center> | ||
<span id="Survey_text_elements_panel"></span> | |||
=Umfragetexte= | =Umfragetexte= | ||
| Line 24: | Line 26: | ||
Hier können Sie den Titel der Umfrage festlegen. | Hier können Sie den Titel der Umfrage festlegen. | ||
<span id="Survey_Alias_{{NewIn|5.5}}"></span> | |||
==Umfrage-Alias {{NewIn|5.5}}== | ==Umfrage-Alias {{NewIn|5.5}}== | ||
Sie haben die Möglichkeit, einer Umfrage einen „Alias“ zuzuweisen, sodass Teilnehmer über eine benutzerfreundliche URL an der Umfrage teilnehmen können. | |||
In diesem Feld kann der Alias der Umfrage geändert werden. Sie können für jede Sprache einen unterschiedlichen Alias festlegen. | |||
Sie müssen nicht für alle Sprachen einen Alias festlegen. | |||
Nach dem Festlegen des Alias steht die kurze/freundliche URL in der Umfragezusammenfassung zum Teilen zur Verfügung. | |||
==Beschreibung== | ==Beschreibung== | ||
| Line 37: | Line 40: | ||
<span id="End_URL"></span> | |||
==End-URL== | ==End-URL== | ||
Sie haben die Möglichkeit, Benutzer nach Abschluss der Umfrage auf eine andere Seite umzuleiten. Wenn Sie sie umleiten möchten, geben Sie die URL ein und aktivieren Sie die Option „URL automatisch laden“, die sich unter der Registerkarte „[[Umfragen – Einführung#Präsentation und Navigation|Registerkarte „Präsentation und Navigation]]“ befindet. | |||
Sie können Ihre URL erstellen, siehe [[URL_fields#End_URL_field|details]] zur Vorgehensweise. | |||
==URL-Beschreibung== | ==URL-Beschreibung== | ||
| Line 62: | Line 66: | ||
<div class="simplebox">[[File:help.png]] '''Hinweis:''' Sofern Sie in in den [[Global settings/de|Globalen Einstellungen]] aktiviert haben, haben Sie mit dem [[Global_settings/de#General|HTML-Editor]] weitergehende Möglichkeiten, die Textelemente Willkommensnachricht, Endnachricht und die Beschreibung der Umfrage zu formatieren.</div> | <div class="simplebox">[[File:help.png]] '''Hinweis:''' Sofern Sie in in den [[Global settings/de|Globalen Einstellungen]] aktiviert haben, haben Sie mit dem [[Global_settings/de#General|HTML-Editor]] weitergehende Möglichkeiten, die Textelemente Willkommensnachricht, Endnachricht und die Beschreibung der Umfrage zu formatieren.</div> | ||
{{Box|Falls Ihre Umfrage mehrsprachig ist, hat jede Sprache einen eigenen | {{Box|Falls Ihre Umfrage mehrsprachig ist, hat jede Sprache einen eigenen Reiter (zusätzliche Sprachen werden dabei rechts von der Basissprache angezeigt).}} | ||
Latest revision as of 19:34, 16 October 2024
Einleitung
Hier können Sie den Titel der Umfrage, ihre Beschreibung, die Willkommens- und die Endnachricht, die End-URL ihrer Umfrage sowie das Dezimaltrennzeichen und das Datumsformat festlegen.
Um die Textelemente anzuzeigen oder zu ändern, klicken Sie auf die Registerkarte „Einstellungen“ und wählen Sie „Textelemente“.
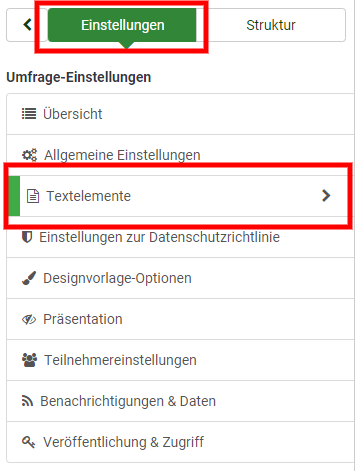
Umfragetexte
Auf dieser Seite gibt es die folgenden Einstellungsmöglichkeiten:
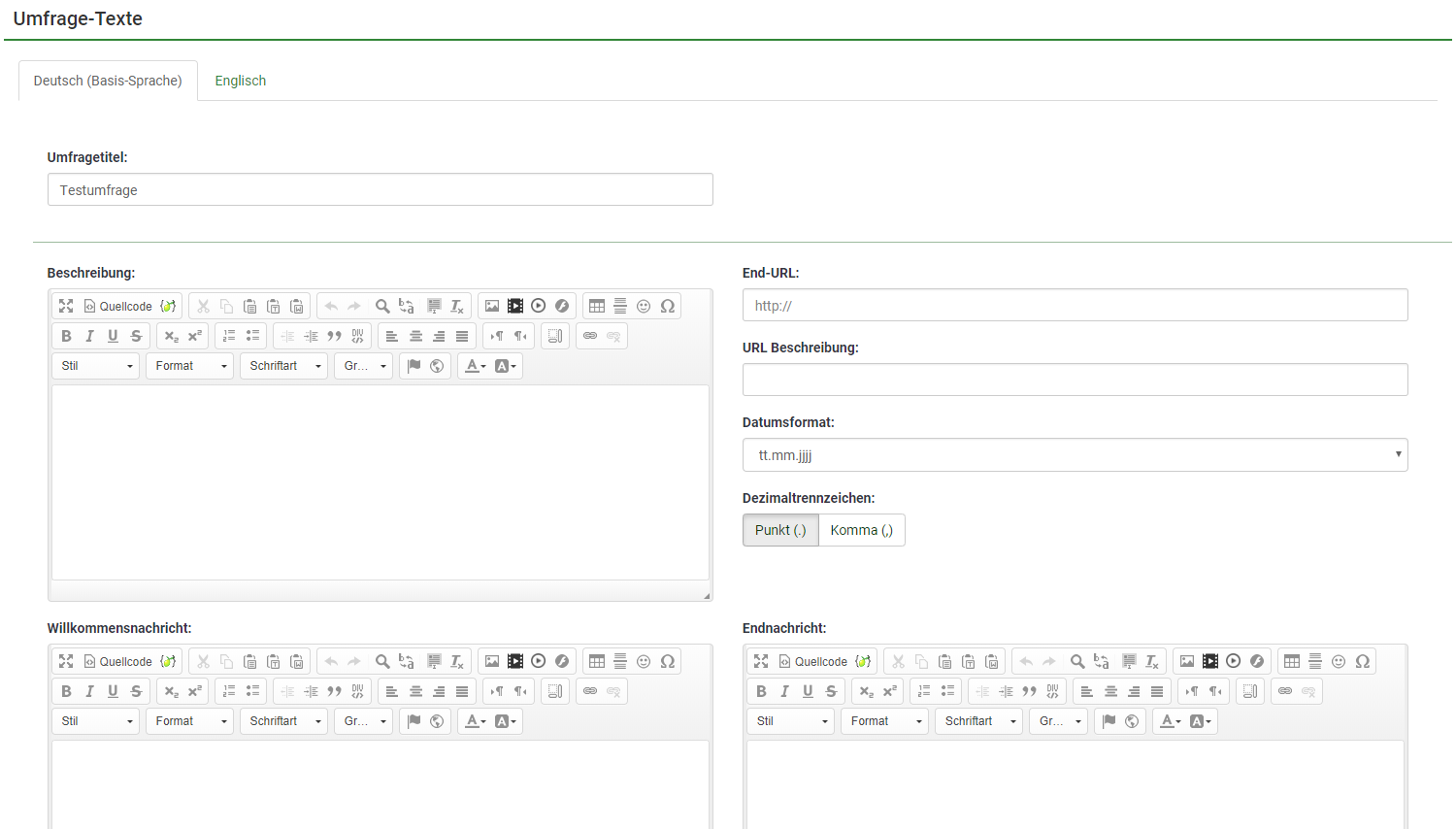
Umfragetitel
Hier können Sie den Titel der Umfrage festlegen.
<span id="Survey_Alias_ (New in 5.5 )">
Umfrage-Alias (New in 5.5 )
Sie haben die Möglichkeit, einer Umfrage einen „Alias“ zuzuweisen, sodass Teilnehmer über eine benutzerfreundliche URL an der Umfrage teilnehmen können.
In diesem Feld kann der Alias der Umfrage geändert werden. Sie können für jede Sprache einen unterschiedlichen Alias festlegen. Sie müssen nicht für alle Sprachen einen Alias festlegen.
Nach dem Festlegen des Alias steht die kurze/freundliche URL in der Umfragezusammenfassung zum Teilen zur Verfügung.
Beschreibung
Hier können Sie eine Beschreibung hinzufügen.
End-URL
Sie haben die Möglichkeit, Benutzer nach Abschluss der Umfrage auf eine andere Seite umzuleiten. Wenn Sie sie umleiten möchten, geben Sie die URL ein und aktivieren Sie die Option „URL automatisch laden“, die sich unter der Registerkarte „Registerkarte „Präsentation und Navigation“ befindet.
Sie können Ihre URL erstellen, siehe details zur Vorgehensweise.
URL-Beschreibung
Eine kurze End-URL-Beschreibung kann hinzugefügt werden, falls der Benutzer zu einer nicht verwandten Umfrage-Webseite weitergeleitet wird. Es kann dem Umfrageadministrator hilfreich sein, Hinweise zur Verwendung der jeweiligen URL hinzuzufügen.
Datumsformat
Diese Option ist wichtig, wenn Sie Zeitstempel zusammen mit den Antworten der Umfrageteilnehmer aufzeichnen möchten. Wenn Sie darauf klicken, wird eine Dropdown-Liste mit verschiedenen Datumsformaten angezeigt. Wählen Sie diejenige aus, die zu Ihren Umfrageteilnehmern passt. Vergessen Sie nicht, dass weltweit unterschiedliche Datumsformate verwendet werden. Es empfiehlt sich beispielsweise, ein anderes Zeitformat zu verwenden, wenn sich Ihre Umfrage auf den US-Markt (MM-TT-JJJJ) und nicht auf den britischen Markt (TT-MM-JJ) konzentriert.
Dezimaltrennzeichen
Sie haben die Wahl zwischen Punkt und Komma. Wählen Sie die Option, die für Ihre Umfrageteilnehmer am gebräuchlichsten ist.
Willkommensnachricht
Die Umfrageteilnehmer werden durch diese Willkommensnachricht auf der Startseite Ihrer Umfrage begrüßt.
Nachricht beenden
Geben Sie eine Nachricht ein, die den Umfrageteilnehmern angezeigt wird, wenn sie die Umfrage abschließen. Wenn das End-URL-Feld automatisch geladen wird, wird die Endnachricht nicht mehr angezeigt.