Répéter l'enquête
From LimeSurvey Manual
Général
Dans certains scénarios, vous souhaiterez peut-être mener une enquête récurrente, en utilisant la même structure d'enquête pour le même ensemble de participants afin de comparer les réponses précédentes d'un participant à celles soumises à des moments différents. Cette méthode est utile pour analyser les tendances.
Par exemple, dans une enquête de satisfaction destinée aux clients ayant récemment acheté une voiture, vous pouvez réaliser l'enquête un mois après l'achat, puis un an après, et comparer les réponses.
Pour de telles enquêtes récurrentes, vous trouverez peut-être pratique de permettre au participant de voir l'enquête pré-remplie avec ses réponses précédentes lorsqu'il participe pour la deuxième fois à l'enquête.
Suivez les étapes ci-dessous pour utiliser la fonctionnalité « » Itérer une enquête » » de LimeSurvey :
Prérequis
Prérequis :
- l'enquête utilise un survey participants table (enquête à accès fermé)
- L'enquête n'utilise pas réponses anonymes
- L'enquête utilise persistance des réponses basée sur des jetons
Comment l'exécuter
Activez l'enquête et collectez les réponses de vos participants.
Pour lancer la même enquête une deuxième fois :
- Ne désactivez pas l'enquête une fois la première série de réponses enregistrées
- Cliquez sur le menu Réponses' puis sur Réponses et statistiques' :
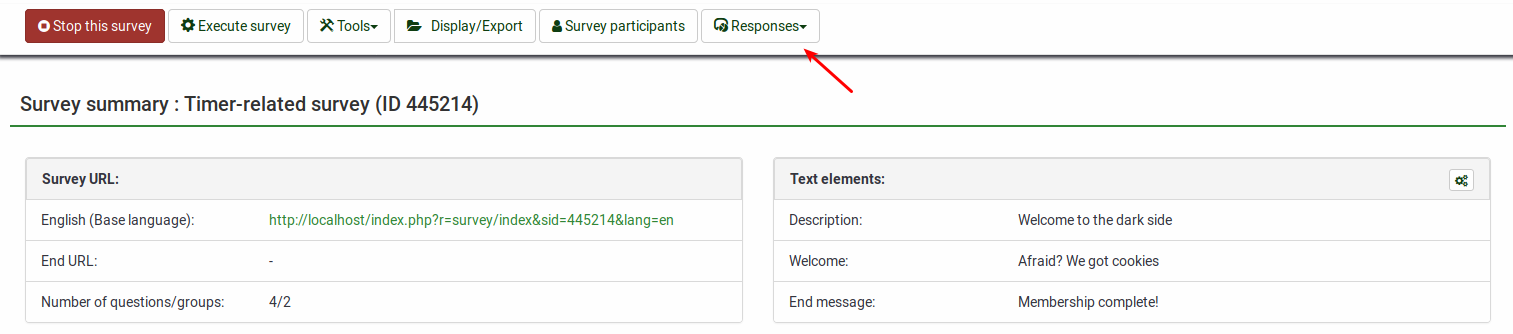
- Cliquez sur l'option Afficher les réponses (située dans la barre d'outils principale) pour accéder au tableau des réponses
- Sélectionnez toutes les réponses soumises et exportez-les afin de pouvoir les comparer aux nouvelles ultérieurement. :
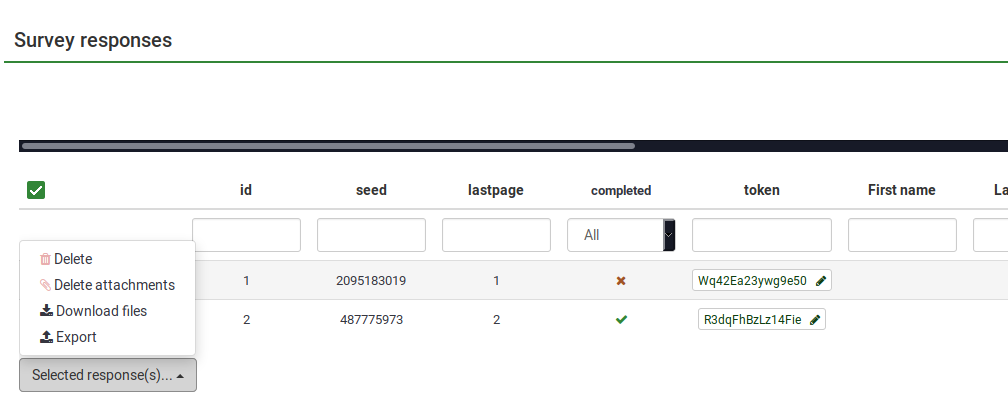
- Une fois que vous avez enregistré vos réponses, cliquez sur le bouton « Itérer le sondage » situé dans la barre d'outils supérieure :
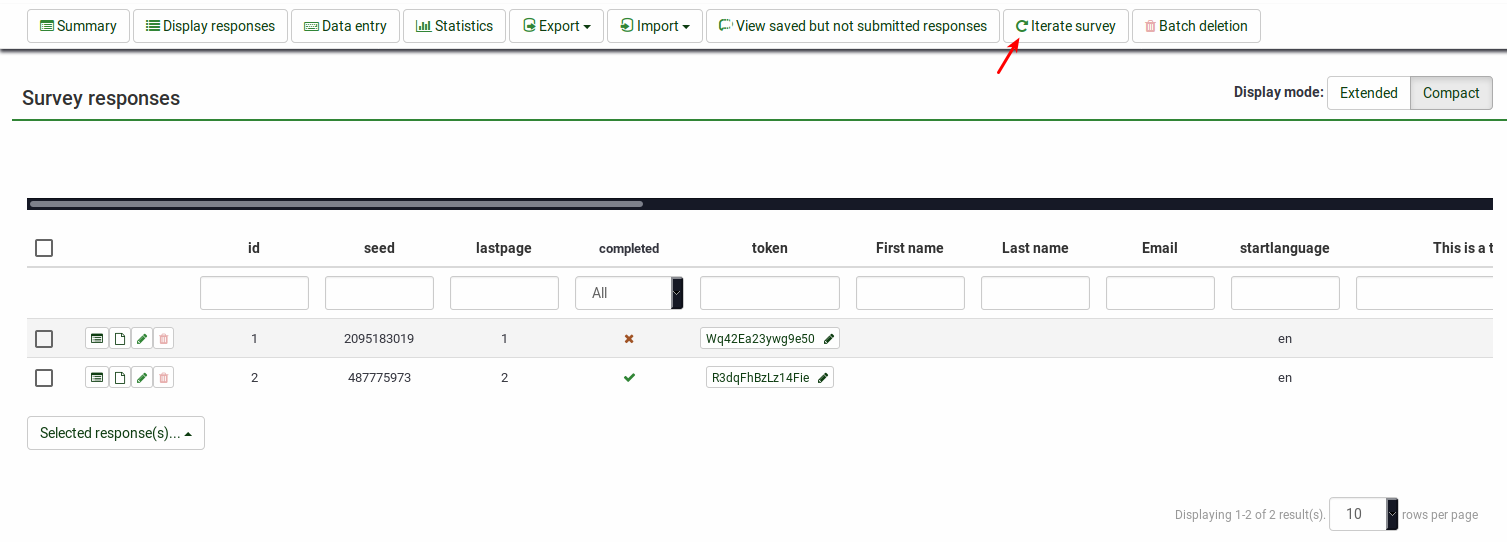
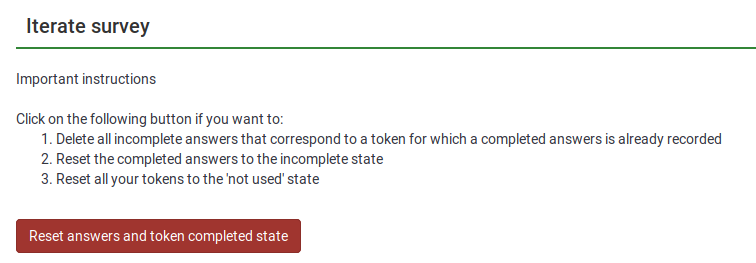
- Cela va :
- Réinitialiser tous les statuts des jetons sur "non utilisé",
- Réinitialiser tous les statuts des réponses sur "non soumis".