Groupes de questions - introduction
From LimeSurvey Manual
(Redirected from Creating a question group/fr)
Créer un groupe de questions
Les groupes sont un excellent moyen d'organiser vos enquêtes en les plaçant en catégories (groupes). La façon dont vous catégorisez vos enquêtes/groupes dépend entièrement de vous.
Pour ajouter des groupes de questions à votre enquête :
(1) Depuis l'onglet enquête structure de votre enquête cliquez sur +Ajouter un groupe de questions.
Après avoir cliqué sur « Ajouter un groupe de questions », le panneau d'ajout de groupe de questions s'affichera.
(2) Remplissez les champs obligatoires.
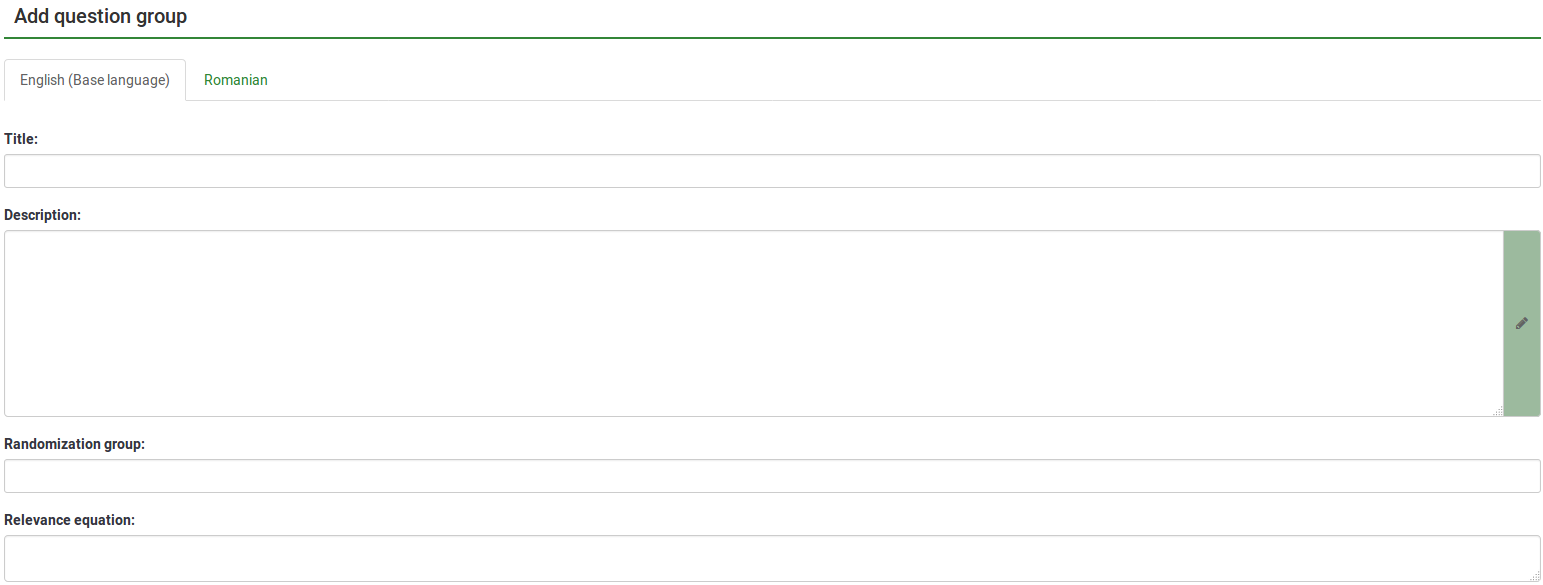
Champs « Ajouter un groupe de questions »
- Titre : Tapez dans cette case le nom que vous souhaitez donner au groupe de questions ;
- Description : Ce champ vous permet de publier une note explicative pour tout ensemble de questions. Si vous ajoutez une description, elle sera présentée avec l'enquête avant de commencer l'une des questions de ce groupe. Si aucun texte n’est ajouté, les participants du public passeront simplement directement aux questions de l’enquête. Vous pouvez utiliser l'éditeur HTML pour inclure des images, du texte formaté, etc. à votre guise ;
- Groupe de randomisation : Pour commencer à randomiser un groupe de questions, entrez une chaîne dans le champ telle que randgroup1. Vous devrez saisir cette même chaîne dans tous les groupes de questions que vous souhaitez randomiser et qui apparaîtront ensuite dans un ordre aléatoire lors de la réponse à l'enquête. Seules les places au sein d’un même groupe seront échangées aléatoirement !
- Équation de pertinence : Vous pouvez définir une « équation de pertinence » dans ce champ pour le groupe à l'aide de ExpressionScript. Ceci est utile pour la « bouclage » ou dans d’autres cas où vous répétez plusieurs fois un contenu similaire. Par exemple, supposons que vous souhaitiez poser le même ensemble de questions de suivi pour chaque enfant d'un ménage et que vous ayez demandé combien d'enfants y a-t-il via une question nommée « numKids ». Ensuite, pour chaque groupe de questions de suivi, vous devrez utiliser des équations de pertinence (qui collecteraient des données sur le troisième enfant) telles que : numKids == 3 ;
Vous pouvez créer autant de groupes que vous le souhaitez !
Ajouter une barre d'outils de groupe de questions
Vous trouverez les options suivantes dans la barre d'outils supérieure :
- Afficher/Exporter : Cette fonction permet d'exporter l'intégralité de votre enquête dans différents formats.
- Participants à l'enquête : Un clic sur ce bouton redirigera l'administrateur de l'enquête vers son [ [Participants à l'enquête|Tableau des participants à l'enquête]].
- Réponses : Si l'enquête est active, le bouton devient visible. Il vous offre un accès au tableau des réponses.
- Importer un groupe : Outre les deux méthodes mentionnées ci-dessus, de nouveaux groupes de questions peuvent également être ajoutés via les importer une fonction de groupe.
Importer un groupe de questions
Vous pouvez également importer un groupe de questions (format de fichier .lsg) préalablement exporté à partir d'une enquête LimeSurvey.
(1) Depuis l'onglet Structure de l'enquête, cliquez sur +Ajouter un groupe de questions.
(2) Cliquez sur Importer un groupe dans la barre d'outils supérieure.
(3) Parcourez votre ordinateur/serveur et téléchargez le fichier .lsg qui contient le groupe de questions que vous souhaitez importer.
Actions du groupe de questions
Après la création d'une enquête, vous pouvez accéder au groupe nouvellement créé à partir du menu Structure de l'enquête. La page suivante s'affichera :
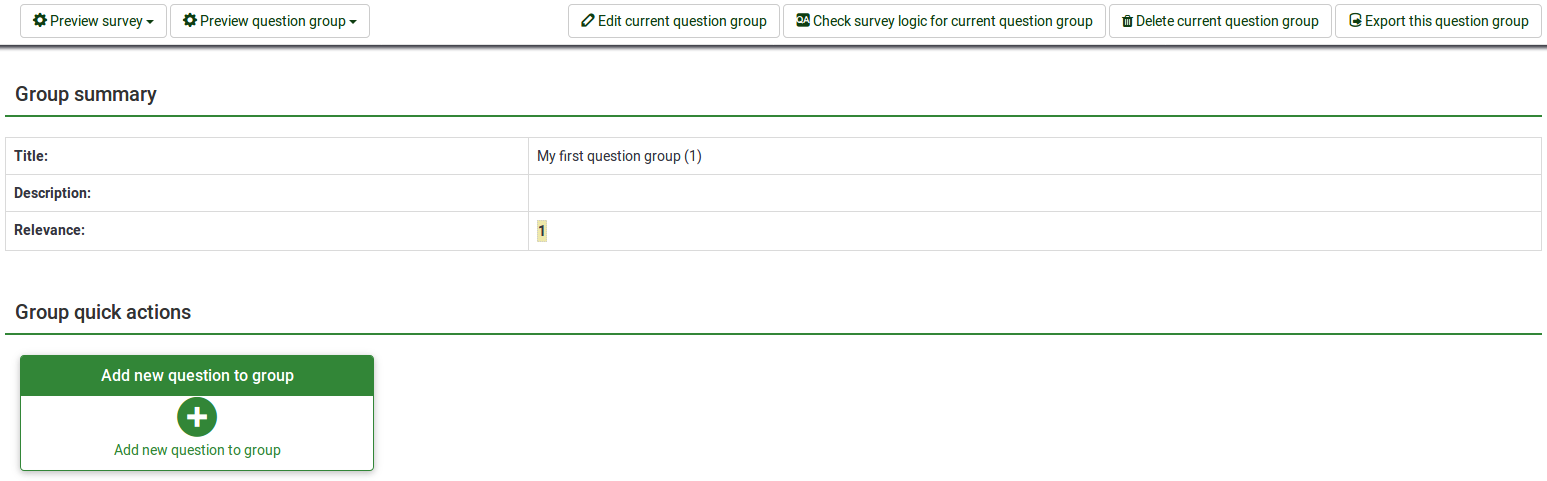
La page est divisée en trois sections :
- Barre d'outils du groupe de questions : Vous trouverez les options suivantes dans la barre d'outils :
- Aperçu de l'enquête/du groupe de questions : Cliquez sur l'un des deux boutons pour prévisualiser l'intégralité de votre enquête ou seulement le groupe de questions actuel. Si des langues supplémentaires ont été ajoutées à votre enquête, le groupe d'enquête/question peut être prévisualisé dans chaque langue de l'enquête. Cliquez simplement sur l'un des deux boutons « aperçu » et sélectionnez la langue souhaitée.
- Modifier le groupe de questions actuel : Cliquez sur ce bouton pour modifier le titre, la description, l'équation de pertinence ou le groupe de randomisation du groupe de questions actuel.
- Vérifier la logique de l'enquête pour le groupe de questions actuel : Cela vous aide à voir les erreurs possibles qui pourraient exister au sein d'un groupe de questions - cela est particulièrement utile lorsque le [[ExpressionScript - Présentation|ExpressionScript] ] est utilisé.
- Supprimer le groupe de questions actuel : Pour supprimer le groupe de questions actuel, cliquez sur ce bouton.
- Exporter ce groupe de questions : Si vous souhaitez exporter cette question groupe pour l'importer ultérieurement dans une autre enquête LimeSurvey, cliquez sur ce bouton. Le fichier sera exporté au format .lsg.
- Résumé du groupe : Les principaux les détails du groupe de questions sont affichés ;
- Actions rapides de groupe : Cela vous permet d'effectuer rapidement des actions liées aux groupes de questions - dans notre cas, l'option Ajouter une nouvelle question au groupe est affichée. Pour en savoir plus sur les questions, lisez notre section wiki d'introduction sur la question.
Aperçu du groupe de questions
Une fois que vous avez commencé à ajouter des questions à votre groupe, vous souhaiterez peut-être de temps en temps avoir un aperçu de l'apparence du groupe de questions respectif. Pour cela, recherchez le bouton groupe de questions accessible depuis :
Aperçu du groupe de questions - structure de l'enquête
Cliquez sur l'onglet Structure de l'enquête, sélectionnez le Groupe de questions souhaité, puis cliquez sur Aperçu du groupe de questions :
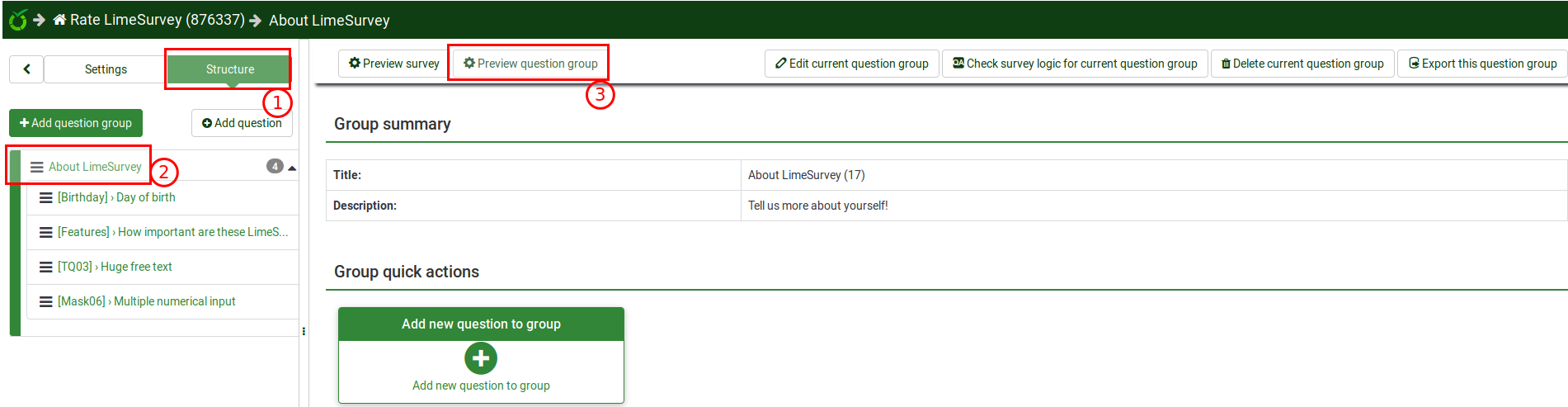
Aperçu du groupe de questions - panneau du groupe de questions
Vous pouvez prévisualiser le groupe de questions une fois que vous avez fini de le modifier.
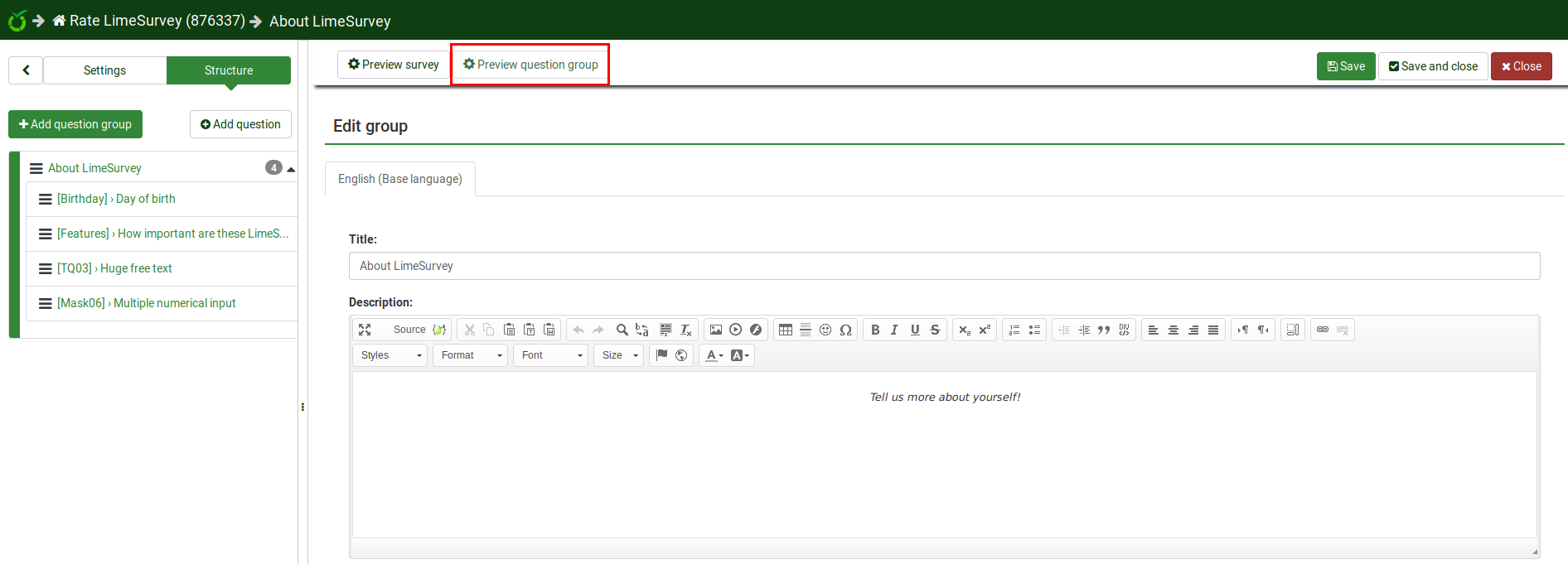
prévisualiser le groupe de questions - panneau de questions
Le groupe de questions auquel appartiennent les questions peut être prévisualisé à partir du panneau de questions - voir la barre supérieure :
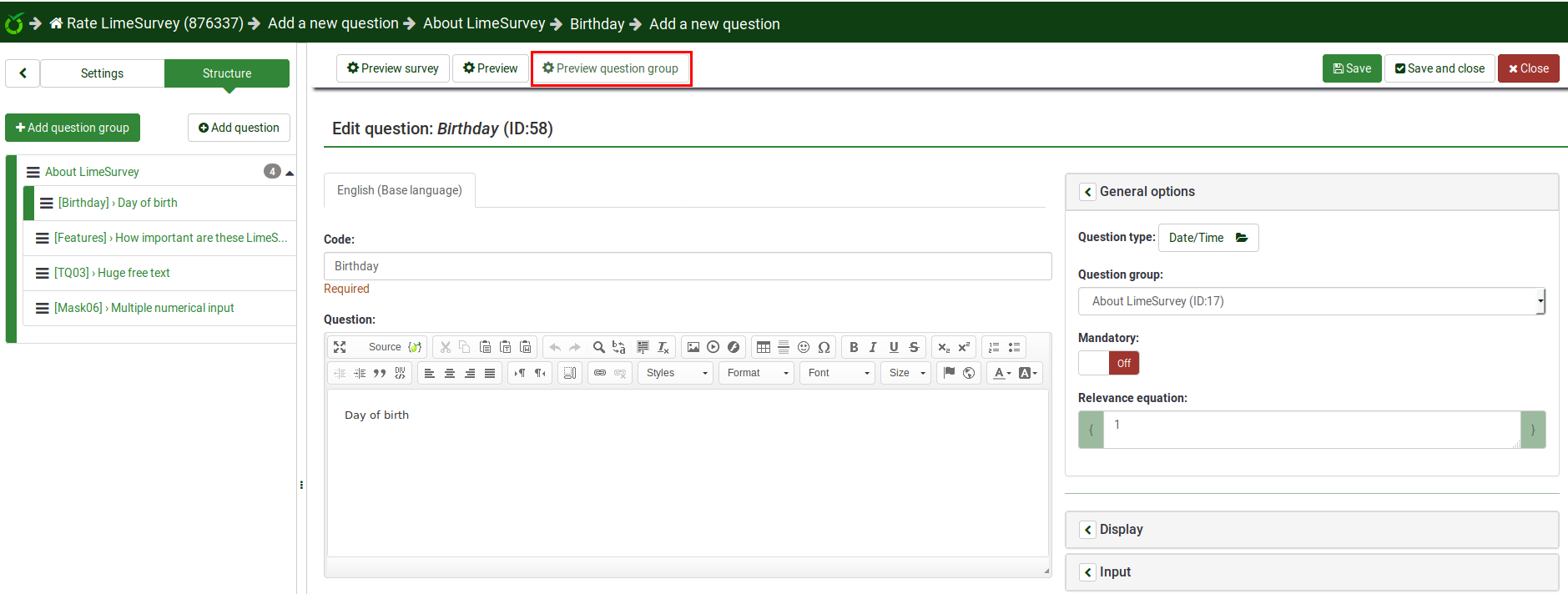
Réorganisation des groupes de questions
Les groupes de questions et les questions peuvent être réorganisés. Pour plus de détails, lisez la sous-section wiki sur la structure de l'enquête.
Exemple
L’équation de pertinence offre de nombreuses possibilités pour personnaliser davantage votre enquête. Un exemple simple est présenté ci-dessous pour montrer comment certains groupes de questions peuvent être masqués en fonction de la réponse fournie par le répondant à une question précédente (faisant partie d'un autre groupe de questions). Par exemple, si vous souhaitez obtenir plus d'informations sur les parents qui ont un enfant par rapport à ceux qui en ont deux ou plus, il est recommandé d'utiliser l'équation de pertinence pour masquer certaines questions/groupes de questions.
Lien vers le fichier .lss : Question_groups_simple_example.zip -> Pour obtenir des instructions sur la façon d'importer le fichier, reportez-vous à la wiki section suivante.
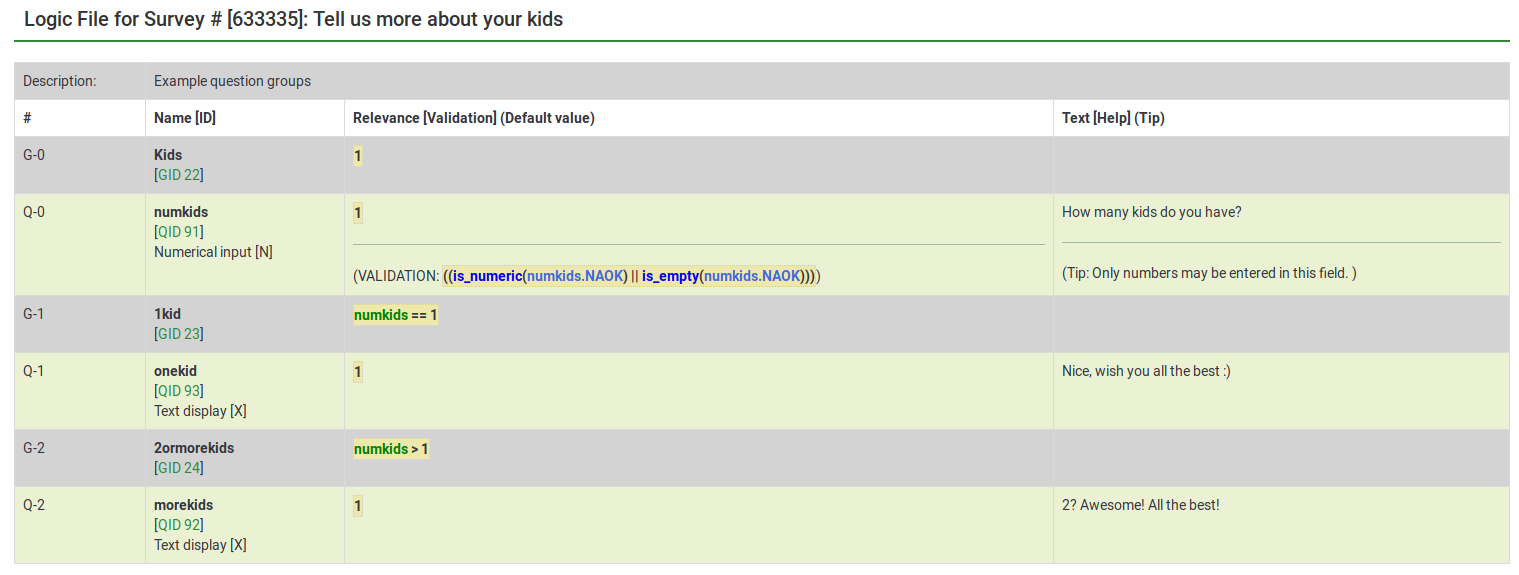
Le fichier ci-dessus contient trois groupes de questions, chacun contenant une question. Le groupe de questions « 1kid » s'affiche uniquement si la valeur introduite par le répondant à la question « numkids » est 1. Le groupe de questions « 2ormorekids » s'affiche uniquement si la réponse à la question « numkids » est >1.
Ceci est juste un exemple simple pour montrer comment les expressions peuvent être utilisées pour personnaliser davantage votre enquête. Pour plus de détails, veuillez consulter la fonctionnalité ExpressionScript.
- Il existe plusieurs façons de masquer des questions. La première consiste à utiliser conditions. Cependant, pour des enquêtes plus complexes, il faut utiliser ExpressionScript.
- Si vous utilisez des expressions, n'oubliez pas de rechercher les erreurs de syntaxe à l'aide du fichier logique.


