アンケートの設定
From LimeSurvey Manual
(Redirected from Creating a new survey/ja)
はじめに
アンケート設定メニューでは、アンケート関連の様々な設定を編集できます。下記のアンケート設定が既定で利用可能です。
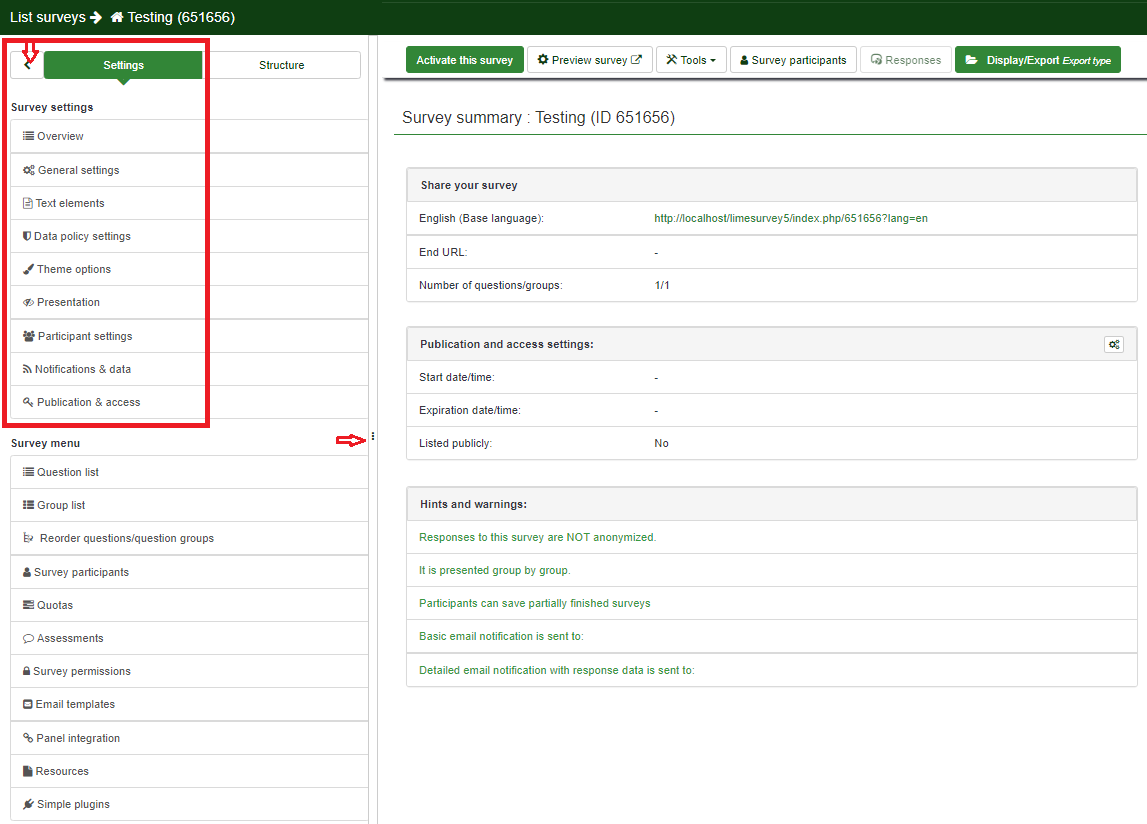
上記のスクリーンショットでは、2つのボタンが強調されています。アンケート設定メニューをアレンジすることができます。メインのアンケート設定メニューをアレンジするには、3点ボタンをクリックしてメニューの右側を左右にドラッグします。左向きの矢印(<)をクリックすると、メニューがたたまれ、サイドメニューがアイコンだけ残して最小化します。アンケート設定メニューを元に戻すには、アンケート設定メニューの右向きの矢印(>)ボタンをクリックします。オプションの上にマウスを移動すると、それぞれのアイコンの機能が表示されます。
概要
概要ページでは、アンケートの全般的な情報を確認できます。2つのパートに分かれています。
- 概要ツールバー: ツールバーからは、アンケートの実行・停止、ロジックのチェック、保存と出力、アンケート参加者の追加、手動によるアンケート参加者データの取り込み(オフラインアンケートを行ったときに利用します)などの機能が利用できます。
- アンケート概要: アンケートの概略。
詳細は、概要パネルウィキページを参照してください。
一般設定
アンケートの一般設定では、アンケートオーナー、管理者のメールアドレス、アンケートで利用するテンプレートなどのアンケートに関する基本的な情報を編集します。
詳細は、ウィキページを参照してください。
テキスト要素
テキスト要素パネルからは、アンケートのタイトル、説明、ようこそ・終了のメッセージ、終了URL、小数点や日付のフォーマットなどを設定します。
詳細は、テキスト要素セクションを参照してください。
データポリシー設定
このオプションの下に表示されるオプションは、セキュリティテキスト/ポリシー設定に関連するものです。これらは、回答者がアンケートを完了させる前に知らせるものです。
詳細については、データポリシー設定のウィキセクションにアクセスしてください。
テンプレートオプション
このパネルでは、継承機能やbootswatchテーマを使ってテンプレートを拡張したいときに使います。
詳細は、テンプレートオプションを参照してください。
表示
このパネルでアンケートの表示やナビゲーションに関連した設定を編集することができます。変更すると、アンケートが参加者にどう見えるかに影響を与えます。アンケートに質問をいくつ表示するか、進捗バー、アンケート完了後の統計表示などを選択できます。
詳細は、こちらを参照してください。
参加者設定
このメニューから様々なアンケート参加者テーブルの設定を編集できます。例えば、アンケートの回答をすべて匿名にしたり、アンケートへの登録をできるようにしたりできます。
このオプションの詳細は、アンケート参加者設定を参照してください。
通知とデータ
回答に関連する詳細データを回答テーブルに保存するには、このパネルにアクセスします。より詳細な分析を行うため、リファラーURL、IPアドレス、時刻などを保存できます。さらに、LimeSurveyではGoogleアナリティクスのトラッキングIDを使用することもできます。
詳細は、通知とデータ管理設定を参照してください。
公開&アクセス
この設定によって、アンケート参加者がどのようにアンケートにアクセスするかを選択します(例えば、CAPTCHAコードによってアンケートのセキュリティを向上させることができます)。このほか、開始・有効期限の日時もここから設定します。
それぞれの設定の詳細は、公開&アクセスを参照してください。