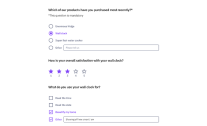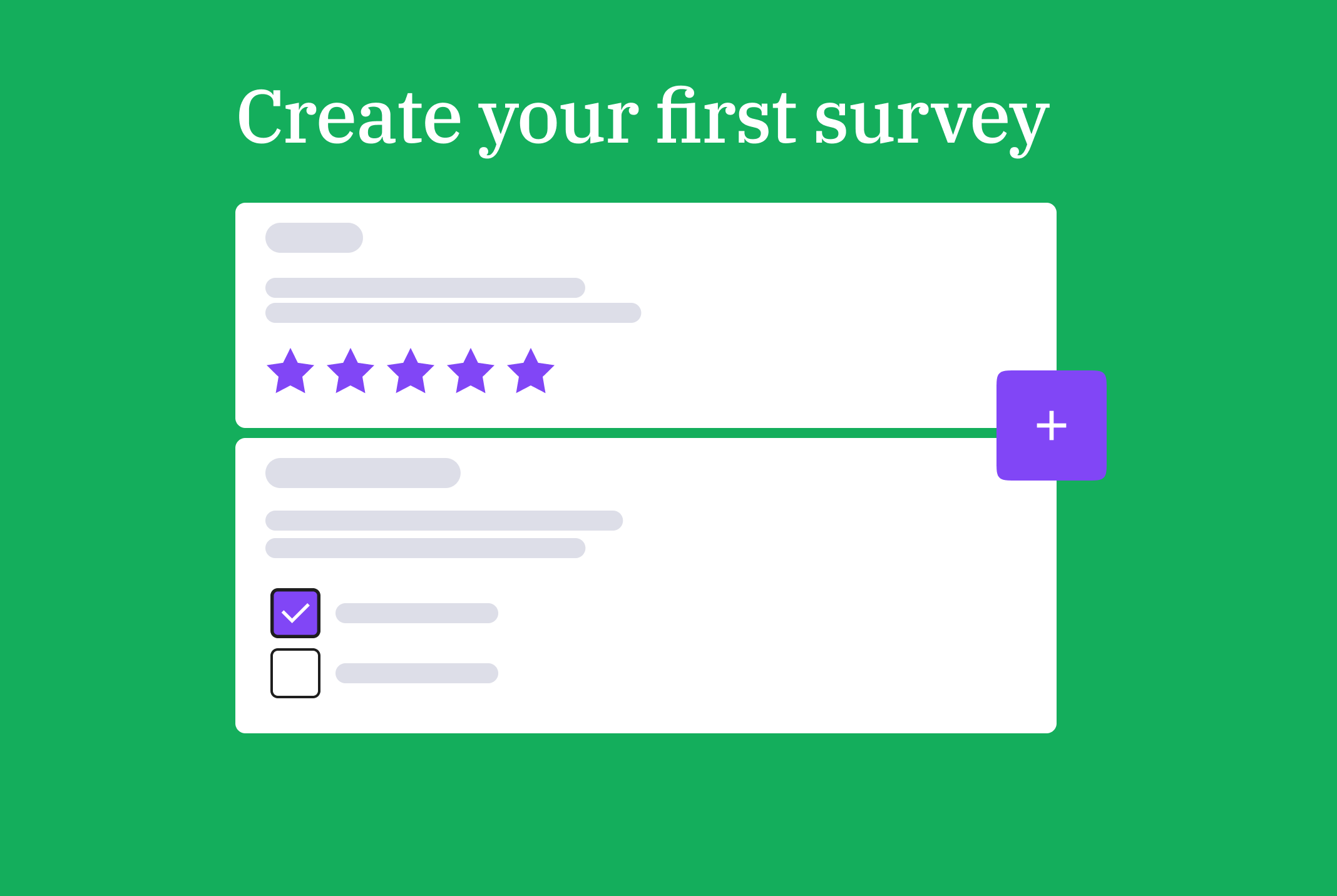Whether you’re conducting market research, looking for feedback from your staff members, or following-up with customers on their experience, surveys are a quick and easy way to connect with people and gather vital information.
By choosing LimeSurvey, you can either choose one of our many ready-to-use yet customizable survey templates, or build your own survey from scratch. No matter which option is best for you, here are the steps you need to get started.
1. Create a free account
To get started, you will need a free account, here's how to create one in a few seconds. After that, your survey site will automatically be created for you.
2. Give your new survey site a name
Once you've created your account, you will automatically be directed to the creation of your survey site. All you have to do is give your new LimeSurvey environment a name.
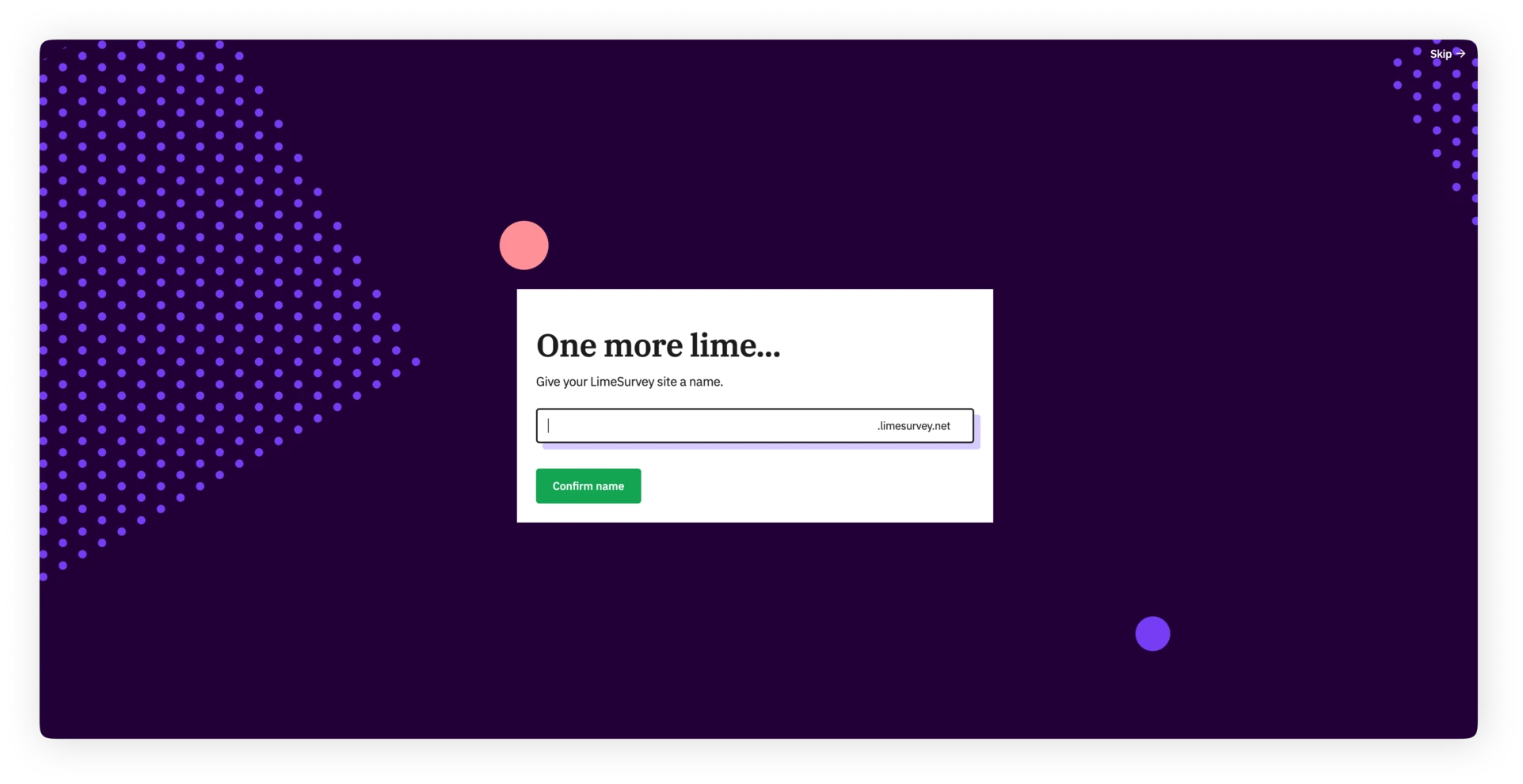
After this is done and your new site is created, you will land on your dashboard of the application.
3. Create your first survey
You will land on your dashboard. From here you will have the choice to hit the "+" - button from the topbar or the dashboard menu item "+ create survey" to start creating your first survey.
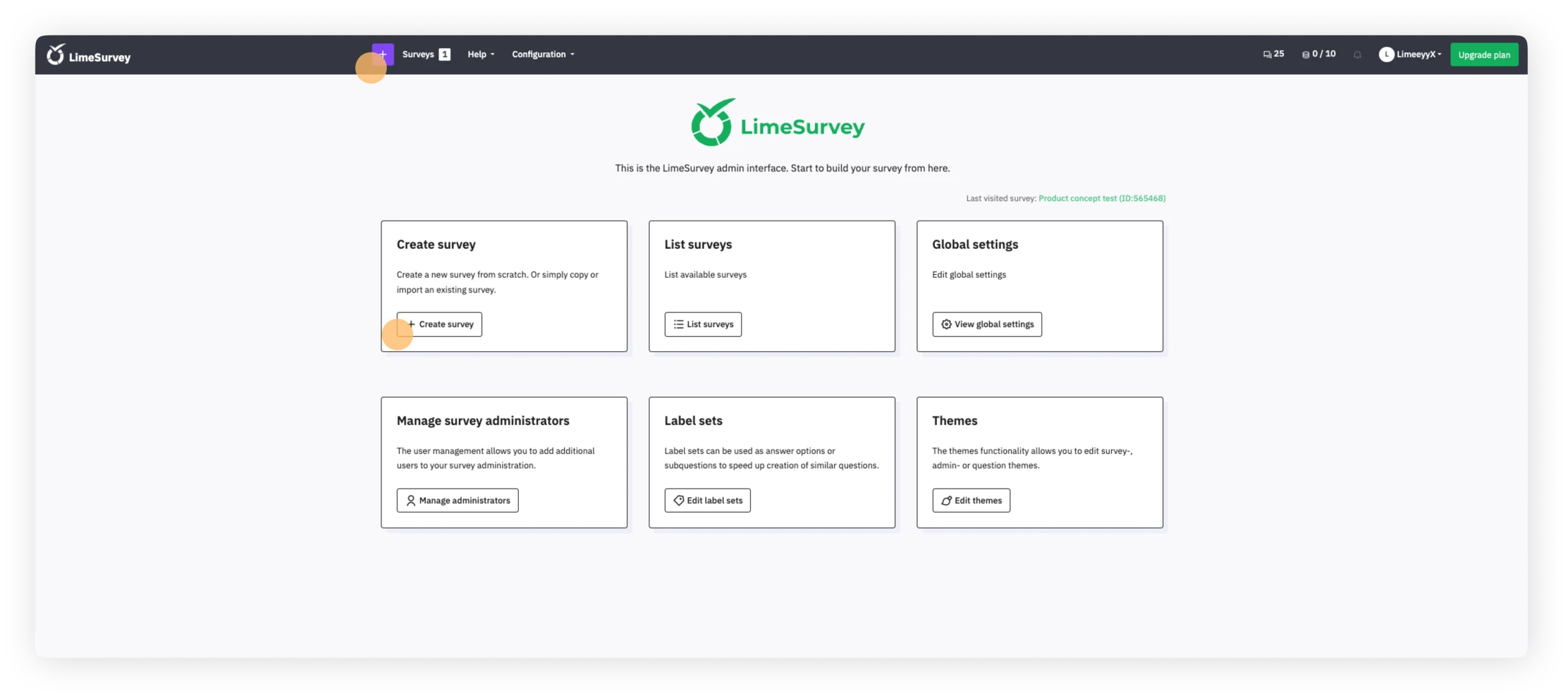 After that, you will land in the create survey section. From the create tab, simply fill in the name for your new survey, and select a base language and a survey group.
After that, you will land in the create survey section. From the create tab, simply fill in the name for your new survey, and select a base language and a survey group.
Note: If you just started with LimeSurvey, you may have no survey groups. That's fine, by default surveys without a group are added to the default group, you don't have to change anything there.
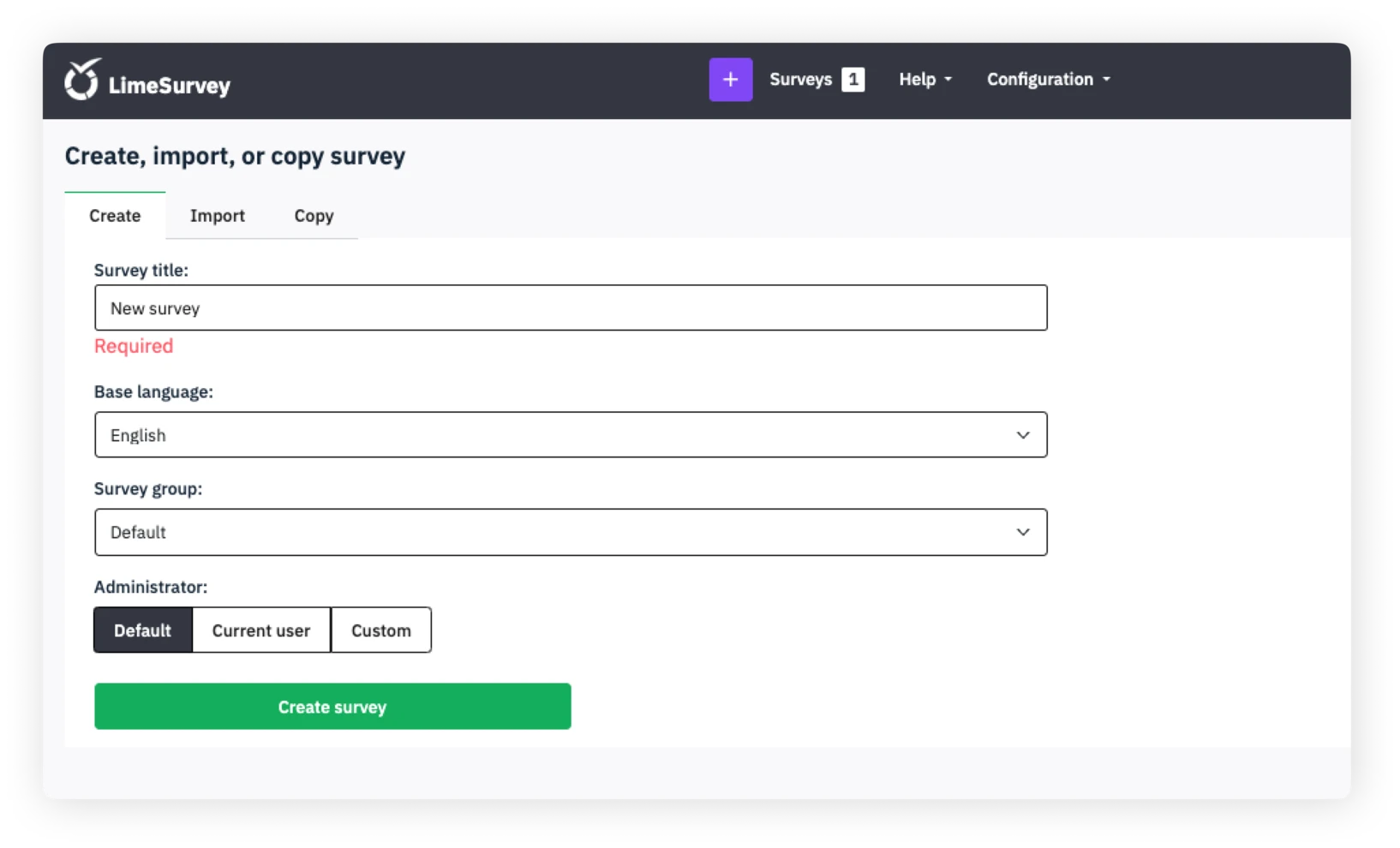
4. Land in structure tab
Next up, you will land in the structure tab of your new survey. As you will notice, a first example question group and example question are by default always created for you. You can change the name of this group and, of course, change the question and also create some new ones, so let's go on by doing just that.
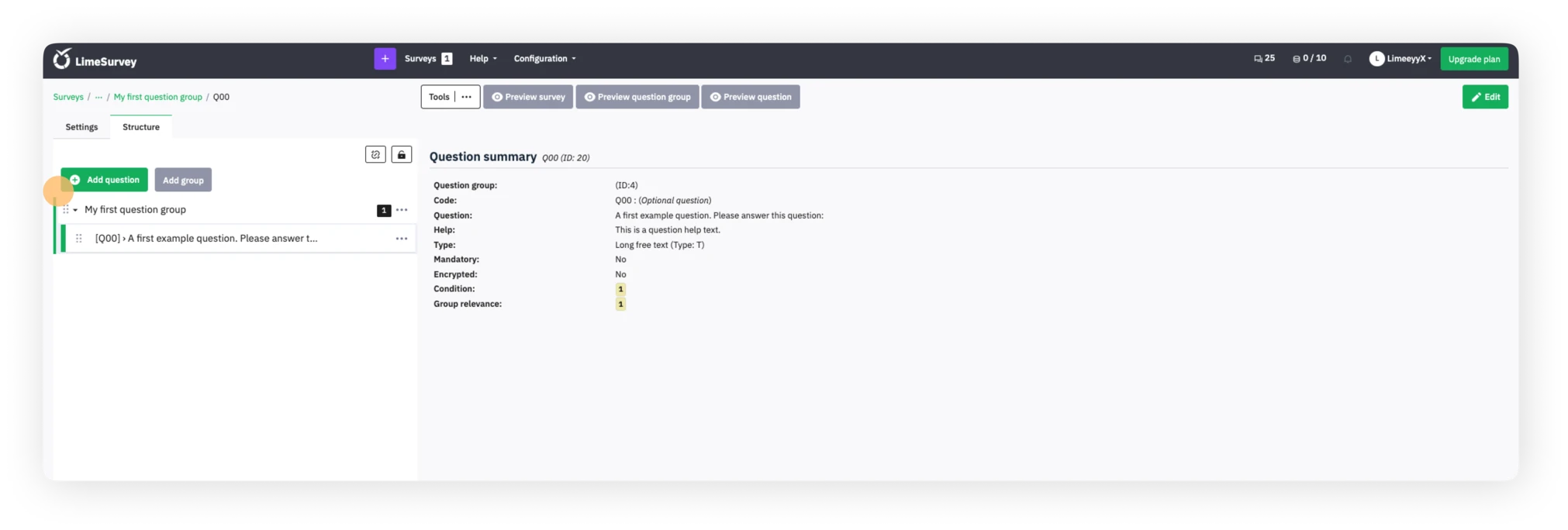
5. Add questions to your survey
To add a new question to your survey, simply click the "+ Add question" - button from the screen you are on right now to add a new one. If you want to change the first example question then select this question, click "Edit", and change the question type of this question to whatever you want to go for. 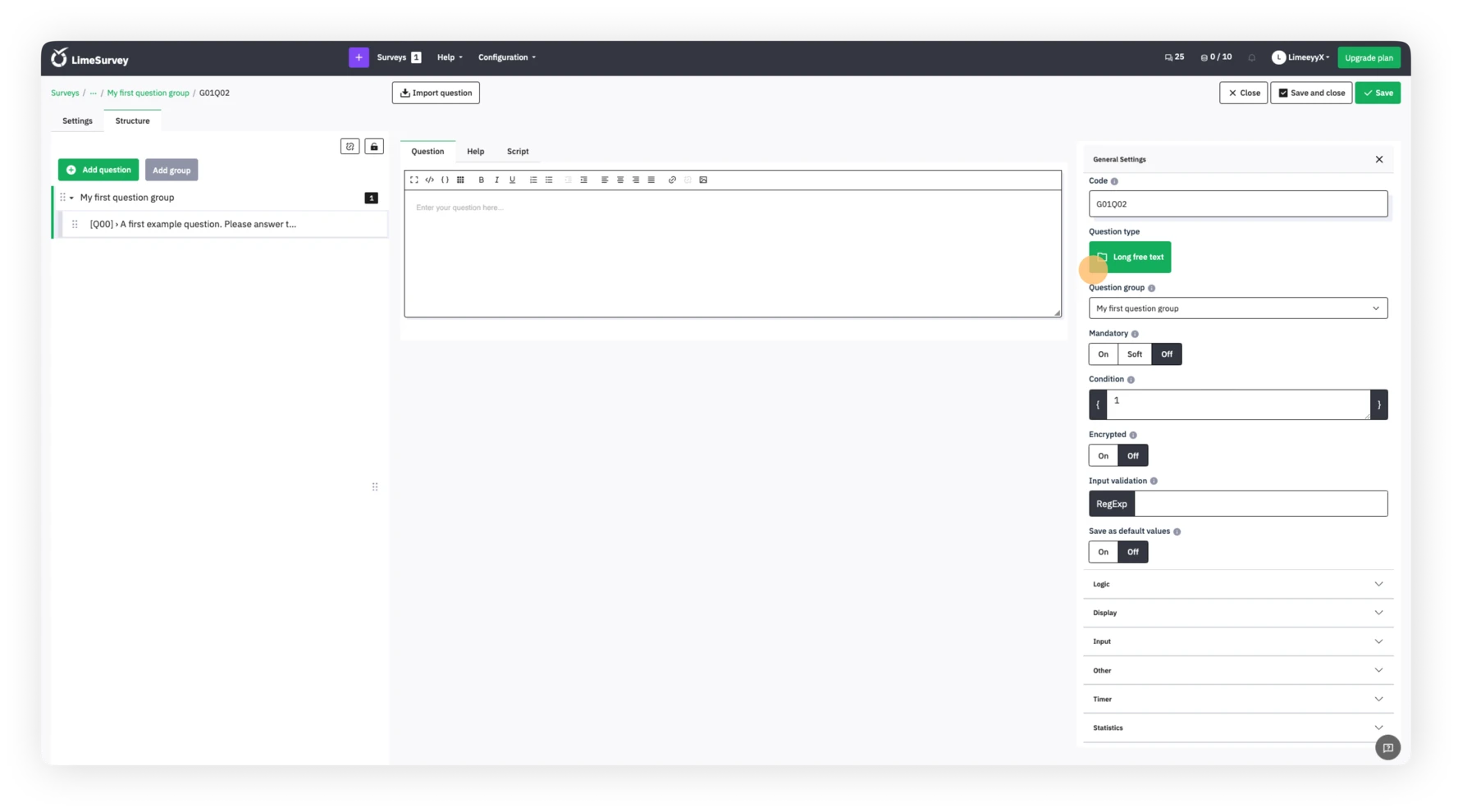
After clicking "Question type", the question type selection menu will open, and you choose the type of question you’d like to include. In this case, we will go with a multiple-choice question.
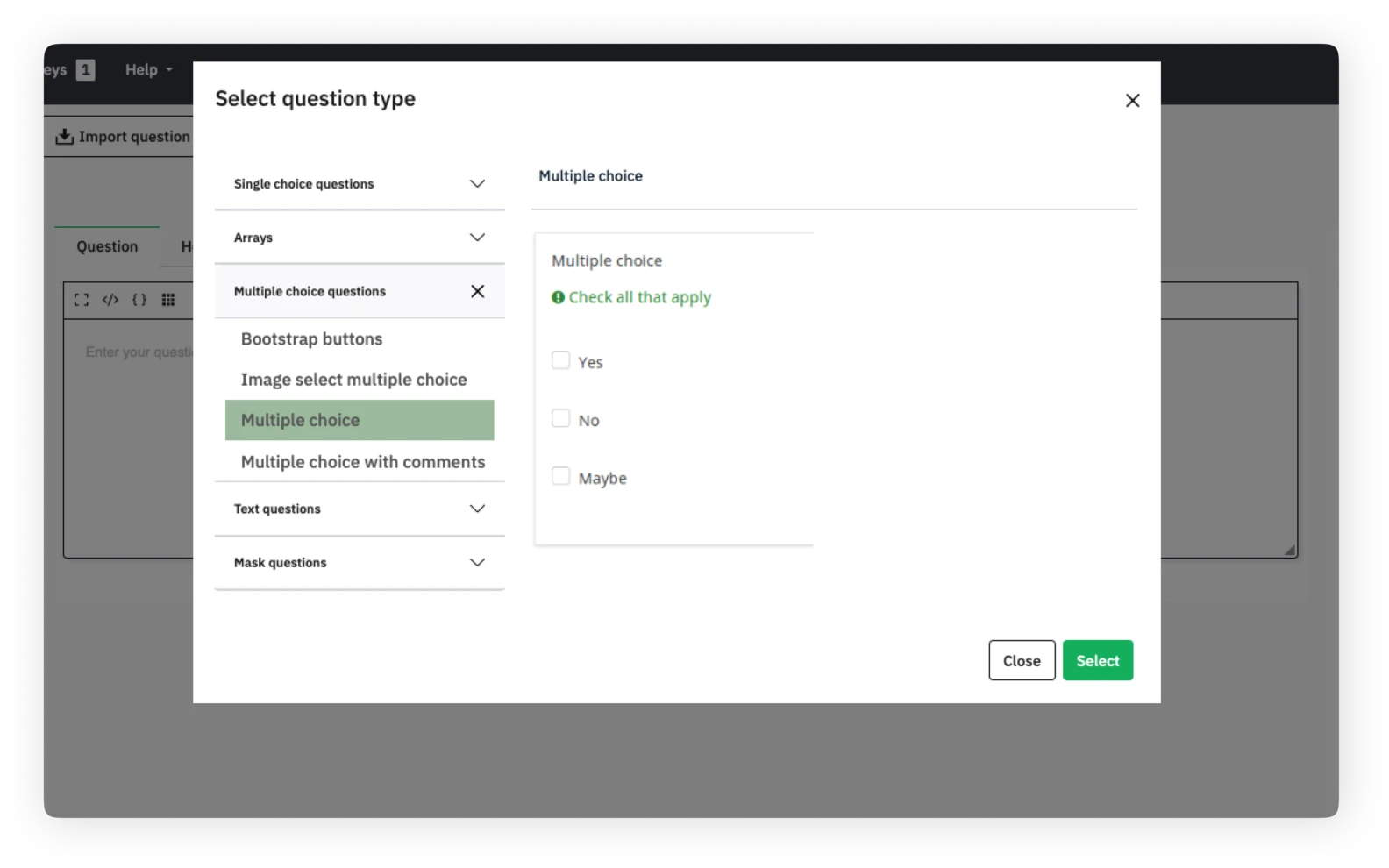
6. Activate your survey
After adding your questions and question groups to your survey, you’re nearly ready to activate your survey. To do this, select the settings tab, click Overview, and choose “Activate survey.”
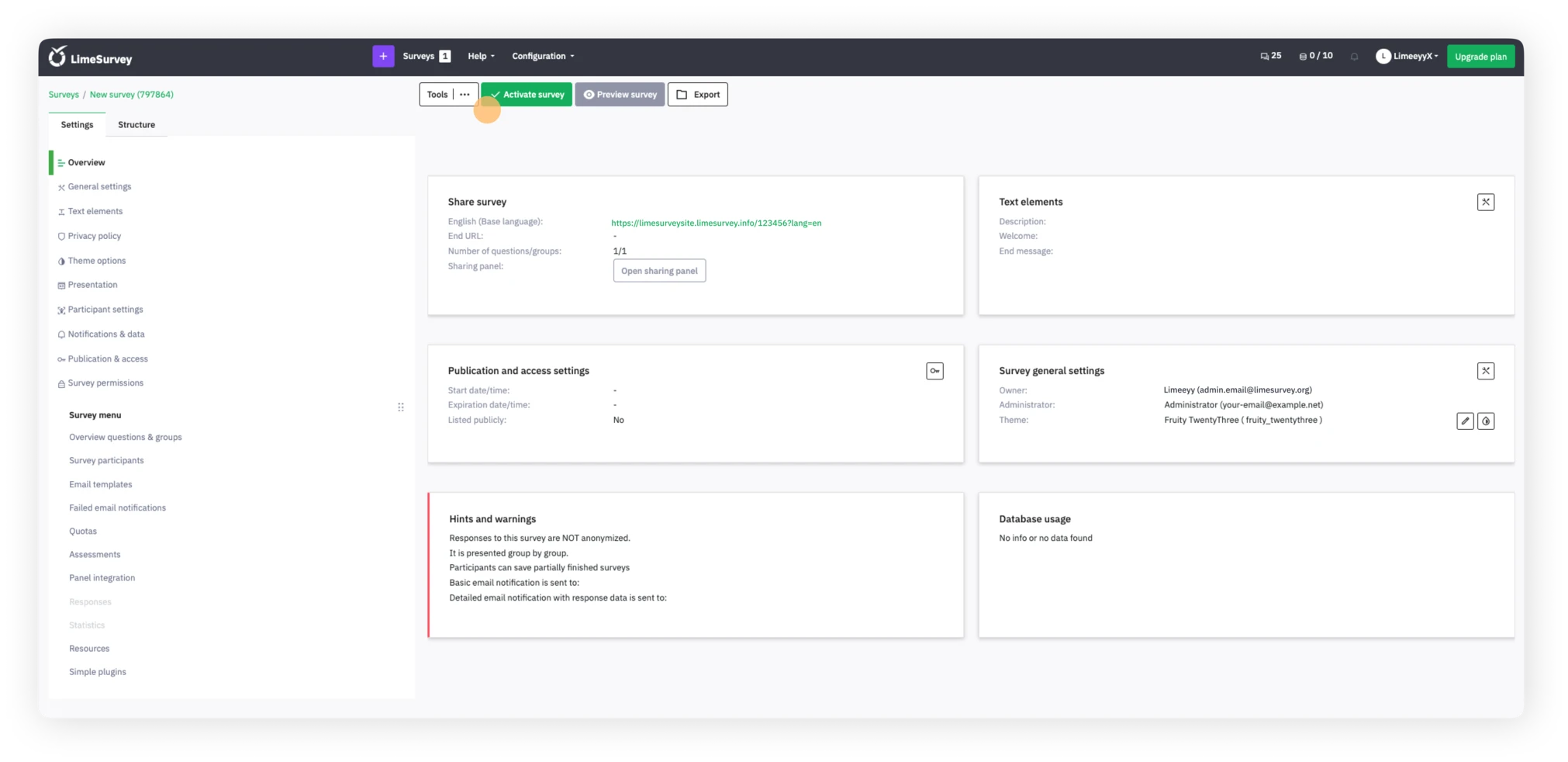
You’ll have the opportunity to choose your general survey settings on how the survey should be activated in the following pop-up – once that’s done, click save and activate!
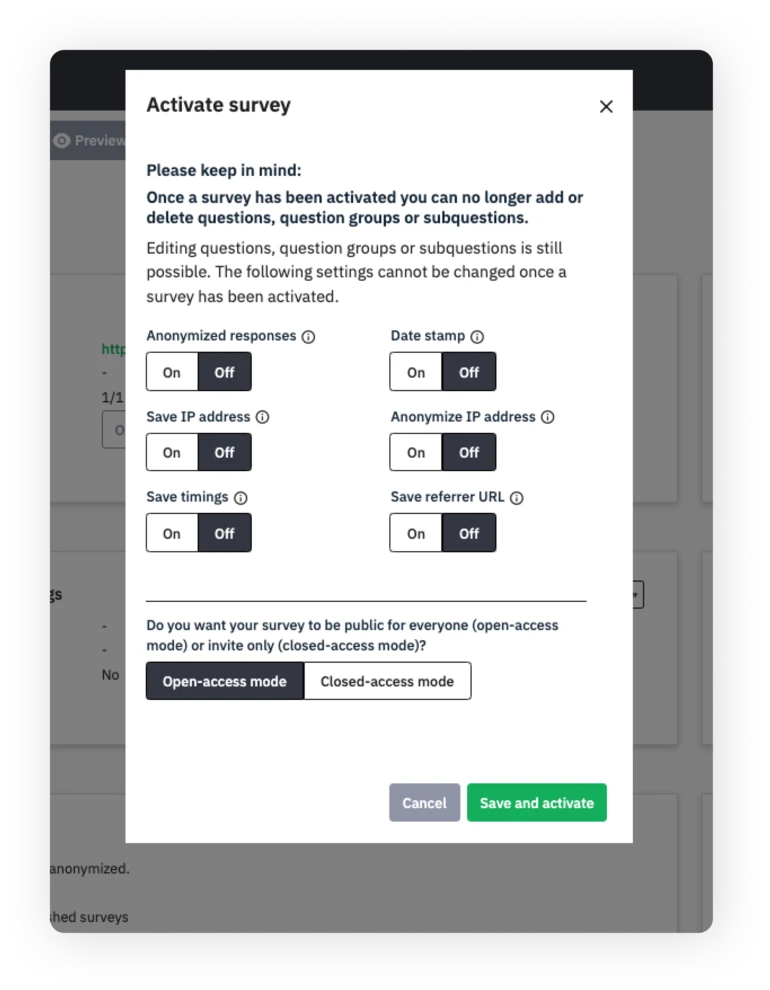
From there, you can choose whether your survey is open-access, which allows everyone with the survey link to take it, or closed-access, which requires a unique survey invite for participation.
When it’s time for you to end your survey, simply select “Stop this survey,” and then confirm the choice by clicking “Deactivate survey.”
Think one step ahead.
Step into a bright future with our simple online survey tool
7. Share your survey
If you’ve chosen an open-access survey, you can share the survey URL by visiting the Overview page of your survey under the settings tab, choose the share survey section and you will find the link of your survey.
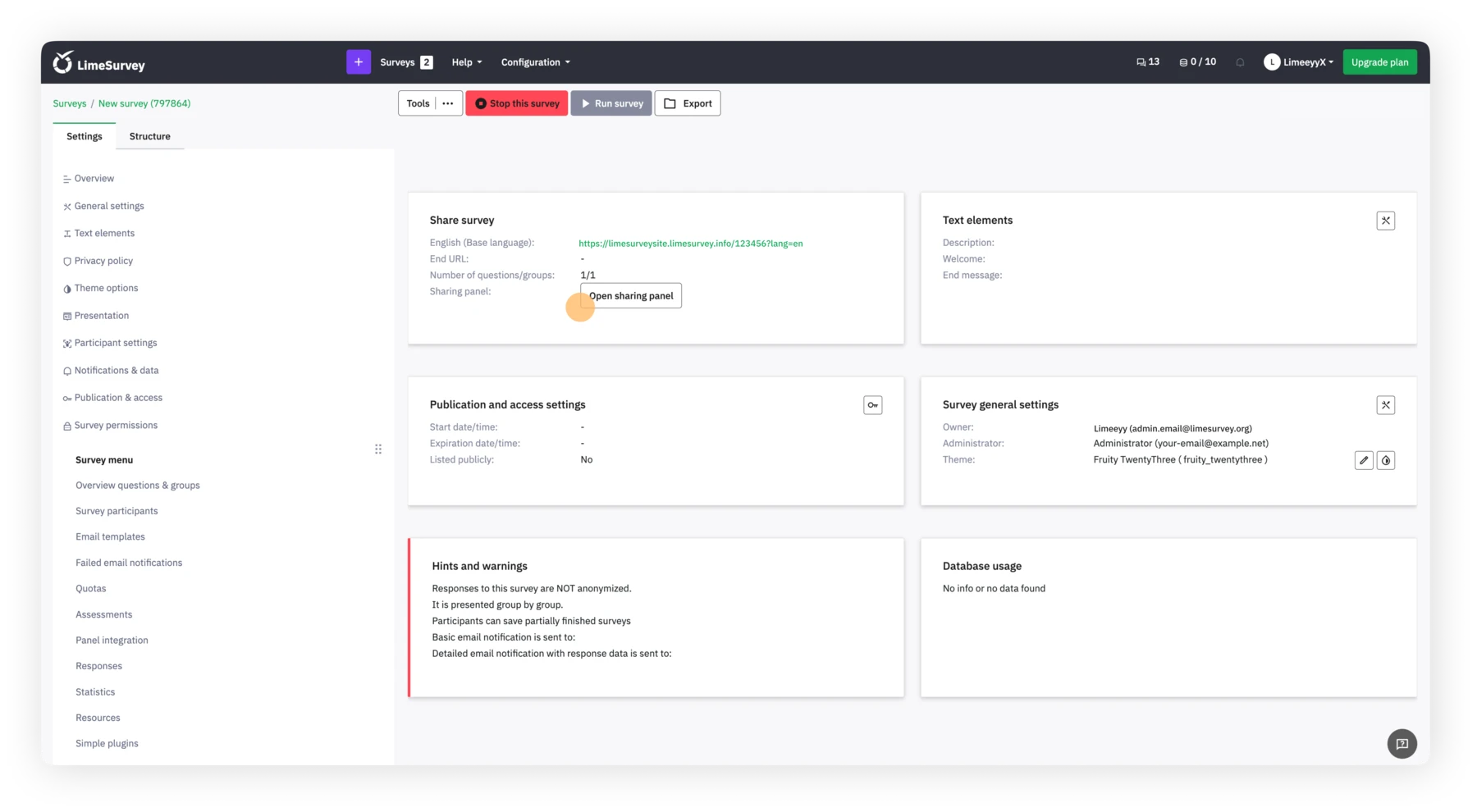
You can also click the open sharing panel button. You will find ways to share your survey via QR code or social channels.
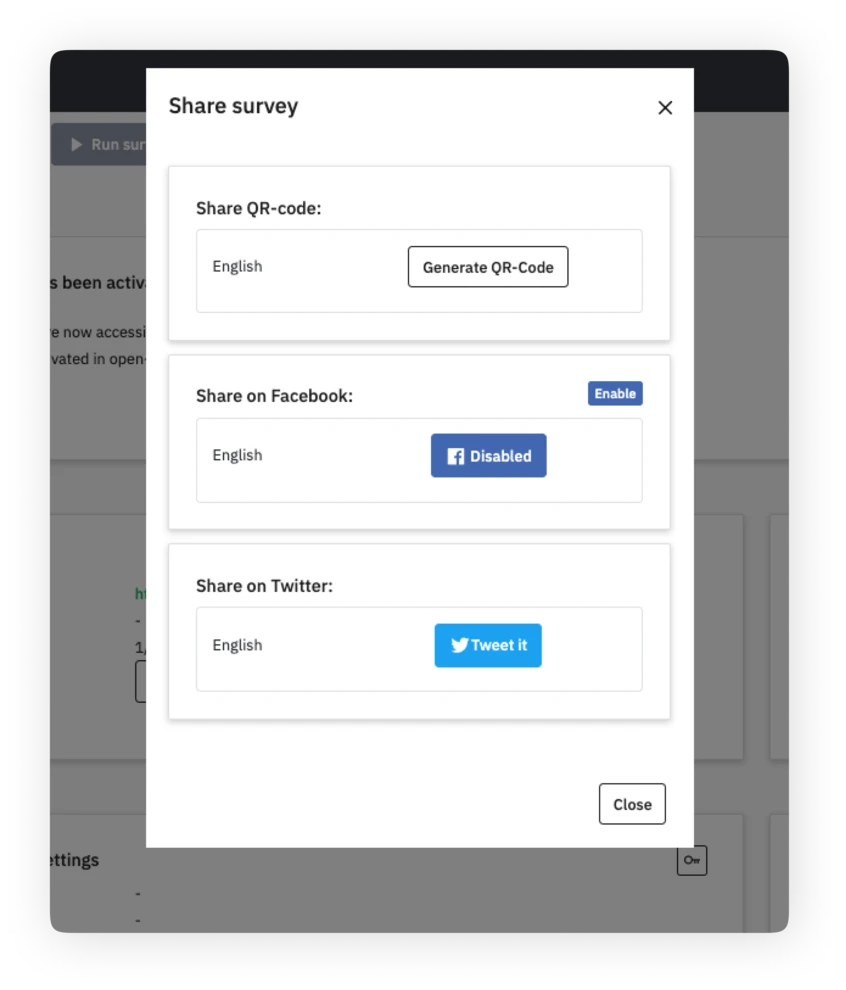
If you’ve chosen a closed-access survey, you can activate the survey participants table. This table enables you to invite participants, keep track of who has completed the survey, and ensure each person participates only one time.
To create the table, navigate to settings, choose survey menu, click survey participants, and then click initialize participant table. Use the survey participants table to generate unique codes for each participant.
Once you’ve created your participant table, you can import participant data, and then use the table to manage survey participants and track participation status.
8. Collect Responses
When it’s time for you to collect survey responses, you can choose whether or not the responses are anonymous. The default option is not to make the responses anonymous, which means they are matched with the information from your survey participant table. If you choose to make responses anonymous, there is no way to connect answers and participants – but you will always be able to view individual responses entered by survey participants.
To monitor responses in real-time, navigate to the settings tab, choose "Responses", and then you can see your response summary as an overview or the detailed responses in the table underneath it.
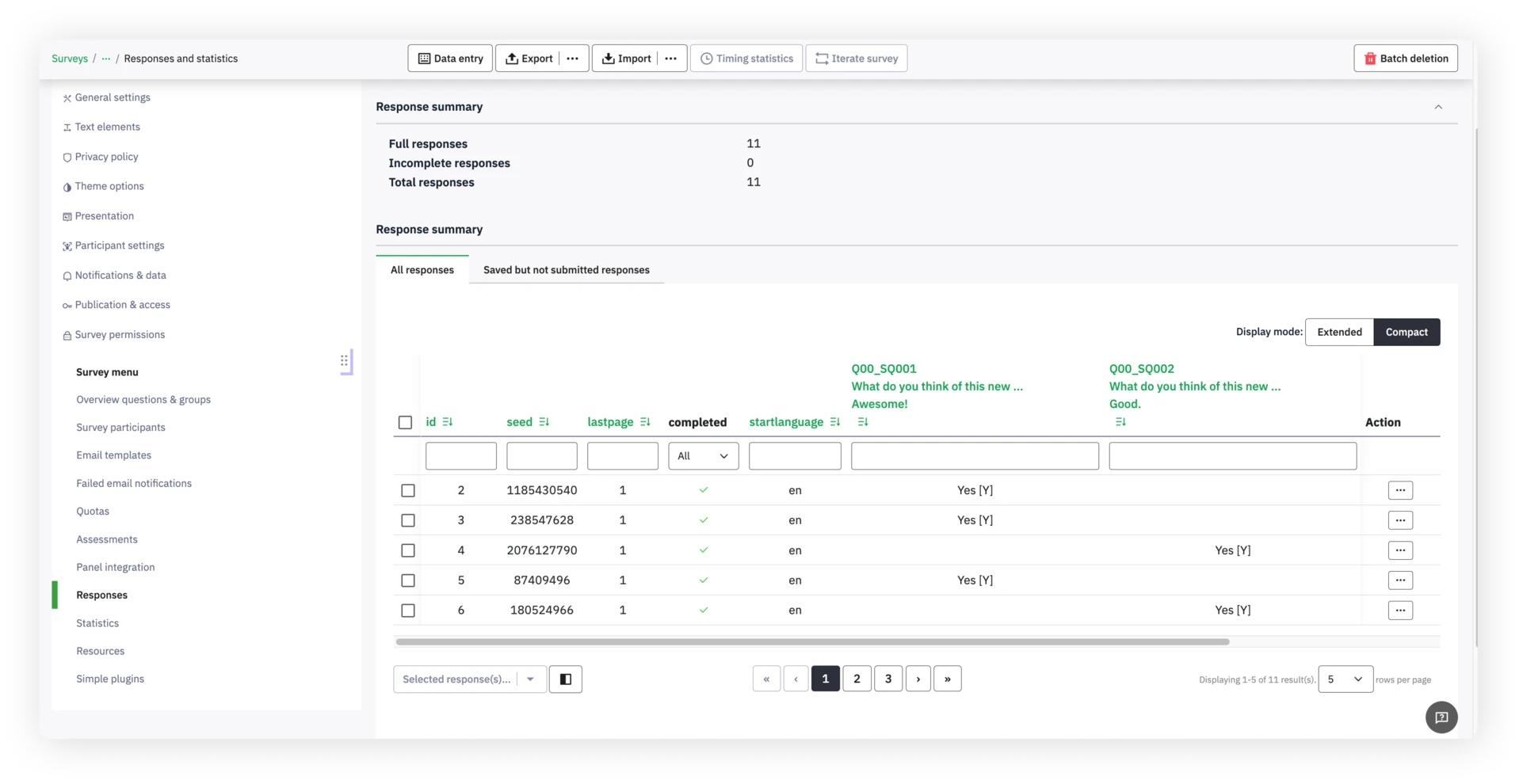
From there, you can use an array of filters to choose how to display the responses.
To ensure the integrity and quality of your survey data, use the check data integrity function to vet consistency and determine redundancy. This function looks for possible errors that might exist between the response tables and survey tables, or between the token list and the central participant database.
9. Analyze Results
Once all responses are in and your survey has closed, it’s time to dig in and analyze the results. With LimeSurvey’s analysis tools, you can create simple and complex statistics using the response table and field summary, filter the data as needed, and generate graphs and charts. To access these tools, click "Statistics," then choose the function that you want to use.
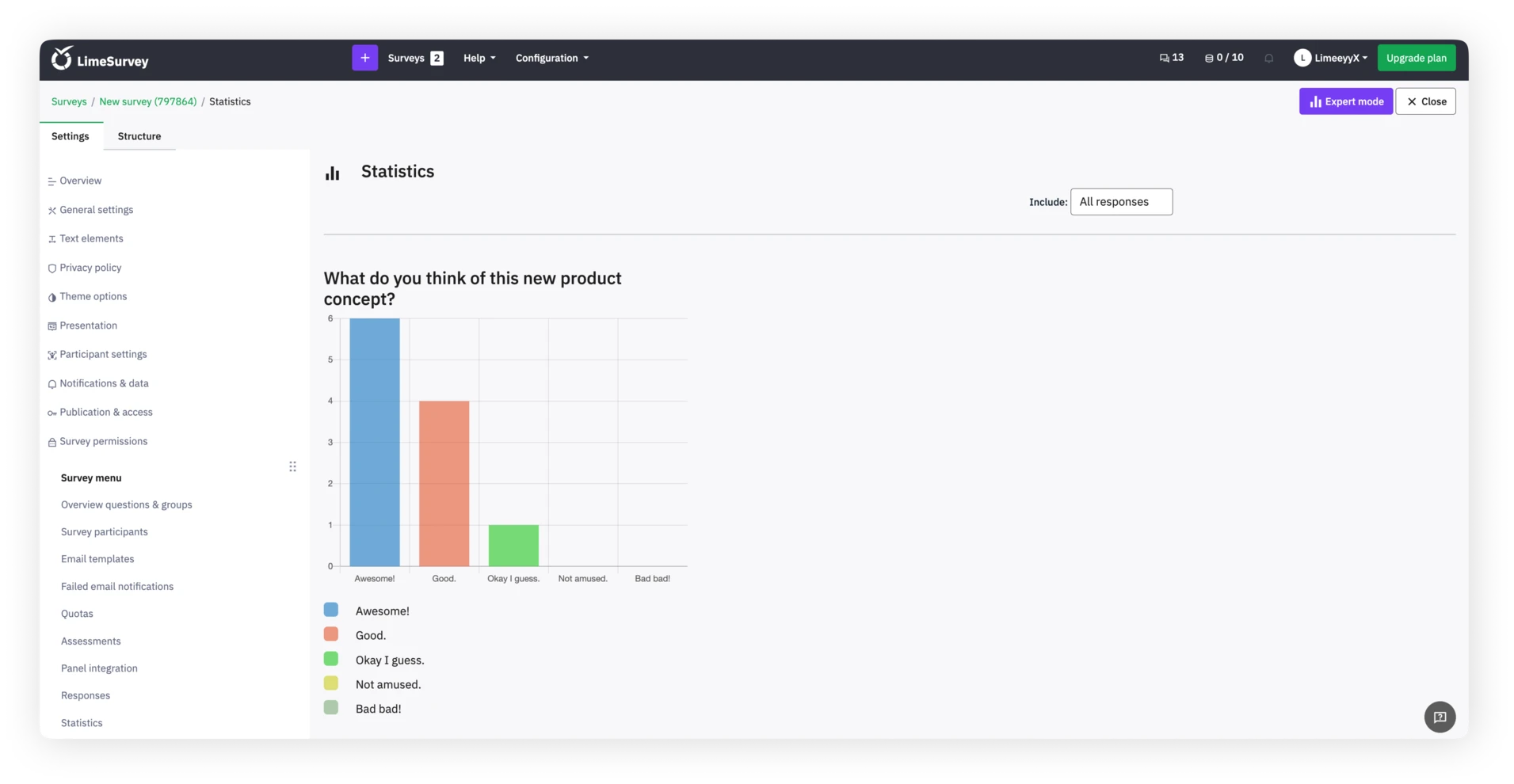
For additional external analysis, you can export your survey data in a variety of formats that are compatible with tools such as SPSS, R, STATA, and more. To export survey data, find “Responses” from the top toolbar, select “Responses & statistics,” click “Export,” and then select your desired export format. To save any graphs and charts that you’ve generated using LimeSurvey’s tools, use the “Export images” function and choose your desired format.
With LimeSurvey, you can quickly and easily create and customize surveys that suit your needs. For more information on getting started or using our vast array of tools, check out our robust Help Center or start your own survey now.