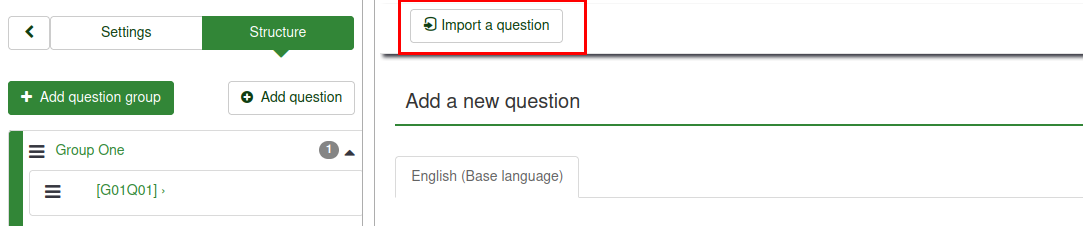Questions-introduction
From LimeSurvey Manual
Présentation
Une fois que vous avez créé vos groupes de questions, vous pouvez commencer à ajouter des questions au sein de chaque groupe. Il existe plusieurs façons de le faire. Deux solutions sont présentées ci-dessous :
- Vous pouvez ajouter des questions à partir du menu de la structure de l'enquête ;
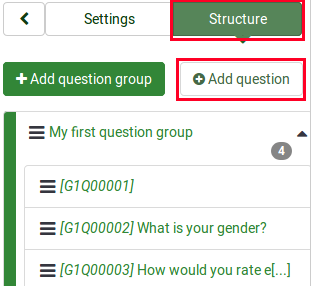
- Accédez à un groupe de questions et recherchez le bouton d'action rapide « Ajouter une question » ;
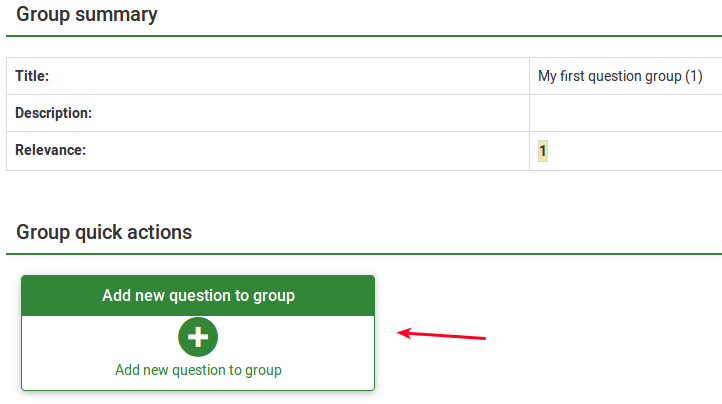
Descriptions des champs
Lors de l'ajout d'une question, il vous sera demandé quels sont les textes code de la question, question et aide, ainsi que les options générales de la question :
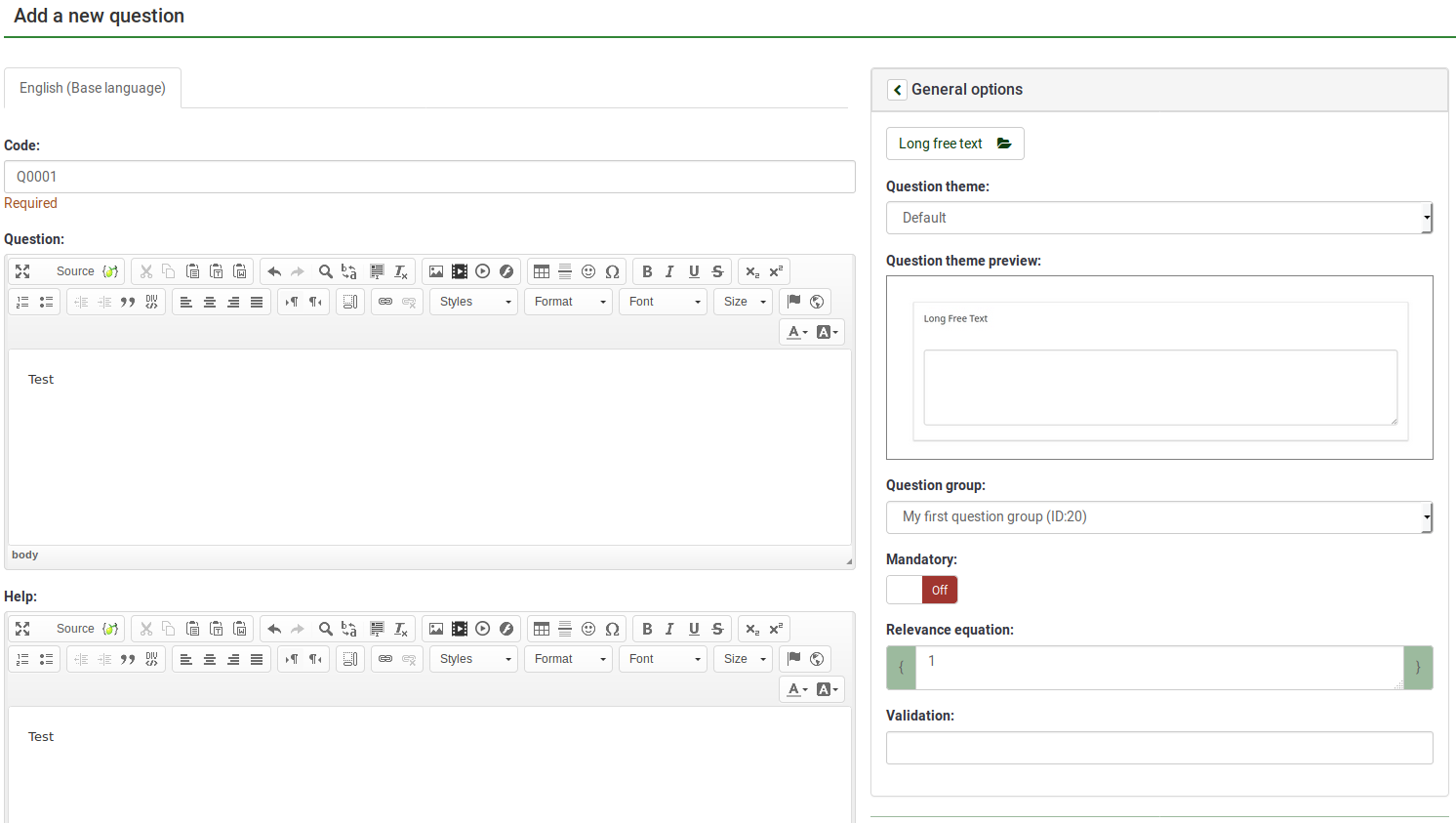
- Code de la question : Il représente l'identifiant, le numéro ou le code de la question qui est utilisé pour une identification rapide. Ce champ n'est normalement pas affiché aux personnes répondant à l'enquête, sauf indication contraire dans le panneau Présentation - Afficher le numéro et/ou le code de la question. C'est particulièrement utile si vous souhaitez utiliser la LimeSurvey et/ou l'ExpressionScript.
- Question : Ce champ contient le texte de la question posée. Il n'y a pas de limite à la longueur de ce champ, cependant si vous souhaitez ajouter des explications sur la question, réservez ces commentaires pour le champ Aide.
- Aide : C'est un champ optionnel. Il est utile si une question nécessite des explications, ou bien si vous souhaitez expliquer comment le participant doit y répondre. Lorsque vous renseignez ce champ, le texte de l'aide apparait avec une icône représentant un point d'interrogation sur le coté gauche.
- Type : Ce champ détermine le type de réponses supportées par ce champ. Voir la section "Types de questions" pour une description des options disponibles.
- Jeu d'étiquettes : Pour certains types de questions, vous devez choisir un jeu d'étiquettes. Seuls les jeux d'étiquettes supportant au moins la langue de base du questionnaire sont affichés.
- Validation : Cette fonctionnalité est disponible sur toutes les réponses en texte libre ("Réponse Texte courte", "Réponse Texte Longue", "Date" ou "Numérique"). Vous pouvez utiliser des expressions régulières standards dans ce champ pour valider les réponses à la question, et si la réponse ne répond pas aux exigences de l'expression régulière, le script demandera à l'utilisateur de recommencer avant de pouvoir continuer.
- Autre : En fonction du type de question choisi, cette option peut apparaître. Cela permet d'ajouter une réponse supplémentaire intitulée "autre" pour cette question.
- Obligatoire : Pour tous les types de questions, exceptées les questions de type texte, ce paramètre vous permet de rendre la réponse à la question obligatoire avant de pouvoir continuer à la question suivante.
- Attributs de la question : Plus d'informations sur les Attributs des questions
Note: ajouter ou modifier un attribut entraine la perte des modifications en cours sur la question.
<img src="http://www.yourdomain.com/yourpics/pic.jpg">
- Help: This is an optional field. It is useful if a question needs some explanation or you want to explain how it should be answered. When you put text in this field, a "question mark" icon appears on the survey entry screens with the help text right beside it.
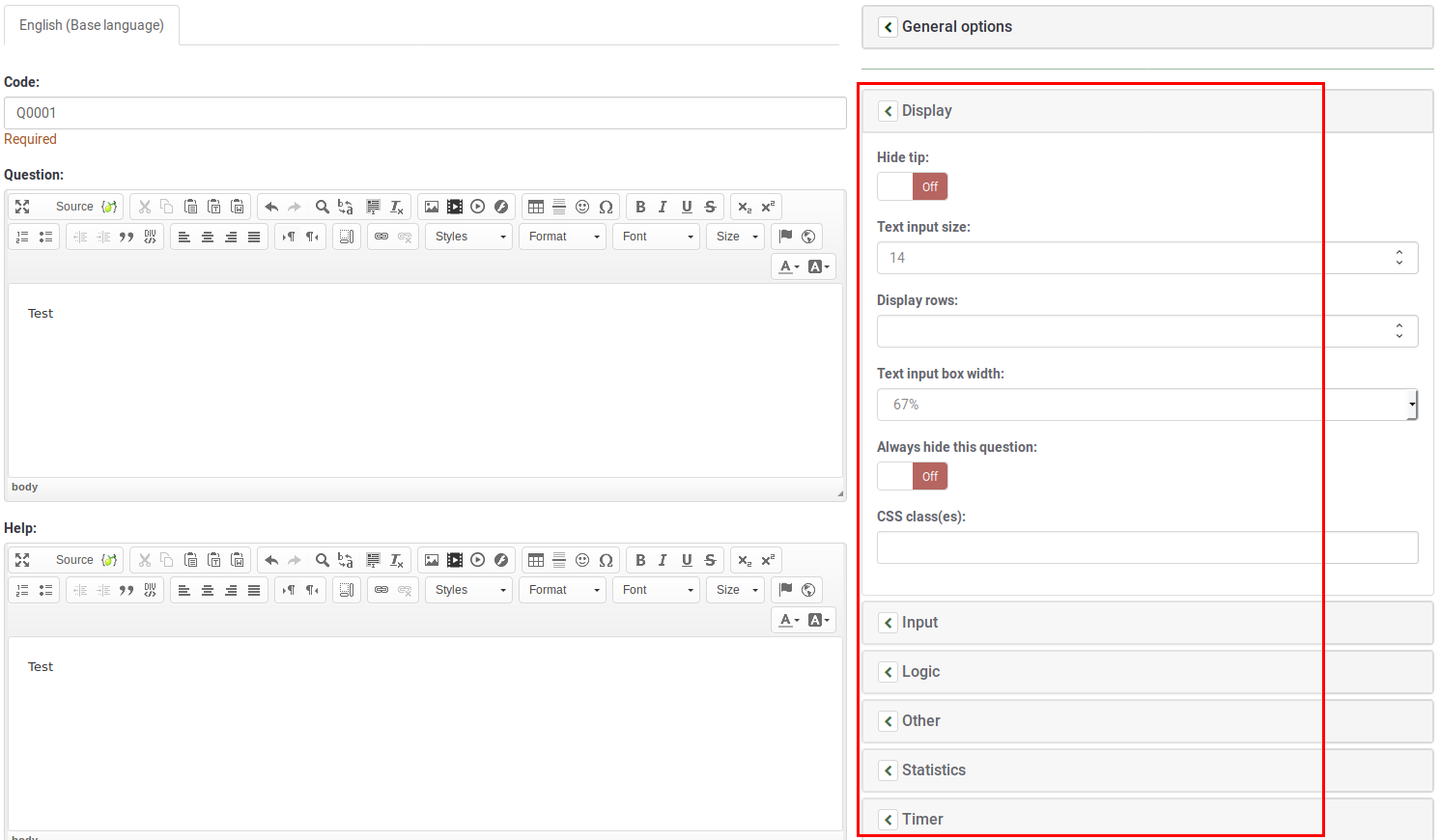
General options
Different tabs are displayed on the right part of the screen. The most basic and important one is the General options tab. The following question settings can be changed from here:
- Question type: This determines the type of response the survey allows. View the question types section for a description on the various available options.
- Question group: To change the question group of a question, select from the dropdown list the desired group.
- Validation: This feature is available in all text- and numeric- type questions. You can use standard regular expressions in this field to validate the responses to the question, and if the responses don't validate against this expression, the user will be prompted to try again before he or she can progress further.
- Other?: This option can be used only with certain question types. If enabled, the question will include as a possible answer an extra "other" option/answer box, which can be selected by the survey participant if he or she is not satisfied with the predefined answer options.
- Mandatory?: This setting allows you to require survey participants to answer all the mandatory questions before they can move on to the next question. Note that for ranking question, all items have to be ranked.
- Condition: This is the ExpressionScript equation that specifies the question conditions. If it evaluates to true (1), the question will be displayed to the survey participant; otherwise it is hidden and since it is irrelevant, data for that question is NULLed in the database. Details about how to use this option can be found in the ExpressionScript wiki section.
- Encrypted: This setting is only available for some question types and determines if the saved response data is encrypted in the database. This gives an additional layer of security if your database gets hacked. However, it has some minor drawbacks, as you will not be able to search for partial texts in the response view and encrypting/decrypting also requires additional server resources.
- Save as default values: This setting allows you to save the settings of the current question type as default settings for new questions. If you set it to 'On', it will save the default values, then automatically reset to 'Off' after you saved.
- Clear default values: With this setting, you can reset any default values saved by the function 'Save as default values' and revert to system default values. If you set it to 'On', it will reset the default values, then automatically reset to 'Off' after you saves.
Importer une question
En bas du formulaire de création d'une question, vous pouvez observer une boite de sélection qui vous permettra d'importer un fichier de question. De là, vous pourrez importer un fichier CSV précédemment exporté d'un autre questionnaire. C'est très pratique pur réutiliser une question déjà posée dans un autre sondage.
(1) From within a survey, click the Structure tab.
(2) From the Create question page, click Import a question at the top of the page.
The Import a question options will be displayed.
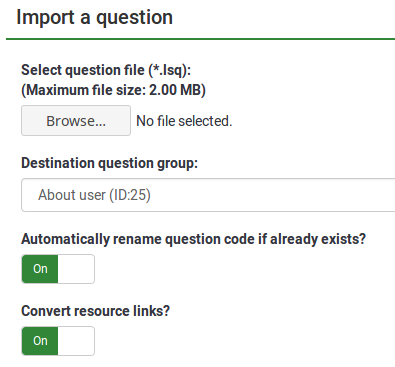
(3) Click Browse and select the .lsq file (which is the LimeSurvey question-type format).
(4) Select the Destination question group that you want to add the imported question into.
(5) Choose whether or not you would like to Automatically rename the question code if it already exits. If the question code already exists, enable this option to use another question code. You can also have two questions that use the same question code. However, some issues might appear if you use more complex LimeSurvey options such as the ExpressionScript or when you work with the exported data in R or SPSS (qcode becoming a value label).
(6) Choose whether or not to Convert resource links. This option is usually used together with the ExpressionScript to create advanced question types. If you use them together, complex branching, assessments, validation, and/or tailoring can be done.
(7) Click Import located on the upper right part of the screen.
The Question import summary will be displayed.
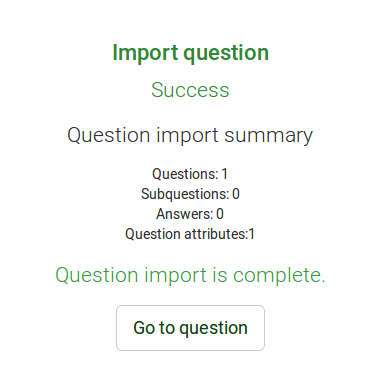
Informations de la table des invitations
Vous pouvez insérer des informations/texte extraits de la table des invitations dans le texte de la question afin d'afficher des informations relatives au contexte. Pour que LimeSurvey puisse faire ces insertions, le questionnaire ne DOIT PAS être anonyme et doit posséder une table d'invitations .
Les champs contextuels disponibles sont:
The following placeholders can be used within a question:
| {TOKEN:FIRSTNAME} | insère la valeur du champ "prénom" de la table des invitations pour le participant courant |
| {TOKEN:LASTNAME} | insère la valeur du champ "nom" de la table des invitations pour le participant courant |
| {TOKEN:EMAIL} | insère la valeur du champ "mail" de la table des invitations pour le participant courant |
| {TOKEN:ATTRIBUTE_1} | insère la valeur du champ "attribut_1" de la table des invitations pour le participant courant |
| {TOKEN:ATTRIBUTE_2} | insère la valeur du champ "attribut_2" de la table des invitations pour le participant courant |
Pour utiliser cette fonctionnalité vous devez taper le nom du champ de substitution exactement comme indiqué ci-dessus. Par exemple :
Bonjour {TOKEN:FIRSTNAME}. Nous vous avons envoyé un courriel à cette adresse {TOKEN:EMAIL}. Est-ce correct ?
S'il y a des espaces ou des fautes de frappe, LimeSurvey ne pourra pas remplacer le champ avec la valeur de substitution adéquate.
Hello {TOKEN:FIRSTNAME}. We sent an email to you using this address {TOKEN:EMAIL}.
If you wish to further customize your questions, use the [[ExpressionScript - Presentation|ExpressionScript]]. For example, if you wish to make use of the tailoring technique, type in:
<syntaxhighlight lang="php">What do you as a {TOKEN:ATTRIBUTE_1} think about your {if(TOKEN:ATTRIBUTE_1=='worker','bosses','workers')}?
Un autre exemple d'utilisation plus avancé de la table des invitations utilisant le javascript:
Bonjour {TOKEN:FIRSTNAME}.
En tant que {TOKEN:ATTRIBUTE_1}, que pensez vous de vos
<script type="text/javascript" language="Javascript">;
var job='{TOKEN:ATTRIBUTE_1}';
if (job=='ouvrier') {
document.write ('chefs')
} else {
document.write('ouvriers')
}
</script>
?
Informations des réponses précédentes
Vous avez aussi la possibilité d'insérer des réponses à des questions précédentes si et seulement si:
- La réponse à la question a déjà été donnée dans une page précédente du questionnaire - les réponses aux questions de la page courante du questionnaire ne sont pas disponibles. (par exemple, vous ne pouvez pas utiliser cette possibilité avec le questionnaire sur une page)
- Vous devez utiliser l'ID du sondage (SID), du Groupe (GID) et de la question (QID) pour laquelle la réponse a été faite et faire référence à la réponse sous la forme: {INSERTANS:SIDXGIDXQID} - par exemple {INSERTANS:1X2X3}.
Pour mieux comprendre ce mécanisme de codification, reportez-vous à la section "Identifiants SGQA". (L'éditeur html vous permet d'ajouter facilement les identifiant SGQA)
A wizard has been integrated in the WYSIWYG HTML editor (FCKeditor), so that you can easily insert previous question/answer codes. This plugin is called LimeReplacementFields.
In order to use this feature in the FCKeditor:
(1) Click the "lime between brackets" icon.
(2) Select a question from the select box.
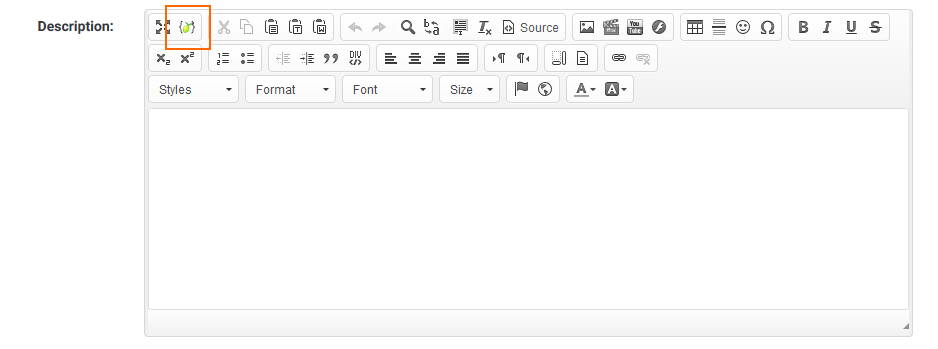
Only answers from previous pages are displayed.
Styling questions
It is possible to edit the question layout/design with CSS using the theme editor.