Opciones de la barra de herramientas de encuesta
From LimeSurvey Manual
Introducción rápida
Las opciones de la barra de herramientas de la encuesta se mostrarán una vez que haya accedido a una de las configuraciones relacionadas con la encuesta:
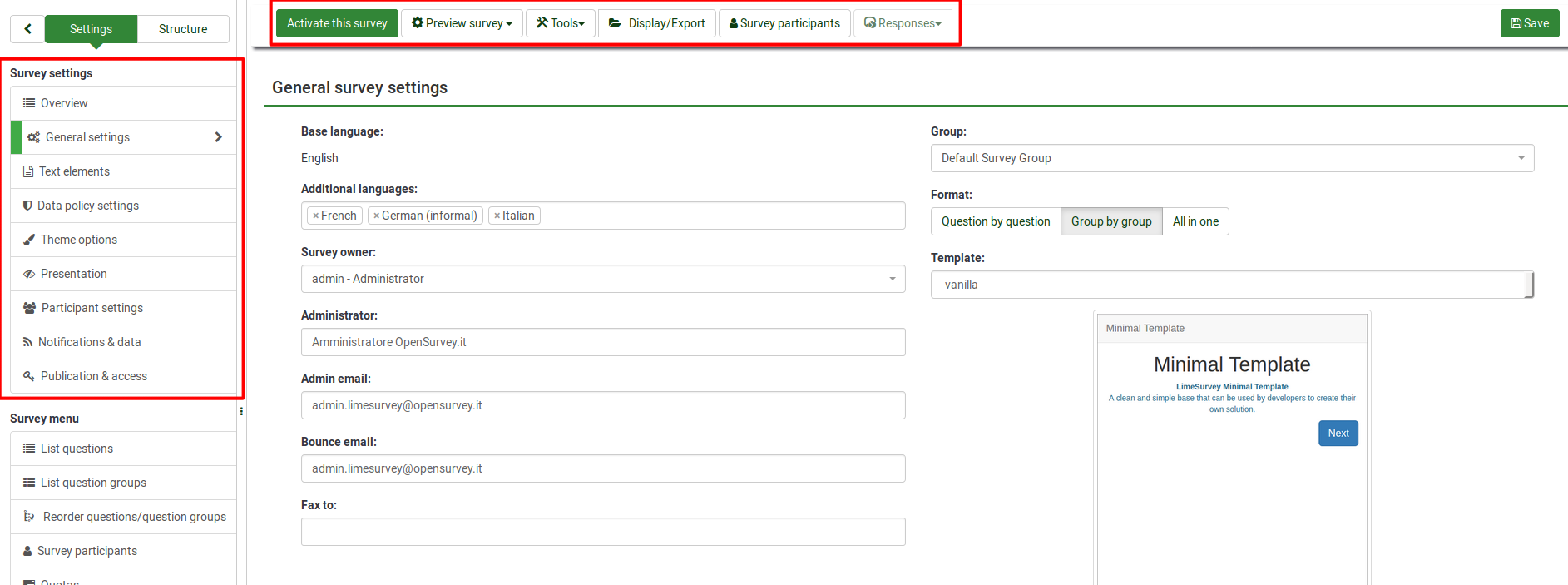
En pocas palabras, la barra de herramientas contiene las siguientes opciones:
- Estado de la encuesta: Hay cuatro tipos de botones que puedes ver en la parte izquierda de la barra de herramientas, dependiendo del estado de tu encuesta:
- Archivo:Botón - activar esta encuesta .png : Se muestra si la encuesta está inactiva. Haga clic en este botón para activar la encuesta. Para ver la URL de la encuesta, marque la casilla URL de la encuesta ubicada en la Sección Resumen de la encuesta;
- [[Archivo:Botón - detener esta encuesta.png] ] : Aparece si la encuesta está activa. Haga clic en este botón si desea detener la encuesta (los encuestados ya no pueden acceder a ella);
- Archivo:Botón - ejecutar encuesta.png: Si la encuesta está activa, puede hacer clic en Haga clic en el botón Ejecutar encuesta para verificar y completar la encuesta. La diferencia entre esta opción y Vista previa de la encuesta es que esta última no almacena sus respuestas mientras que la primera sí;
- Archivo:Botón - encuesta expirada.png : Se muestra si la encuesta ha caducado. Para reactivarla, haga clic en el botón de acceso a la configuración de control de publicación y acceso para cambiar la fecha/hora de inicio o vencimiento de la encuesta.
- Vista previa de encuesta: Permite previsualizar la encuesta. La flecha verde aparece cuando su encuesta es multilingüe. Haga clic en cada idioma para consultar por separado las versiones multilingües de su encuesta.
- Herramientas: Se puede acceder a las siguientes funcionalidades desde el menú herramientas:
- Eliminar encuesta: Utilice este botón si desea eliminar la encuesta;
- Traducción rápida: Ofrece acceso rápido al menú de traducción. Tenga en cuenta que solo es accesible si su encuesta es multilingüe: se han agregado idiomas adicionales además del idioma base;
- Restablecer condiciones: Se eliminarán todas las condiciones de la encuesta;
- Archivo de lógica de encuesta: Comprueba la lógica de tu encuesta. Se utiliza cuando se utilizan funciones más avanzadas en la encuesta. Para obtener más detalles, lea nuestra sección wiki sobre lógica de encuestas;
- Regenerar códigos de preguntas: Los usuarios que tienen permiso para editar preguntas pueden asignar una identificación única a cualquier pregunta de la encuesta. Sin embargo, si estos ID difieren demasiado (la numeración es demasiado confusa), se puede utilizar la función Regenerar códigos de preguntas para cambiar automáticamente el nombre de las preguntas de la encuesta. La numeración puede ser:
- Straight: Si se utiliza esta opción, a cada pregunta se le asignará un código que corresponda a su orden en la estructura de la encuesta (por ejemplo, Q00001, Q0002, etc.);
- Por grupo de preguntas: Si se elige esta opción, a cada pregunta se le asignará un código que corresponde al grupo al que pertenece cada una de ellas y su orden dentro de ese grupo de preguntas. : (G1Q00001, G1Q00002, G2Q00001, etc.).
- Mostrar/Exportar: Para obtener una descripción completa de esta funcionalidad, consulte nuestra página wiki en [[Mostrar/Exportar encuesta|Funcionalidad de exportación de LimeSurvey] ];
- Participantes de la encuesta: Se utiliza cuando desea invitar a un grupo de personas a ser parte de su encuesta y asegurarse de que cada persona solo pueda participar una vez. Para obtener más detalles, consulte la página wiki de los participantes de la encuesta;
- Respuestas: Ofrece al administrador de la encuesta acceso a menús que le permiten ver las respuestas almacenadas, ingresar nuevas datos, exportar o importar respuestas y ver las respuestas parcialmente guardadas pero no enviadas. Al hacer clic en la flecha, aparecerán tres opciones:
- Respuestas y estadísticas: Muestra un resumen de todas las respuestas de la encuesta y los encuestados almacenados;
- Pantalla de entrada de datos:' ' Permite al administrador de la encuesta ingresar nuevos datos en sus tablas de respuestas. Es una función útil cuando registra por primera vez las respuestas de los participantes de la encuesta sin conexión y luego desea analizar sus respuestas a través de las funcionalidades proporcionadas por LimeSurvey;
- Respuestas parciales (guardadas): Muestra las respuestas parciales (pero no enviadas) respuestas guardadas.
Opciones de la barra de herramientas de encuesta - estructura
Para obtener una vista más completa de la barra de herramientas de la encuesta y sus capacidades, consulte los siguientes enlaces de la sección wiki:
- Probar una encuesta - para probar una encuesta, use la función de vista previa de la encuesta y el archivo lógico de la encuesta (si usa expresiones)
- Activar una encuesta - actívala solo cuando termines de probarla y una vez que estés satisfecho con su estructura
- Ejecutar una encuesta de forma segura - ¡ciertas opciones ya no se pueden editar una vez que la encuesta está activa para preservar la lógica de la encuesta! N!**Cambiar una encuesta activa - no es posible cambiar desde la Interfaz de usuario de LimeSurvey para la configuración principal de su encuesta. Sin embargo, esto todavía se puede hacer mediante ciertos trucos, aunque recomendamos mucha precaución si decides confiar en ellos.
- Closing a survey - to close a survey, you can either choose to expire it or deactivate it
- Iterate survey - read the following wiki subsection to use the same survey structure for the same set of participants and compare previous responses of one participant to those given later by him or her
- Tools - certain survey-related tools are available from this menu:
- Delete survey - deletes the current survey
- Quick-translation - to quickly translate the groups, questions, subquestions and/or answers used within your survey, use the following function instead of accessing separately every survey component
- Reset conditions - in the case in which you wish to reconstruct your survey or you wish to increase the complexity of your survey, use the following button to delete the current conditions. Please also read the following wiki subsection to see how you can use conditions and expressions within one survey
- Survey logic file - this functionality is important when you use complex relevance, tailoring, and validation equations
- Regenerate question codes - sometimes you can get lost in the question codes used across a long survey. To have the code names quickly reorganized, use this function to get all the question codes regenerated in a structured way
- Display/Export survey - to display or export your current survey, use this function
- QueXML PDF Export - the queXML PDF Export function allows for the export of the current survey in to a structured PDF file that is suitable for being processed using Optical Mark Recognition (OMR) software such as queXF
- Tab Separated Value survey structure - this option is important for those who wish to edit a survey via spreadsheet software such as Excel, LibreOffice or Google Docs
- Survey participants - it is one of the most important functionalities provided by LimeSurvey. It allows you to invite a group of people to participate in your survey, keep track of who has completed the survey, and ensure that each person can only participate once
- Responses (survey results) - all the response- and statistics-related functions are listed here:
- Responses & statistics - focuses on the stored responses and statistics creation:
- Response summary - provides a quick overview of the current submitted summary
- Responses - it displays the response table;
- Data entry - to manually introduce responses into the survey response table, use this function. This is mainly used when survey responses were collected offline
- Statistics - provides simple and complex statistics, as well as the possibility to export your data outside LimeSurvey
- Statistics - simple mode - it makes use of the in-built statistics function to generate simple graphs and charts
- Statistics - expert mode - it allows you do select certain data to be displayed in the statistics. In the case in which the in-build expert mode is not sufficient for your needs, you can export the data in other formats to further analyse it by using other statistics-specialised software
- Timing statistics -
- Export responses - used to export survey responses
- Import responses - used to import responses gathered in other surveys
- View saved but not submitted responses
- Iterate survey - used to launch the same survey to the same set of survey participants to analyse trends
- Batch deletion - use this function to delete answers in batch
- Data entry - to manually introduce responses into the survey response table, use this function. This is mainly used when survey responses were collected offline
- Partial (saved) responses - under certain conditions users can resume later the survey to finish filling it in. The respective answers can be seen by you with the help of this function
- Responses & statistics - focuses on the stored responses and statistics creation: