Elenca le domande
From LimeSurvey Manual
Introduzione
Per visualizzare un elenco di domande del sondaggio, dalla scheda Impostazioni, fai clic su Elenco domande.
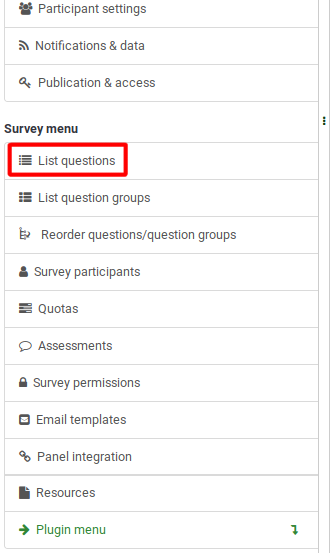
Una volta cliccato, verrà visualizzata la seguente pagina.
Tabella delle domande
Lo screenshot qui sopra mostra (nella parte in alto a destra della tabella) una casella di ricerca che ti permette di cercare una domanda specifica. Il filtro di gruppo può essere applicato nel caso in cui utilizzi nomi di domande simili in più gruppi di domande.
Le colonne della tabella sono:
- ID domanda: Visualizza un valore numerico che rappresenta l'ID della domanda.
- Ordine delle domande: Elenca l'ordine in cui le domande vengono mostrate ai partecipanti.
- (Domanda) Codice: Il codice della domanda è utilizzato principalmente con espressioni.
- Domanda: Il testo della domanda viene visualizzato sotto questa colonna.
- Tipo di domanda: Visualizza il tipo di domanda. Per ulteriori dettagli sui tipi di domande LimeSurvey disponibili, controlla il seguente link.
- Gruppo: Mostra il gruppo a cui appartiene una domanda. Per maggiori dettagli sui gruppi di domande, fai clic su qui.
- Obbligatorio:: per saperne di più su cosa significa che una domanda è obbligatoria, fai clic su qui. Nella tabella possono essere visualizzate tre opzioni:
- Non specificato: La domanda non è obbligatoria.
- Specificato: La domanda deve essere compilata dagli intervistati.!N !**Non rilevante: L'attributo Obbligatorio non può essere modificato (es. domande visualizzazione testo).
- Altro: Si riferisce all'attributo Altro. Se abilitata, verrà visualizzata un'altra opzione di risposta accanto a quelle definite dall'utente. Nella tabella possono essere visualizzate tre opzioni:
- Non specificato: La domanda non ha l'attributo Altro abilitato (nessuna opzione di risposta "altro" verrà visualizzata accanto alle risposte definite).
- Specificato: Se specificato, l'opzione Altro è attiva. Ciò significa che verrà visualizzata un'opzione di risposta "altra" accanto alle risposte alle domande definite.
- Non pertinente: Alcune domande non consentono di abilitare l'opzione Altro (come la visualizzazione del testo oi tipi di domande a testo libero).
- Pulsanti di azione rapida: L'ultima colonna contiene quattro pulsanti di azione rapida:
- Anteprima domanda: Consente di visualizzare l'anteprima di una domanda.
- Modifica domanda: Per modificare il testo della domanda o altri attributi relativi alla domanda, fare clic sulla matita verde.
- Riepilogo domanda: Fornisce l'accesso ai dettagli più importanti della rispettiva domanda, come il testo della domanda e il attributi abilitati.
- Elimina: Il pulsante rosso del cestino - una volta cliccato, devi confermare l'eliminazione della domanda, così come l'eliminazione del suo contenuto (opzioni di risposta e sottodomande).
Group-Editing Questions
The Selected question(s)... button is located on the bottom-left side of the table. As the name suggests, it allows survey administrators to perform certain group-actions. They are divided in general and advanced options:
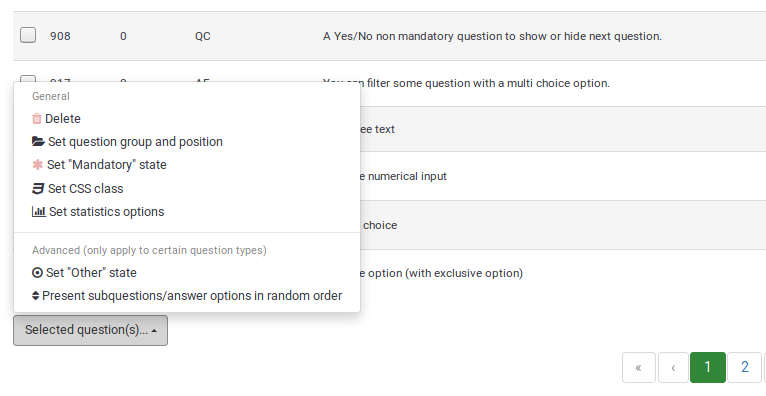
- Delete: Click to delete at least two questions from your questions table.
- Set question group and position: Select multiple questions to move them to another question group.
- Set "Mandatory" state: Select multiple questions and edit their "Mandatory" state.
- Set CSS class: To set up a CSS class for multiple questions, use this function.
- Set statistics option: Each question contains a set of attributes grouped under the Statistics tab. For more information, access the .
- Set Other state: To enable or disable attribute Other for multiple questions at once, use this button.
- Present subquestions/answer options in random order: If enabled, the subquestions and question answers will be displayed to each survey participant in a random order. For more details on this attribute, continue reading here.