Publication & access
From LimeSurvey Manual
Introduction
This panel is addressed to those who want to influence the way in which the survey can be accessed by respondents (e.g. CAPTCHA codes can be used to increase the security of your survey). Moreover, you can also set up a start/expiry date/time for your survey.
To access the publication and access panel, select the option with the same title from the survey menu:
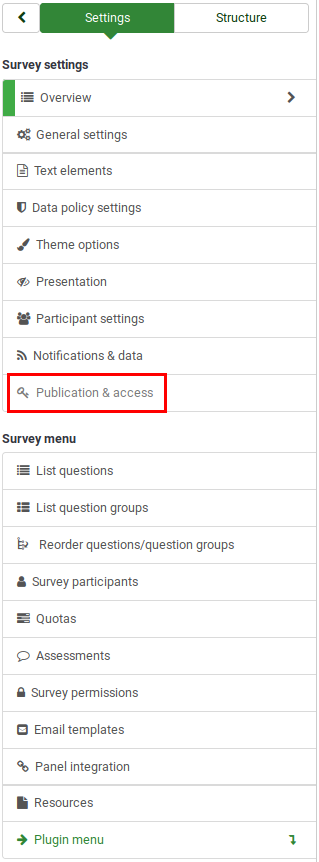
Publication & access panel
The following set of survey settings can be found in this panel:
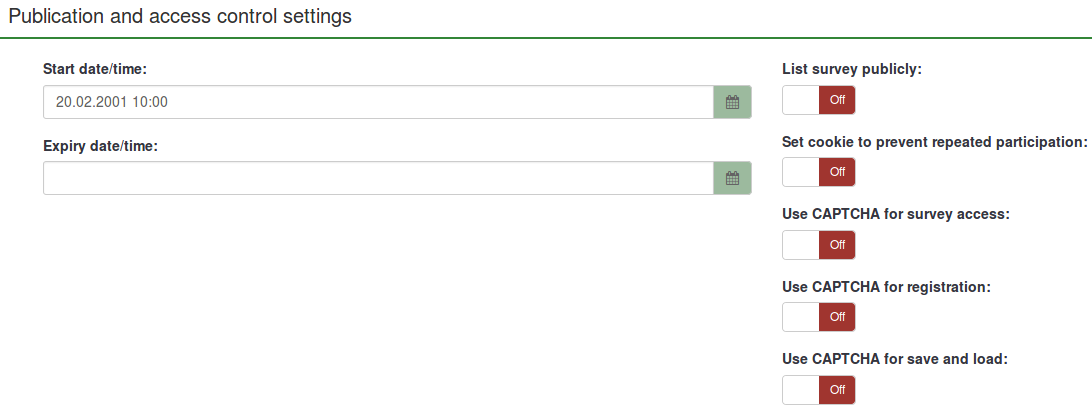
- Start date/time: The date the survey starts;
- Expiry date/time: Set this to some date if you want your survey to expire on a special date. This is the last date on which the public survey script will let people participate. For example, If you set it for the 31st of December, then people will no longer be able to use the survey script on the 1st of January. To disable this, just clear the date from the input field;
- List survey publicly: The default value is "No". When it is set to "Yes", your survey will be listed in the "available surveys" portal;
- Set cookie to prevent repeated participation: If this is turned on, a survey participant will be blocked from completing a survey for the second time;
- Use CAPTCHA for survey access: In order to access the survey, a CAPTCHA code has be typed in by the survey participant;
- Use CAPTCHA for registration: In order to register for the survey, a CAPTCHA code has be typed in by the survey participant;
- Use CAPTCHA for save and load: Enable it if a survey participant loads again his survey after he completed only a part of it.