Grupuri de întrebări - introducere
From LimeSurvey Manual
Creează un grup de întrebări
Grupurile sunt o modalitate excelentă de a vă organiza sondajele prin plasarea lor în categorii (grupuri). Modul în care vă clasificați sondajele/grupurile depinde în totalitate de dvs.
Pentru a adăuga grupuri de întrebări la sondaj:
(1) Din fila survey structure a sondajului dvs. faceți clic pe +Adăugați grup de întrebări.
După ce faceți clic pe „Adăugați grup de întrebări”, va fi afișat panoul de adăugare a grupului de întrebări.
(2) Completați câmpurile obligatorii.
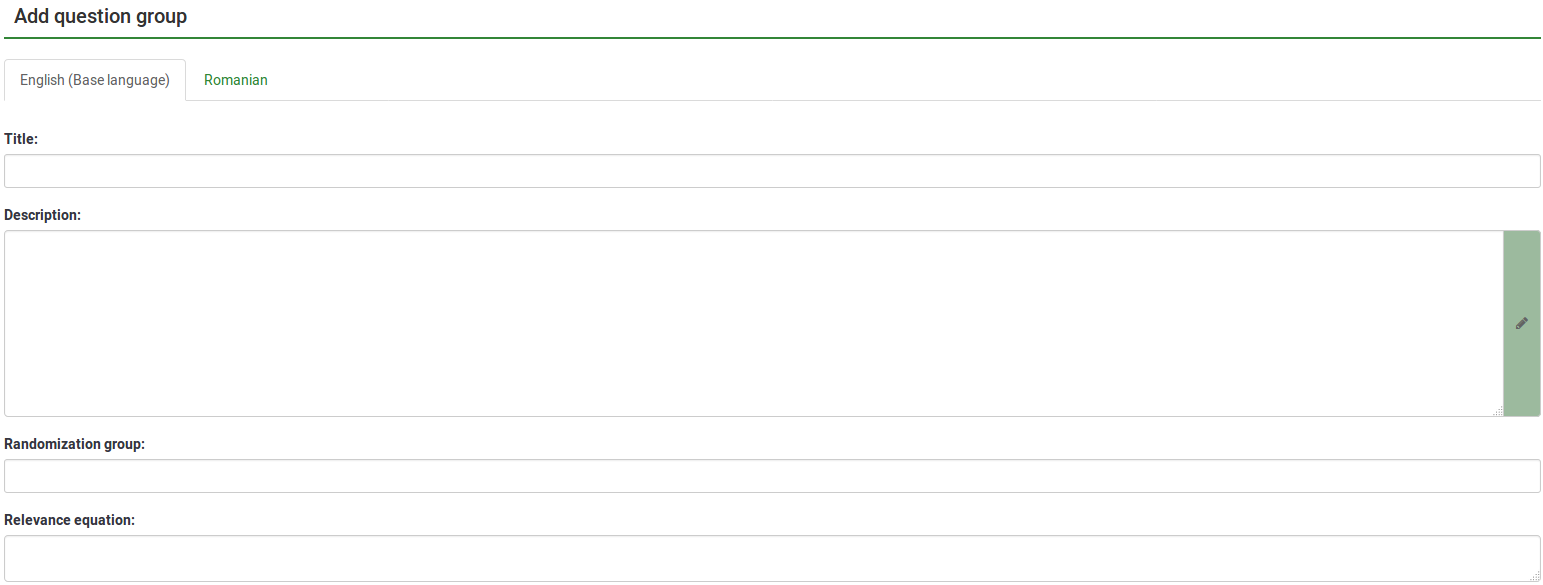
Câmpurile „Adăugați grup de întrebări”.
- Titlu: Introduceți în această casetă numele pe care doriți să-l dați grupului de întrebări;
- Descriere: Acest câmp vă permite să publicați o notă explicativă pentru orice set de întrebări. Dacă adăugați o descriere, aceasta va fi prezentată împreună cu sondajul înainte de a începe oricare dintre întrebările din acel grup. Dacă nu se adaugă niciun text, participanții publici vor trece imediat la întrebările chestionarului. Puteți folosi editorul HTML pentru a include imagini, text formatat etc. după bunul plac;
- Grup de randomizare: Pentru a începe randomizarea unui grup de întrebări, introduceți un șir în câmp, cum ar fi randgroup1. Va trebui să introduceți același șir în toate grupurile de întrebări pe care doriți să le randomizați și care vor apărea apoi într-o ordine aleatorie atunci când participați la sondaj. Doar locurile din cadrul aceluiași grup vor fi schimbate aleatoriu!
- Ecuația de relevanță: Puteți seta o „ecuație de relevanță” în acest câmp pentru grup cu ajutorul ExpressionScript. Acest lucru este util pentru „buclă” sau alte cazuri în care repeți conținut similar de mai multe ori. De exemplu, să presupunem că doriți să puneți același set de întrebări suplimentare pentru fiecare copil dintr-o gospodărie și că ați întrebat câți copii există printr-o întrebare numită „numKids”. Apoi, pentru fiecare grup de întrebări ulterioare, ar trebui să utilizați ecuații de relevanță (care ar colecta date despre al treilea copil), cum ar fi: numKids == 3;
Puteți crea câte grupuri doriți!
Adăugați bara de instrumente a grupului de întrebări
Veți găsi următoarele opțiuni în bara de instrumente de sus:
- Afișare/Exportare: Această funcție este folosită pentru a exporta întregul sondaj în diferite formate.
- Participanți la sondaj: Făcând clic pe acest buton, administratorul sondajului va fi redirecționat către [ [Participanți la sondaj|tabel participanți la sondaj]].
- Răspunsuri: Dacă sondajul este activ, butonul devine vizibil. Vă oferă acces la tabelul de răspunsuri.
- Importați un grup: Pe lângă cele două moduri menționate mai sus, grupurile de întrebări noi pot fi adăugate și prin intermediul importați funcția de grup.
Importați un grup de întrebări
You can also import a question group (.lsg file format) that was previously exported from a LimeSurvey survey.
(1) From the survey Structure tab, click +Add question group.
(2) Click Import a group on the top toolbar.
(3) Browse your computer/server and upload the .lsg file that contains the question group you wish to import.
Question group actions
After the creation of a survey, you can access the newly created group from the survey structure menu. The following page will be displayed:
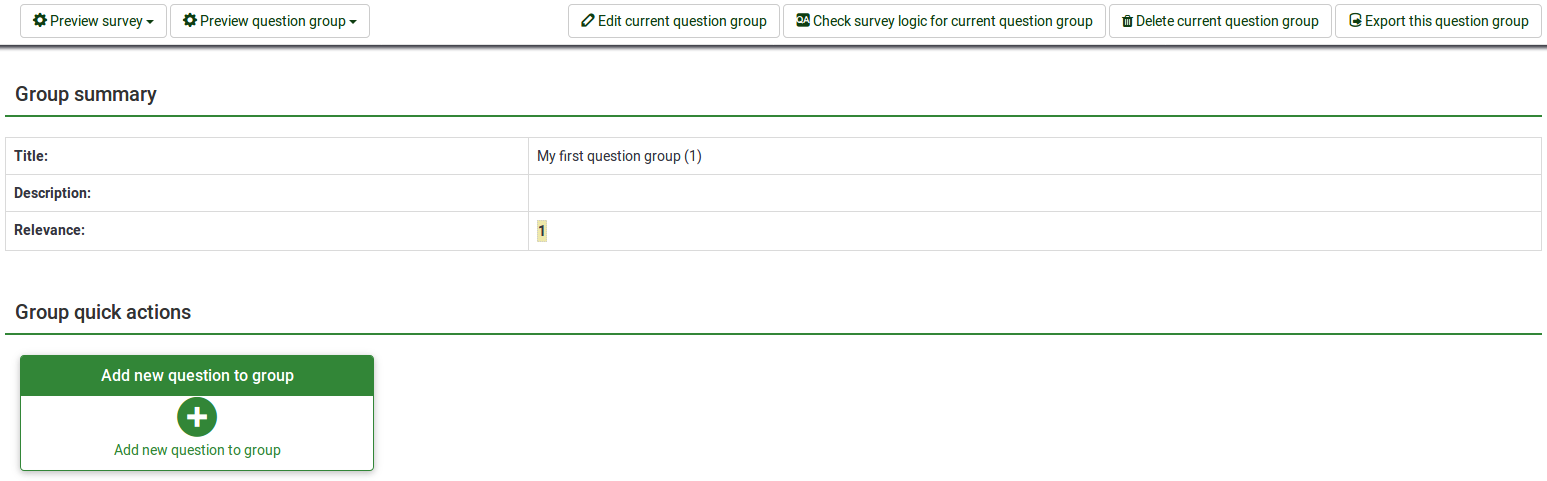
The page is divided into three sections:
- Question group toolbar: You will find the following options on the toolbar:
- Preview survey/question group: Click one of the two buttons to either preview your whole survey or only the current question group. If additional languages were added to your survey, the survey/question group can be previewed in each language of the survey. Just click one of the two preview buttons and select the desired language.
- Edit current question group: Click this button to edit the title, description, relevance equation, or randomization group of the current question group.
- Check survey logic for current question group: This helps you see the possible errors that might exist within a question group - it is especially useful when the ExpressionScript is used.
- Delete current question group: To delete the current question group, click this button.
- Export this question group: If you wish to export this question group to later import it into another LimeSurvey survey, click this button. The file will be exported in the .lsg format.
- Group summary: The main question group details are displayed;
- Group quick actions: This allows you to quickly perform question-groups-related actions - in our case, the add new question to group option is displayed. To find out more about questions, read our introductory wiki section on question.
Preview question group
Once you have started to add questions into your group, you may want from time to time to preview how the respective question group looks. To do that, look for the question group button that can be accessed from the:
Preview question group - survey structure
Click the survey Structure tab, select the desired Question group, and click preview question group:
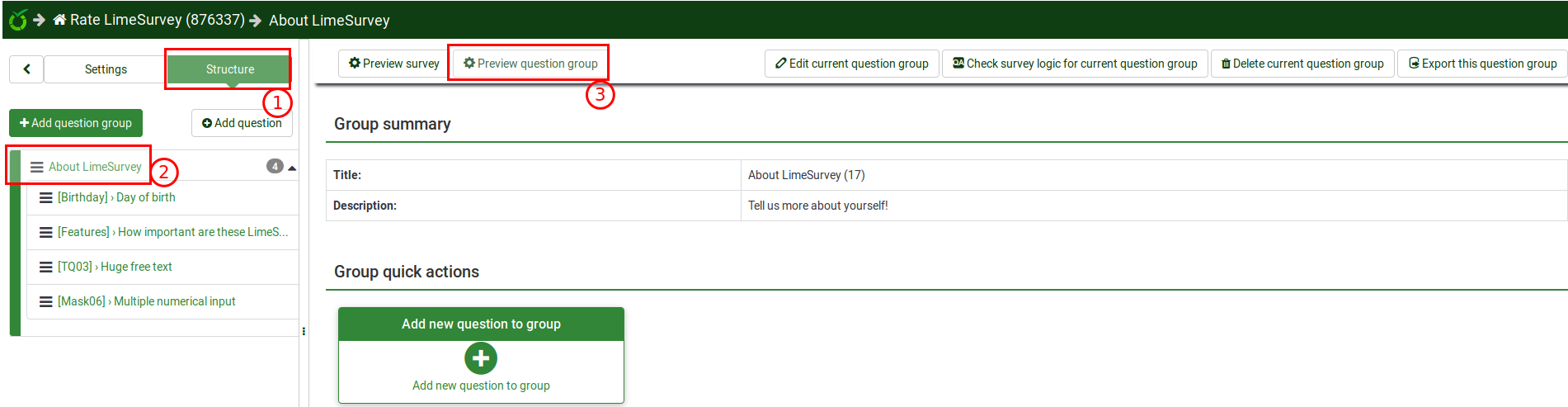
Preview question group - question group panel
You can preview the question group once you have finished editing it.
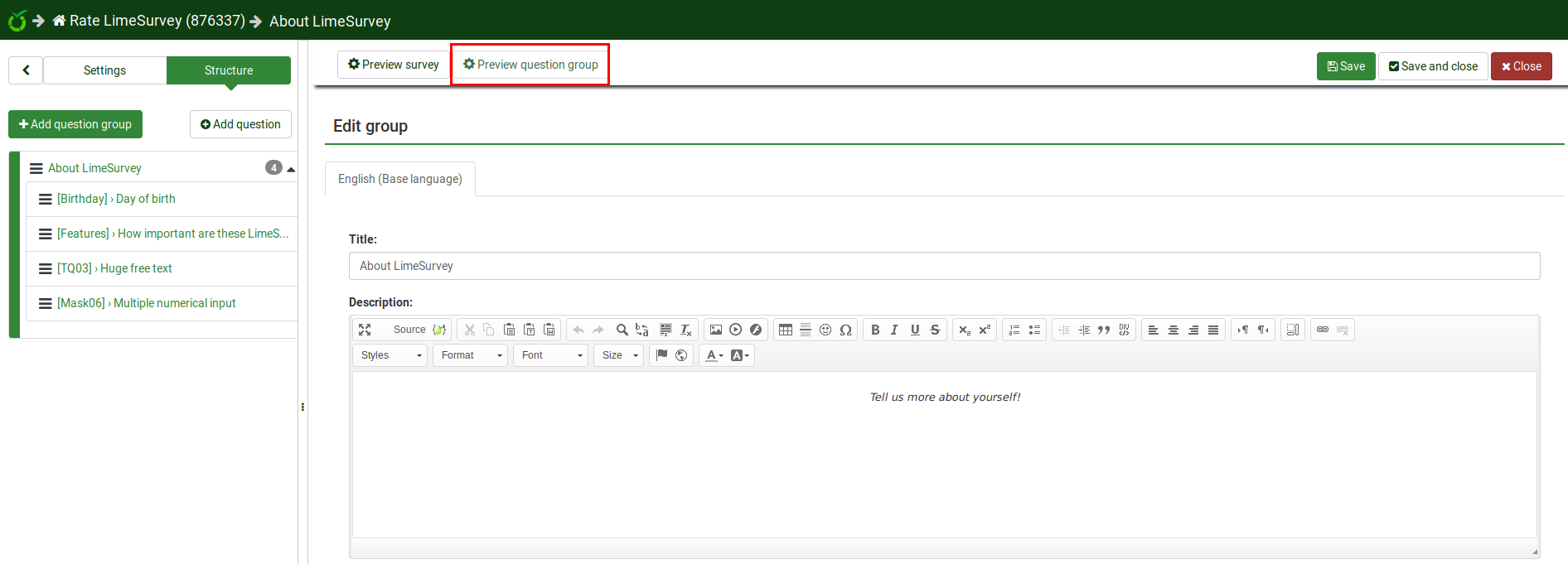
preview question group - question panel
The question group to which questions belong can be previewed from the question panel - see the top bar:
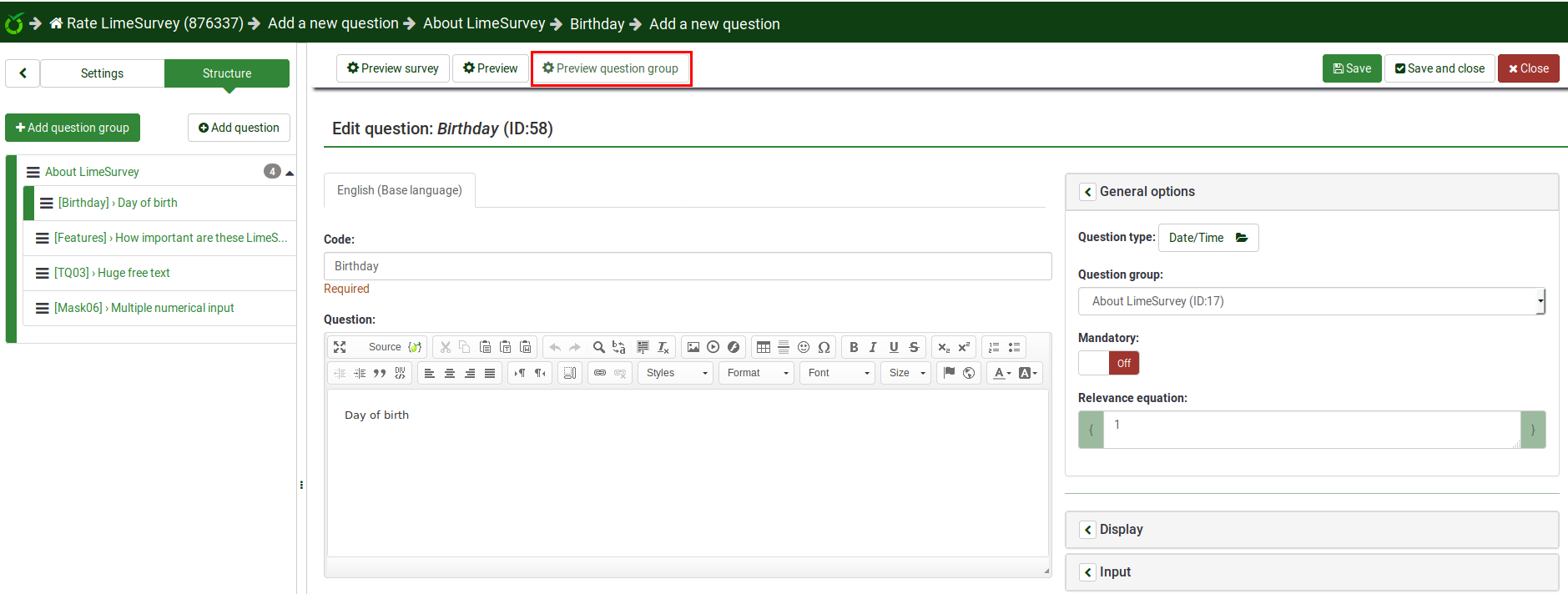
Reordering question groups
The question groups and questions can be reordered. For further details, read the survey structure wiki subsection.
Example
The relevance equation offers many possibilities to further customize your survey. A simple example is presented below to show how some question groups can be hidden according to the answer provided by the respondent to a prior question (part of another question group). For example, if you want to find out more information about parents that have one child in comparison to those with two or more, using the relevance equation to hide certain questions/question groups is recommended.
Link .lss file: Question_groups_simple_example.zip -> For instructions on how to import the file, refer to the following wiki section.
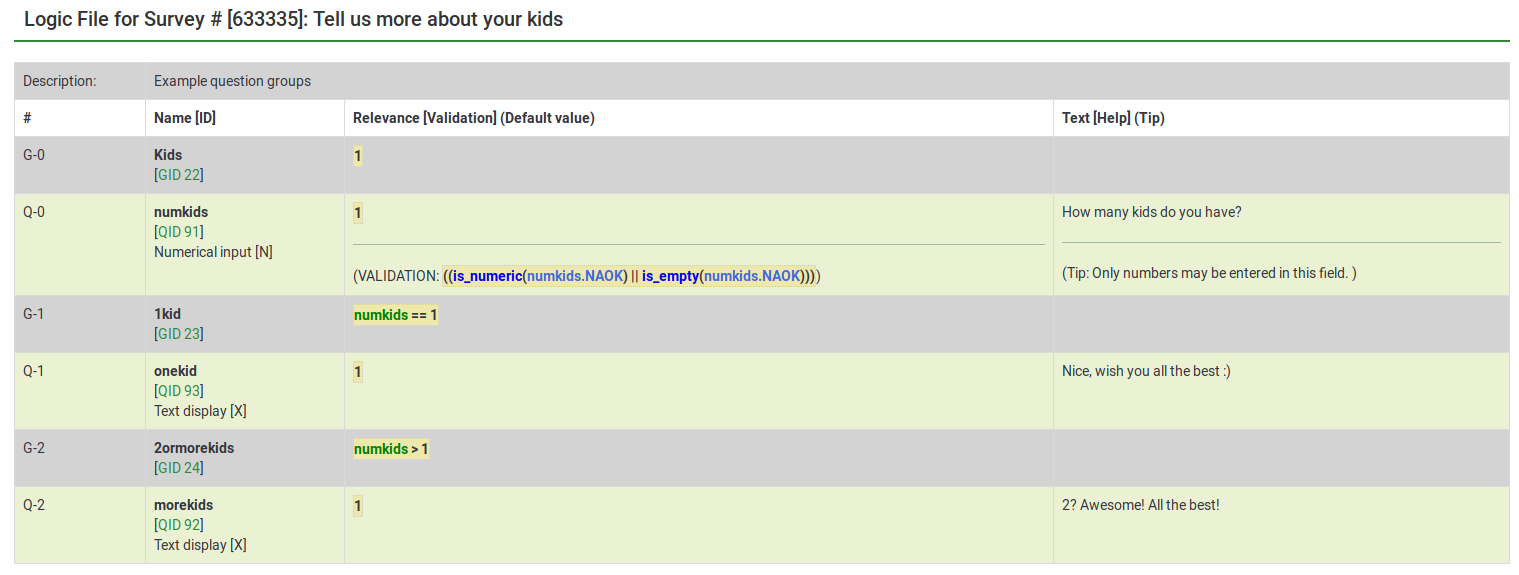
The above file contains three question groups, each containing one question. Question group "1kid" is displayed only if the value introduced by the respondent to the question "numkids" is 1. Question group "2ormorekids" is displayed only if the answer to the question "numkids" is >1.
This is just a simple example to show how expressions can be used to further customize your survey. For more details, please read about the ExpressionScript functionality.
- There are several ways to hide questions. One is to use conditions. However, for more complex surveys, the ExpressionScript has to be used.
- If you use expressions, don't forget to look for syntax errors with the help of the logic file.


