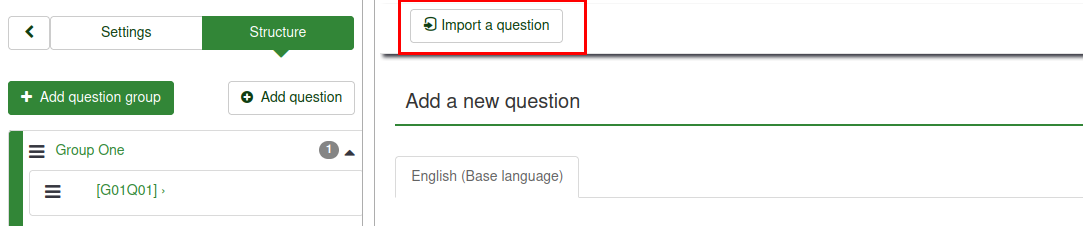Pytania – wprowadzenie
From LimeSurvey Manual
Wprowadzenie
Kiedy już utworzysz grupy pytań, możesz rozpocząć dodawanie pytań w każdej grupie. Można to zrobić na wiele sposobów. Poniżej przedstawiono dwa rozwiązania:
- Możesz dodać pytania z menu struktury ankiety;
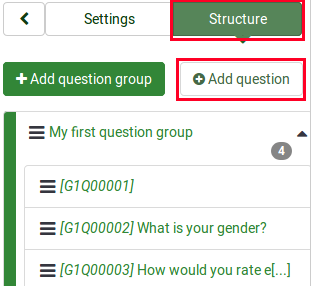
- Uzyskaj dostęp do grupy pytań i poszukaj przycisku szybkiego działania „dodaj pytanie”;
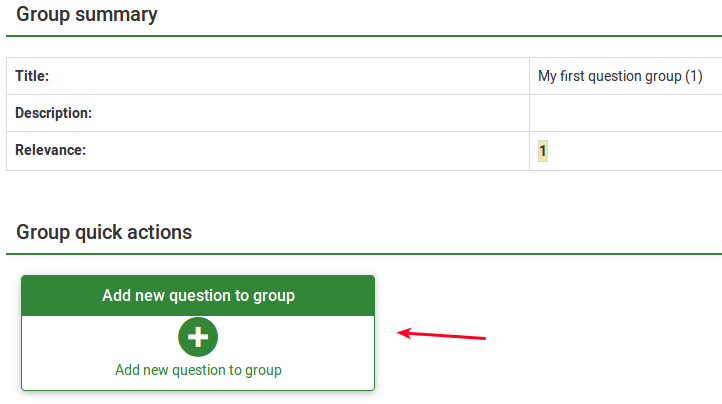
Opisy pól
Podczas dodawania pytania zostaniesz zapytany o treść „kodu pytania”, „pytania” i „pomocy” oraz o ogólne opcje pytania:
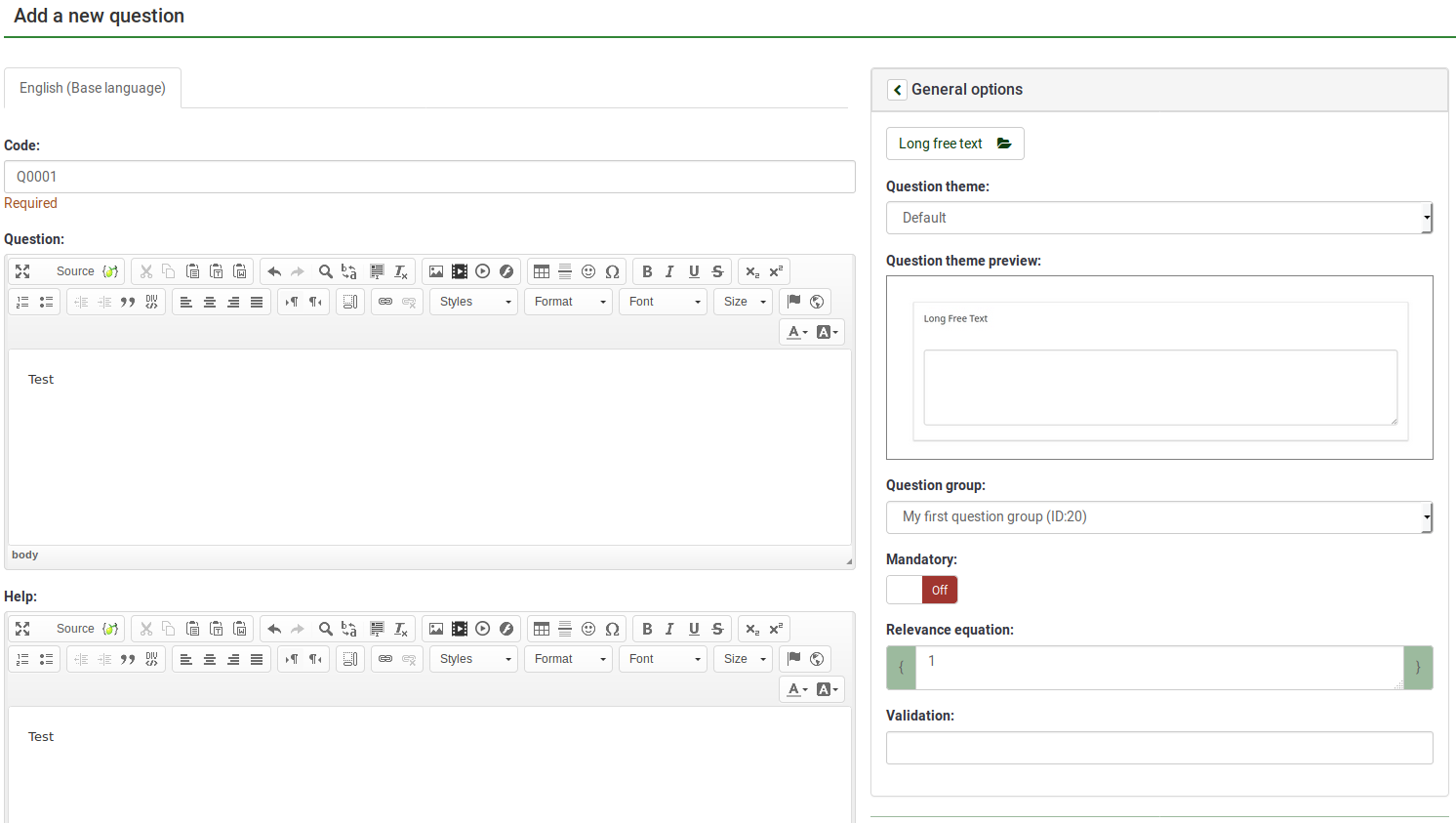
- Kod pytania: Reprezentuje identyfikator, numer lub kod pytania, używany do szybkiej identyfikacji. To pole zwykle nie jest wyświetlane osobom biorącym udział w ankiecie, chyba że określono to w panelu Prezentacja - Pokaż numer i/lub kod pytania. Jest to szczególnie przydatne, jeśli chcesz skorzystać z Funkcji ocen LimeSurvey i/lub ExpressionScript.
- Pytanie: To jest właściwie zadawane pytanie. Nie ma tutaj żadnego ograniczenia długości pytania, jednak jeśli chcesz wyjaśnić, jak wypełnić pytanie, zostaw to w polu „Pomoc”. Kodu HTML można używać np. do dołączania obrazów:
<img src="http://www.yourdomain.com/yourpics/pic.jpg">
- Pomoc: To jest pole opcjonalne. Jest to przydatne, jeśli pytanie wymaga wyjaśnienia lub chcesz wyjaśnić, jak należy na nie odpowiedzieć. Po umieszczeniu tekstu w tym polu na ekranach wprowadzania ankiet pojawi się ikona „znaku zapytania”, a tuż obok niej tekst pomocy.
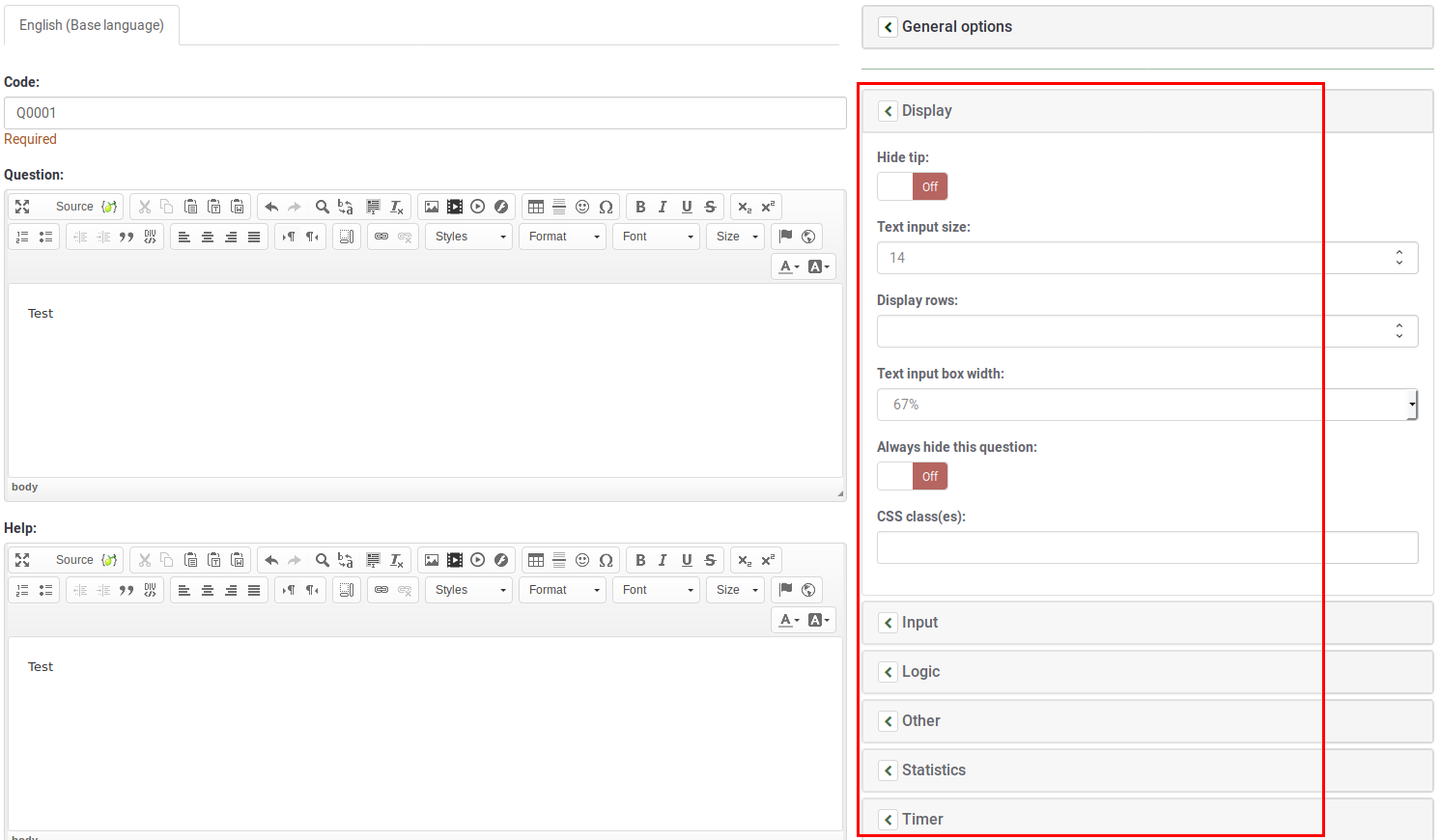
Opcje ogólne
W prawej części ekranu wyświetlane są różne zakładki. Najbardziej podstawową i najważniejszą jest zakładka „Opcje ogólne”. W tym miejscu można zmienić następujące ustawienia pytań:
- Typ pytania: Określa typ odpowiedzi, na jaką pozwala ankieta. Zobacz sekcję typy pytań, aby zapoznać się z opisem różnych dostępnych opcji.
- Grupa pytań: Aby zmienić grupę pytań dla pytania, wybierz z listy rozwijanej żądaną Grupa.
- Walidacja: Ta funkcja jest dostępna w przypadku wszystkich pytań tekstowych i numerycznych. Możesz użyć standardowego wyrażeń regularnych w tym polu, aby sprawdzić poprawność odpowiedzi na pytanie, a jeśli odpowiedzi nie zostaną zweryfikowane pod kątem tego wyrażenia, użytkownik zostanie poproszony o ponowną próbę, zanim będzie mógł dalej postępować.
- Inne?: Tej opcji można użyć tylko w przypadku niektórych typów pytań. Jeśli ta opcja jest włączona, pytanie będzie zawierało jako możliwą odpowiedź dodatkową „inną” opcję/pole odpowiedzi, które uczestnik ankiety może wybrać, jeśli nie jest usatysfakcjonowany predefiniowanymi opcjami odpowiedzi.
- Obowiązkowe ?: To ustawienie pozwala wymagać od uczestników ankiety udzielenia odpowiedzi na wszystkie obowiązkowe pytania, zanim będą mogli przejść do następnego pytania. Należy pamiętać, że w przypadku pytania rankingowego wszystkie elementy muszą zostać sklasyfikowane.
- Warunek: Jest to równanie ExpressionScript, które określa warunki pytania. Jeśli okaże się, że ma wartość true (1), pytanie zostanie wyświetlone uczestnikowi ankiety; w przeciwnym razie jest ukryte, a ponieważ jest nieistotne, dane dla tego pytania w bazie danych mają wartość NULL. Szczegóły dotyczące korzystania z tej opcji można znaleźć w sekcji wiki ExpressionScript.
- Szyfrowane: To ustawienie jest dostępne tylko dla niektórych typów pytań i określa, czy zapisane dane odpowiedzi są szyfrowane w bazie danych. Zapewnia to dodatkową warstwę bezpieczeństwa w przypadku włamania do bazy danych. Ma to jednak pewne drobne wady, ponieważ w widoku odpowiedzi nie będzie można wyszukiwać częściowych tekstów, a szyfrowanie/deszyfrowanie również wymaga dodatkowych zasobów serwera.
- Zapisz jako wartości domyślne: To ustawienie pozwala zapisać ustawienia bieżącego typu pytania jako ustawienia domyślne dla nowych pytań. Jeśli ustawisz tę opcję na „Wł.”, zapisane zostaną wartości domyślne, a następnie po zapisaniu zostaną one automatycznie zresetowane do ustawienia „Wył.”.
- Wyczyść wartości domyślne: Dzięki temu ustawieniu możesz zresetować dowolne wartości domyślne zapisane przez funkcję „Zapisz jako wartości domyślne” i przywrócić domyślne wartości systemowe. Jeśli ustawisz tę opcję na „Włączony”, wartości domyślne zostaną zresetowane, a następnie automatycznie ustawione na „Wyłączone” po zapisaniu.
Importowanie pytania
Poniższe kroki pokazują, jak zaimportować pytanie do ankiety.
(1) W ankiecie kliknij zakładkę „Struktura”.
(2) Na stronie „Utwórz pytanie” kliknij „Importuj pytanie” u góry strony.
Wyświetlone zostaną opcje „Importuj pytanie”.
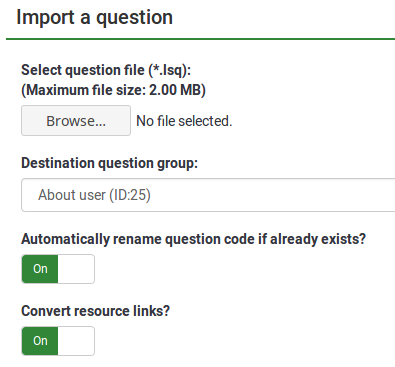
(3) Kliknij „Przeglądaj” i wybierz plik .lsq (w formacie pytania LimeSurvey).
(4) Wybierz „Docelową grupę pytań”, do której chcesz dodać zaimportowane pytanie.
(5) Wybierz, czy chcesz „Automatycznie zmienić nazwę kodu pytania, jeśli już się zakończył”. Jeśli kod pytania już istnieje, włącz tę opcję, aby użyć innego kodu pytania. Możesz także zadać dwa pytania z tym samym kodem pytania. Jednakże mogą pojawić się pewne problemy, jeśli użyjesz bardziej złożonych opcji LimeSurvey, takich jak ExpressionScript lub gdy będziesz pracować z wyeksportowanymi danymi w R lub SPSS (qcode staje się etykietą wartości).
(6) Zdecyduj, czy chcesz „konwertować linki do zasobów”. Ta opcja jest zwykle używana razem z ExpressionScript do tworzenia zaawansowanych typów pytań. Jeśli użyjesz ich razem, można wykonać złożone rozgałęzienia, oceny, walidację i/lub dostosowywanie.
(7) Kliknij opcję „Importuj” znajdującą się w prawej górnej części ekranu.
Wyświetlone zostanie „Podsumowanie importu pytań”.
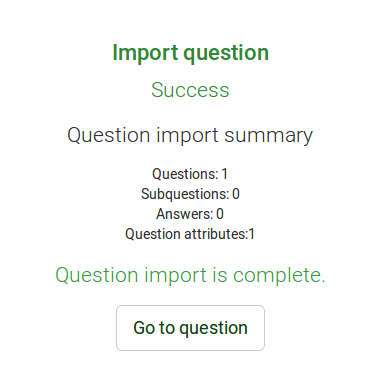
Information from survey participants table
You can insert information or text from the survey participants table into your question so that it can show context related information. For LimeSurvey to do this, the survey needs to be set as not anonymous (i.e: tracked) and it needs to have a survey participants table created.
The following placeholders can be used within a question:
| {TOKEN:FIRSTNAME} | inserts the value from the "firstname" field located in the survey participants table |
| {TOKEN:LASTNAME} | inserts the value from the "lastname" field located in the survey participants table |
| {TOKEN:EMAIL} | inserts the value from the "email" field located in the survey participants table |
| {TOKEN:ATTRIBUTE_1} | inserts the value from the "attribute_1" field located in the survey participants table |
| {TOKEN:ATTRIBUTE_2} | inserts the value from the "attribute_2" field located in the survey participants table |
To use any of the placeholders from above, you must type it/them as written above in the question field text. For example:
Hello {TOKEN:FIRSTNAME}. We sent an email to you using this address {TOKEN:EMAIL}.
If you wish to further customize your questions, use the [[ExpressionScript - Presentation|ExpressionScript]]. For example, if you wish to make use of the tailoring technique, type in:
<syntaxhighlight lang="php">What do you as a {TOKEN:ATTRIBUTE_1} think about your {if(TOKEN:ATTRIBUTE_1=='worker','bosses','workers')}?
You may also use JavaScript to achieve further question customization. First, you have to allow JavaScript to be used when setting up questions. This can be achieved by deactivating the XSS filter from the global settings of your LimeSurvey installation. However, deactivating this option is not always a good idea - read the following wiki section for further information. Question tailoring via JavaScript:
Hello {TOKEN:FIRSTNAME}. We sent an email to you using this address {TOKEN:EMAIL}. Is this correct?
What do you as a {TOKEN:ATTRIBUTE_1} think about your
<script type="text/javascript" language="Javascript">;
var job='{TOKEN:ATTRIBUTE_1}';
if (job=='worker') {
document.write ('bosses')
} else {
document.write('workers')
}
</script>
?
Information from previous answers
LimeSurvey allows survey administrators to insert an answer(s) from the previous question(s) into the text of a question:
- You can refer to answers on the same page and even dynamically update tailored messages as responses change on the page.
- You can use question code naming - for more details, see the ExpressionScript documentation.
A wizard has been integrated in the WYSIWYG HTML editor (FCKeditor), so that you can easily insert previous question/answer codes. This plugin is called LimeReplacementFields.
In order to use this feature in the FCKeditor:
(1) Click the "lime between brackets" icon.
(2) Select a question from the select box.
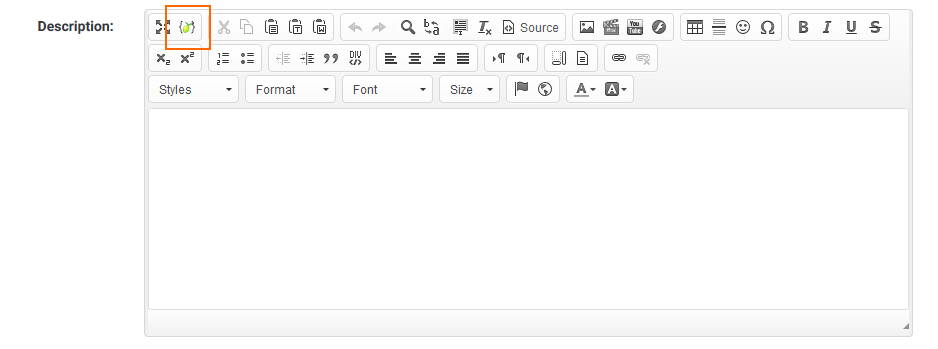
Only answers from previous pages are displayed.
Styling questions
It is possible to edit the question layout/design with CSS using the theme editor.