Notifications et données
From LimeSurvey Manual
Présentation
Pour enregistrer les détails liés aux réponses dans les tableaux de réponses, accédez à ce panneau. Vous pouvez enregistrer l'URL de référence, l'adresse IP, les horaires, etc. qui peuvent vous aider à produire des analyses plus approfondies. LimeSurvey vous permet d'utiliser l'identifiant de suivi de Google Analytics.
Pour accéder à ce panneau, cliquez sur l'onglet des paramètres d'enquête correspondant : Paramètres > Notifications et données
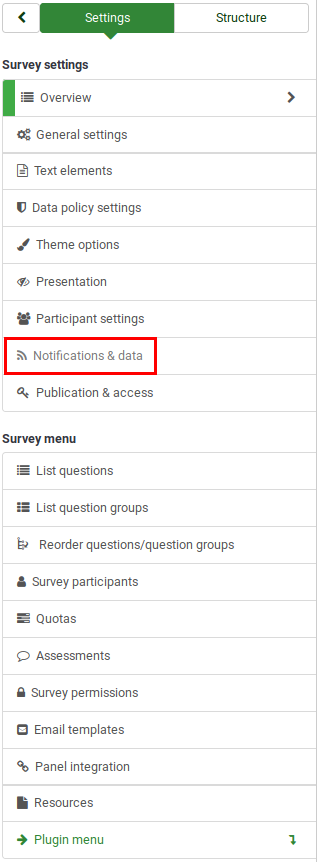
Panneau de gestion des données
Les options suivantes sont disponibles :
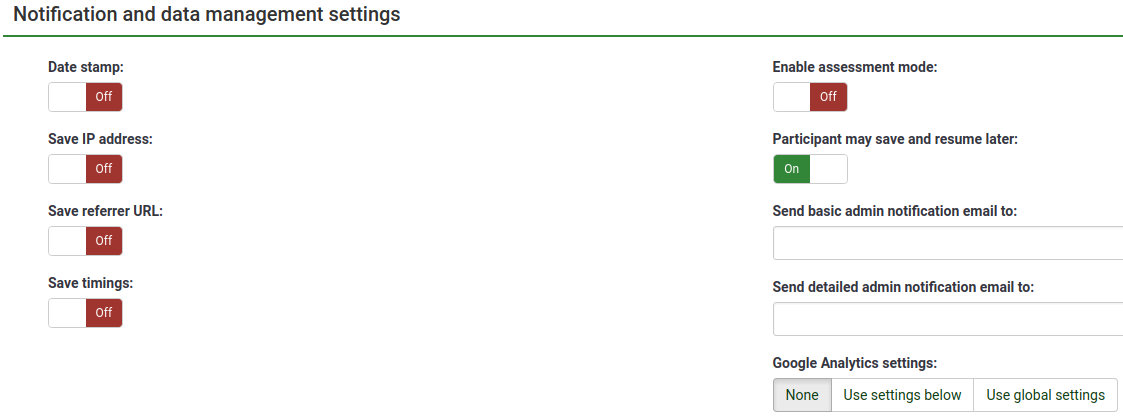
Date Stamp
Permet de voir l'heure à laquelle les réponses ont été soumises.
Enregistrer l'adresse IP
Si cette option est activée, l'adresse IP du répondant à l'enquête sera stockée avec ses réponses.
Enregistrer l'URL de référence
Si « oui » est sélectionné, l'URL de référence sera stockée avec les réponses.
Enregistrer les horaires
Si activé, le temps passé sur chaque page de l'enquête par chaque participant à l'enquête est enregistré.
Activer le mode d'évaluation
Vous pouvez activer/désactiver les évaluations pour cette enquête avec ce paramètre.
Le participant peut enregistrer et reprendre plus tard
Ce paramètre permet à un participant d'enregistrer ses réponses et de répondre à l'enquête plus tard. Veuillez noter que cela est plus logique avec les enquêtes ouvertes ou les enquêtes avec des réponses anonymes. Si vous utilisez des jetons et que l'enquête n'est pas anonyme, dans la plupart des cas, il est préférable d'activer le Token-based response persistence.
E-mail de notifications d'administration de base et détaillées
Ces deux champs vous permettent d'envoyer des notifications ou des réponses à l'enquête à n'importe quelle adresse e-mail une fois l'enquête soumise. Vous pouvez modifier les modèles de ces e-mails à partir du Menu Modèles d'e-mail. Plusieurs destinataires peuvent être définis en séparant les entrées par un point-virgule (;) - par exemple, "votrenom@test.com; monnom@test.com;sonnom@test.com" ou (si vous utilisez des espaces réservés) "votrenom@test.com; {QUESTION.montrée} ;{TOKEN : EMAIL}".
- Enter a specific email address (ie: yourname@test.com);
- Enter a SGQA code and the response will be sent to an email address entered as an answer to that particular question (use the format {QUESTION.shown} in the same way you would reuse information from previous answers);
- Enter a survey participant table field name (only possible if your survey is not anonymous) and the response will be sent to an email address retrieved from a participant field (use the format {TOKEN:EMAIL} or {TOKEN:ATTRIBUTE_1} in the same way you would re-use Information from the survey participant table).
Google Analytics Settings
For more details about the survey web traffic, use Google Analytics. Three options are available:
- None: Google Analytics will not be used.
- Use settings below: If chosen, the survey owner can type in his or her Google Analytics Tracking ID to be stored only with the respective survey. You can choose one of the three Google Analytics styles:
- Do not use Google Analytics - so {GOOGLE_ANALYTICS_JAVASCRIPT} is an empty string.
- Default Google Analytics - {GOOGLE_ANALYTICS_JAVASCRIPT} uses the standard Google Analytics code, inserting the proper Google Analytics Key.
- SurveyName-[SID]/GroupName - {GOOGLE_ANALYTICS_JAVASCRIPT} contains customized Google Analytics code to log the URL as {SURVEYNAME}-[{SID}]/{GROUPNAME}. This can be helpful if you want to analyze navigation paths through your survey, time spent per page, and drop-off rates per page.
- Use global settings: If selected, the survey will use the same Google Analytics Tracking ID as the one mentioned in the global settings and then you choose the desired Google Analytics style.