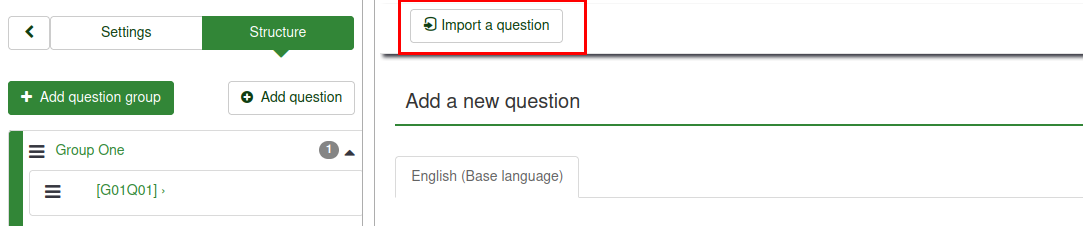Domande - introduzione
From LimeSurvey Manual
Introduzione
Una volta creati i gruppi (vedere: creazione di gruppi) si possono aggiungere le domande in ciascun gruppo.
Sono disponibili più modi per farlo, due dei quali sono illustrati in seguito.
- È possibile aggiungere domande dal menù della struttura del sondaggio;
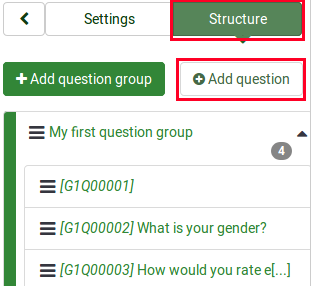
- Accedi a un gruppo di domande e cerca il pulsante di azione rapida "aggiungi domanda";
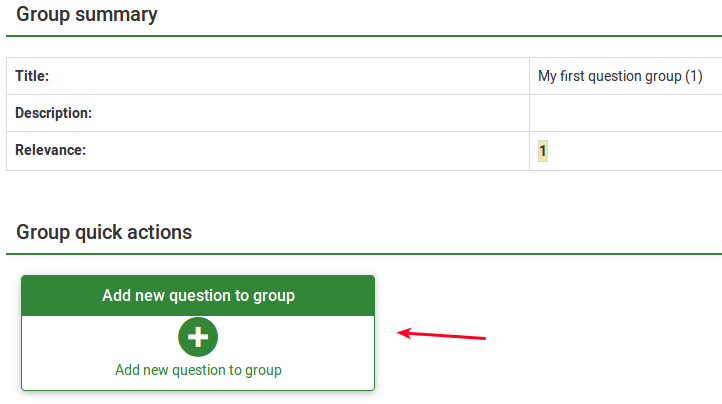
Descrizione delle opzioni
Quando si aggiunge una domanda è necessario indicare un "codice domanda", il testo della domanda, la nota di spiegazione e le opzioni generali:
- Codice domanda: Rappresenta l'ID, il numero o il codice della domanda che viene utilizzato per una rapida identificazione. Questo campo normalmente non viene visualizzato dalle persone che partecipano al sondaggio a meno che non sia specificato nel pannello Presentazione - Mostra numero e/o codice domanda. È particolarmente utile se si desidera utilizzare la Funzione di valutazione LimeSurvey e/o ExpressionScript.
- Domanda: è il testo della domanda che verrà visualizzato dagli utenti. Non c'è un limite massimo di caratteri utilizzabili, tuttavia per l'inserimento di note e spiegazioni di compilazioni è preferibile l'utilizzo dell'opzione "Nota di spiegazione". E' anche possibile usare codice HTML, ad esempio per includere immagini.
<img src="http://www.yourdomain.com/yourpics/pic.jpg">
- Help: This is an optional field. It is useful if a question needs some explanation or you want to explain how it should be answered. When you put text in this field, a "question mark" icon appears on the survey entry screens with the help text right beside it.
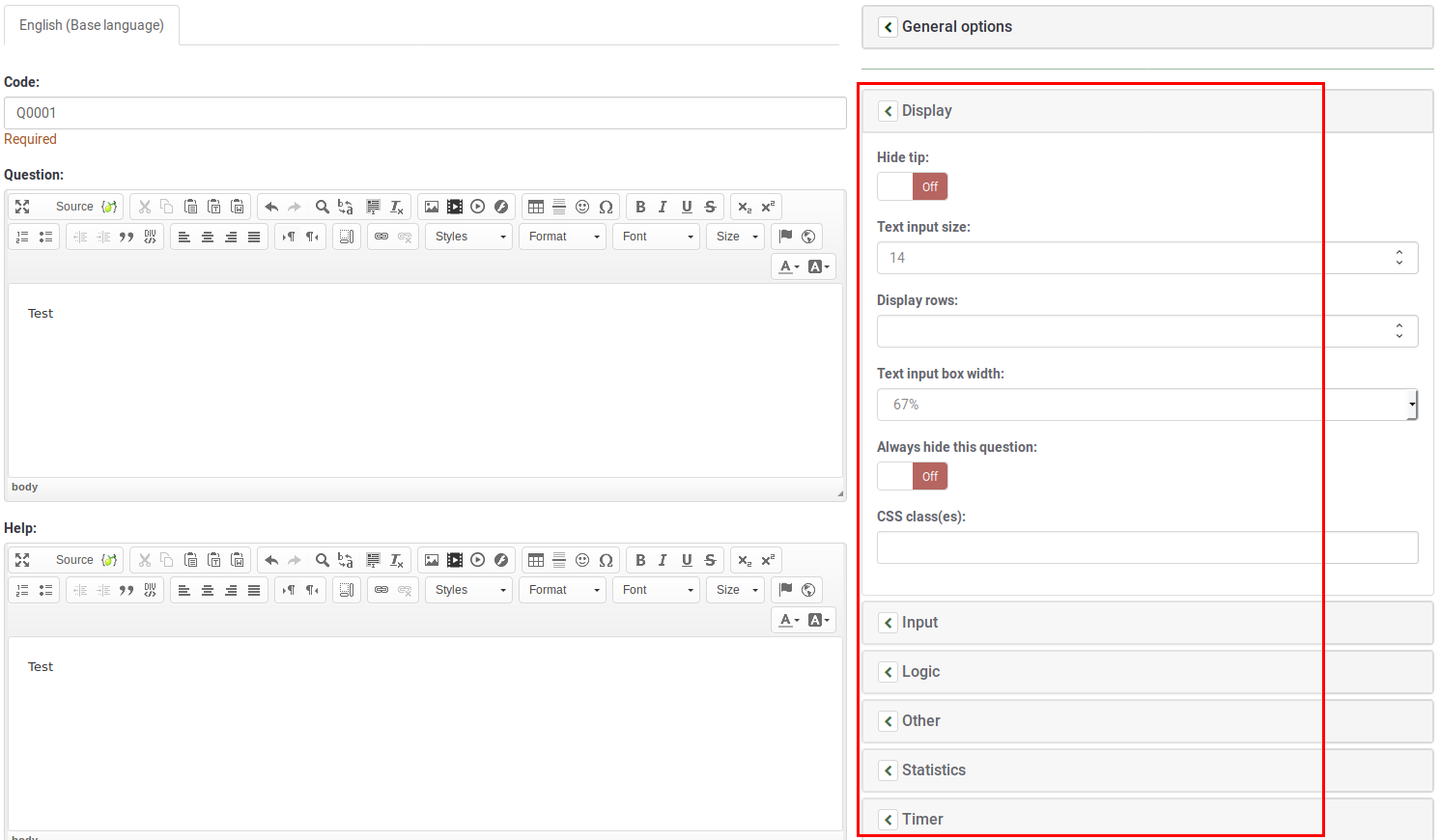
General options
Different tabs are displayed on the right part of the screen. The most basic and important one is the General options tab. The following question settings can be changed from here:
- Question type: This determines the type of response the survey allows. View the question types section for a description on the various available options.
- Question group: To change the question group of a question, select from the dropdown list the desired group.
- Validation: This feature is available in all text- and numeric- type questions. You can use standard regular expressions in this field to validate the responses to the question, and if the responses don't validate against this expression, the user will be prompted to try again before he or she can progress further.
- Altro?: Questa opzione può essere utilizzata solo con alcuni tipi di domande. Se abilitata, la domanda includerà come possibile risposta un'ulteriore opzione/casella di risposta "altro", che può essere selezionata dal partecipante al sondaggio se non è soddisfatto delle opzioni di risposta predefinite.
- Obbligatorio ?: Questa impostazione consente di richiedere ai partecipanti al sondaggio di rispondere a tutte le domande obbligatorie prima di poter passare alla domanda successiva. Si noti che per la domanda di classificazione, tutti gli elementi devono essere classificati.
- Condizione: questa è l'equazione di ExpressionScript che specifica le condizioni della domanda. Se restituisce true (1), la domanda verrà mostrata al partecipante al sondaggio; altrimenti è nascosto e poiché è irrilevante, i dati per quella domanda sono NULL nel database. I dettagli su come utilizzare questa opzione sono disponibili nella sezione wiki ExpressionScript.
- Encrypted: This setting is only available for some question types and determines if the saved response data is encrypted in the database. This gives an additional layer of security if your database gets hacked. However, it has some minor drawbacks, as you will not be able to search for partial texts in the response view and encrypting/decrypting also requires additional server resources.
- Save as default values: This setting allows you to save the settings of the current question type as default settings for new questions. If you set it to 'On', it will save the default values, then automatically reset to 'Off' after you saved.
- Clear default values: With this setting, you can reset any default values saved by the function 'Save as default values' and revert to system default values. If you set it to 'On', it will reset the default values, then automatically reset to 'Off' after you saves.
Si tratta di opzioni avanzate che sono diverse per ciascun tipo di domanda.
Si consiglia, quindi, di consultare la documentazione per ciascuno specifico tipo di domanda.Copiare una domanda o importarla da un'altra indagine
I seguenti passaggi mostrano come importare una domanda in un sondaggio.
(1) From within a survey, click the Structure tab.
(2) From the Create question page, click Import a question at the top of the page.
The Import a question options will be displayed.
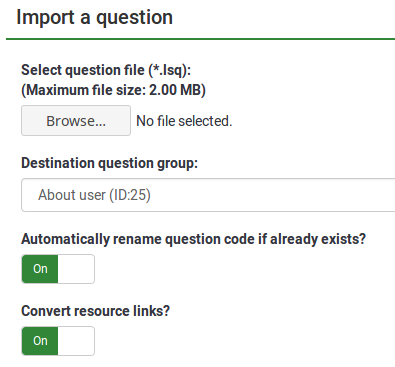
(3) Click Browse and select the .lsq file (which is the LimeSurvey question-type format).
(4) Select the Destination question group that you want to add the imported question into.
(5) Choose whether or not you would like to Automatically rename the question code if it already exits. If the question code already exists, enable this option to use another question code. You can also have two questions that use the same question code. However, some issues might appear if you use more complex LimeSurvey options such as the ExpressionScript or when you work with the exported data in R or SPSS (qcode becoming a value label).
(6) Choose whether or not to Convert resource links. This option is usually used together with the ExpressionScript to create advanced question types. If you use them together, complex branching, assessments, validation, and/or tailoring can be done.
(7) Click Import located on the upper right part of the screen.
The Question import summary will be displayed.
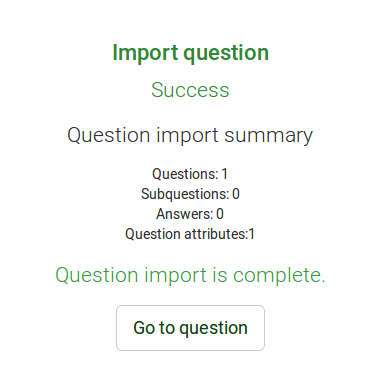
Informazioni dalla tabella dei partecipanti all'indagine
E' possibile personalizzare i testi delle domande con le informazioni contenute nei campi della tabella dei identificativi. Per fare ciò è indispensabile creare un'indagine con identificativi che non sia anonima.
The following placeholders can be used within a question:
| {TOKEN:FIRSTNAME} | inserisce il valore risultante nel campo "Nome" della tabella dei partecipanti |
| {TOKEN:LASTNAME} | inserisce il valore risultante nel campo "Cognome" della tabella dei partecipanti |
| {TOKEN:EMAIL} | inserisce il valore risultante nel campo "Email" della tabella dei partecipanti |
| {TOKEN:ATTRIBUTE_1} | inserisce il valore risultante nel campo "Attibuto_1" della dei partecipanti |
| {TOKEN:ATTRIBUTE_2} | inserisce il valore risultante nel campo "Attibuto_2" della dei partecipanti |
Per usare uno qualsiasi dei segnaposto mostrati in alto, essi devono essere trascritti nel modo in cui sono riportati nel testo della domanda. Ad esempio:
Ciao {TOKEN:FIRSTNAME}. Ti abbiamo inviato una mail all'indirizzo {TOKEN:EMAIL}. E' corretto?
If you wish to further customize your questions, use the [[ExpressionScript - Presentation|ExpressionScript]]. For example, if you wish to make use of the tailoring technique, type in:
<syntaxhighlight lang="php">Come {TOKEN:ATTRIBUTE_1} cosa pensi del tuo {if(TOKEN:ATTRIBUTE_1=='worker','bosses','workers')}?
Si può anche utilizzare JavaScript per ottenere una maggiore personalizzazione delle domande. Prima di tutto, si deve abilitare l'uso di Javascript nelle domande, disattivando il filtro XSS nelle Impostazioni globali di LimeSurvey. Tuttavia, disabilitare questa opzione non è sempre una cosa positiva. Si suggerisce di consultare la sezione wiki sulle impostazioni opzionali per ulteriori informazioni. Adattamento delle comande con JavaScript:
Salve {TOKEN:FIRSTNAME}. Ti abbiamo inviato un'email utilizzando questo indirizzo {TOKEN:EMAIL}. È corretto?
Cosa pensi come {TOKEN:ATTRIBUTE_1} del tuo
<script type="text/javascript" language="Javascript">;
var job='{TOKEN:ATTRIBUTE_1}';
if (job=='worker') {
document.write ('bosses')
} else {
document.write('workers')
}
</script>
?
Informazioni da risposte precedenti
LimeSurvey consente agli amministratori del sondaggio di inserire una o più risposte dalle domande precedenti nel testo di una domanda:
- Puoi fare riferimento alle risposte sulla stessa pagina e persino aggiornare dinamicamente i messaggi personalizzati man mano che le risposte cambiano nella pagina .
- È possibile utilizzare la denominazione del codice delle domande: per ulteriori dettagli, consultare la documentazione ExpressionScript.
Una procedura guidata è stata integrata nell'editor HTML WYSIWYG (FCKeditor), in modo da poter inserire facilmente i codici domanda/risposta precedenti. Questo plugin si chiama LimeReplacementFields.
In order to use this feature in the FCKeditor:
(1) Click the "lime between brackets" icon.
(2) Select a question from the select box.
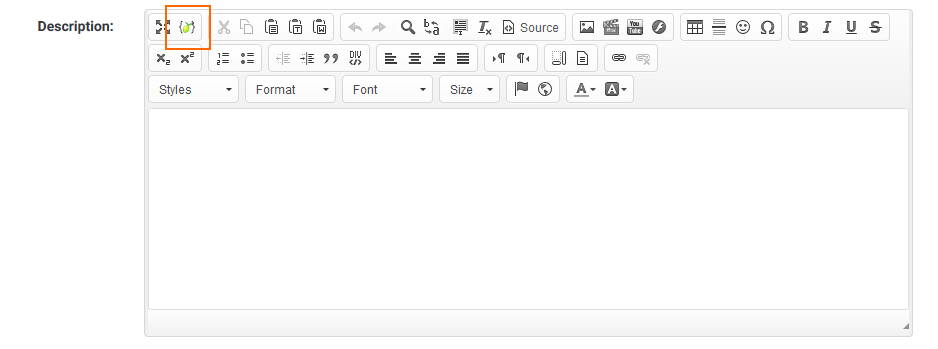
Only answers from previous pages are displayed.
Domande di stile
È possibile modificare il layout/design della domanda con i CSS usando the theme editor.