Responses
From LimeSurvey Manual
Introduction
To view your stored responses, the survey must be either active or expired, otherwise, the responses button is not enabled.
From an active or expired survey, (1) From the Settings menu select Responses or (2) select any survey-related setting from the Settings tab, click Responses located on the top toolbar and then responses & statistics:
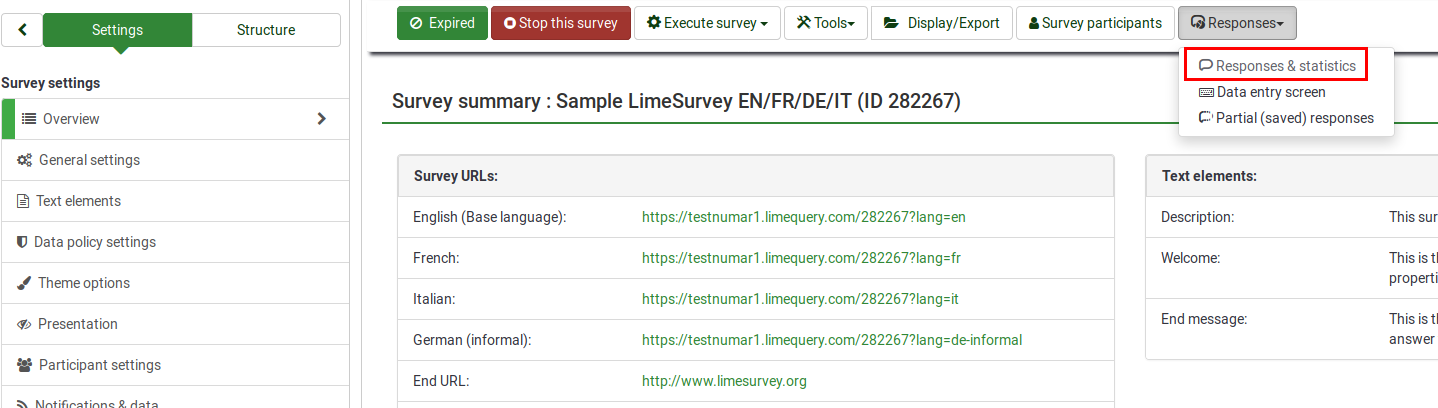
The response summary page is opened by default. On the top toolbar and click the responses option to load the responses table:

The response table page looks like this:
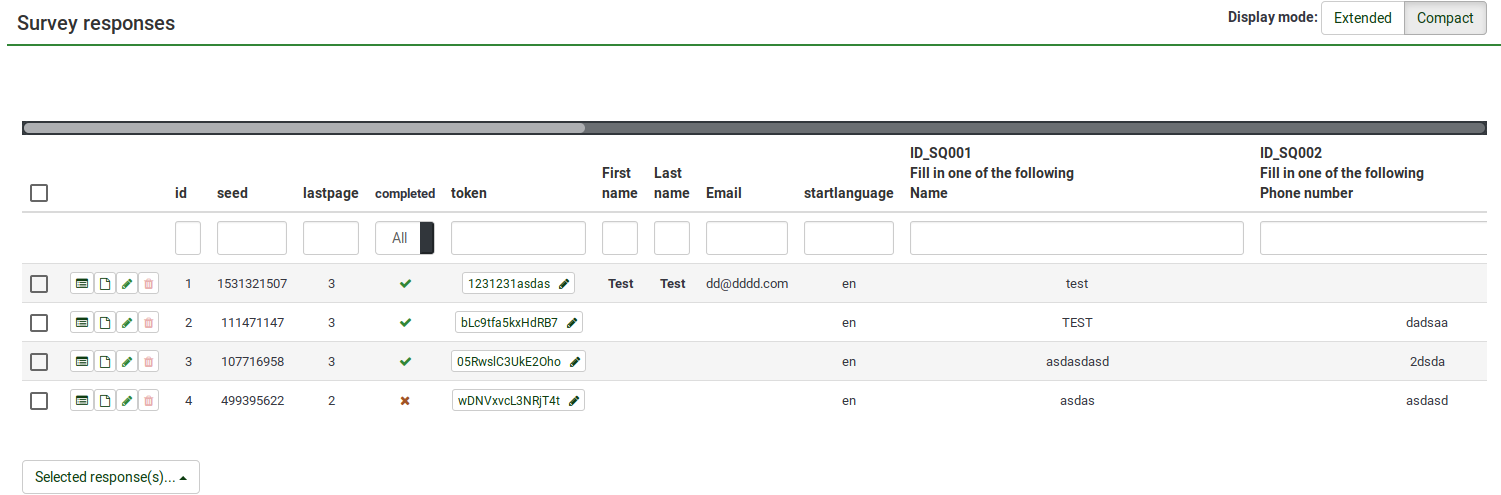
The response table page
This wiki section below covers the display mode, the table columns and actions, and the batch editing actions.
Display mode
The display mode is located in the upper right part of the response table. Two options are available:
- Extended - the entire question text is shown in its corresponding column
- Compact - the default option, only the beginning of the question text is shown in its corresponding column. To see the full question, hover the mouse over the question to read the question text in a pop-up.
Table columns and actions
The following columns are always displayed:
- action column - four options are available:
- view response details - use the following option to see the response listed on one page within LimeSurvey. You may edit, delete or export the entry from the respective page.
- view response details as queXML PDF - if clicked, the response details will be exported in pdf (you need to save the response on your machine and open it with a PDF reader)
- edit this response - click this button if you wish to edit the inputs from your respondents one-by-one
- delete this response - to delete a response, click the red trash button.
- id - each response is given a unique id
- seed - represents the initial value of randomization - normally not used by the users
- lastpage - lists the page number where your respondent decided to quit the survey. To check whether he filled it out or not, see also the "completed" column
- completed - shows whether the response is complete or not. An answer is marked as being complete if the respondent reaches the end page of your survey (by clicking the last "submit" button located on the last page of your survey). If there is an "x" in the table, then the respective response is marked as being incomplete
- startlanguage - shows the language in which the survey was filled out. This function is useful to filter responses based on the start language when multilingual responses are being recorded.
Extra columns are displayed in the above screenshot. They are shown if the survey is closed-source (a survey participants table exists). In our case, the columns "token", "First name", "Last name", and "Email" are taken from the survey participants table.
The rest of the columns (such as ID_SQ001, ID_SQ002...) contain the answers submitted by your respondents. To understand how the naming of questions and subquestions work, visit the following wiki subsection.
Other columns that may be displayed in the response table are:
- startdate (Date started) - the date (DD/MM/YYYY HH:MM:SS) at which the survey was started by the respondent
- datestamp (Date last action) - the date (DD/MM/YYYY HH:MM:SS) at which the user was last time active on the survey page
- ipaddr (IP address) - the IP address of the respondent that filled out your survey
- refurl (Referrer URL) - the URL address from where your respondent landed on your survey
- timing - this value is not displayed within the response table, however it can be seen in the response table if you choose to export the table in any format to work further with your data in other software such as sheets software, R, SPSS, etc. Shortly, it displays the time spent on each question group and on the whole survey. For further details, access timing statistics.
Filtering responses
Below the column names you may see empty boxes. Most of them can be used to filter the entries from your response table:
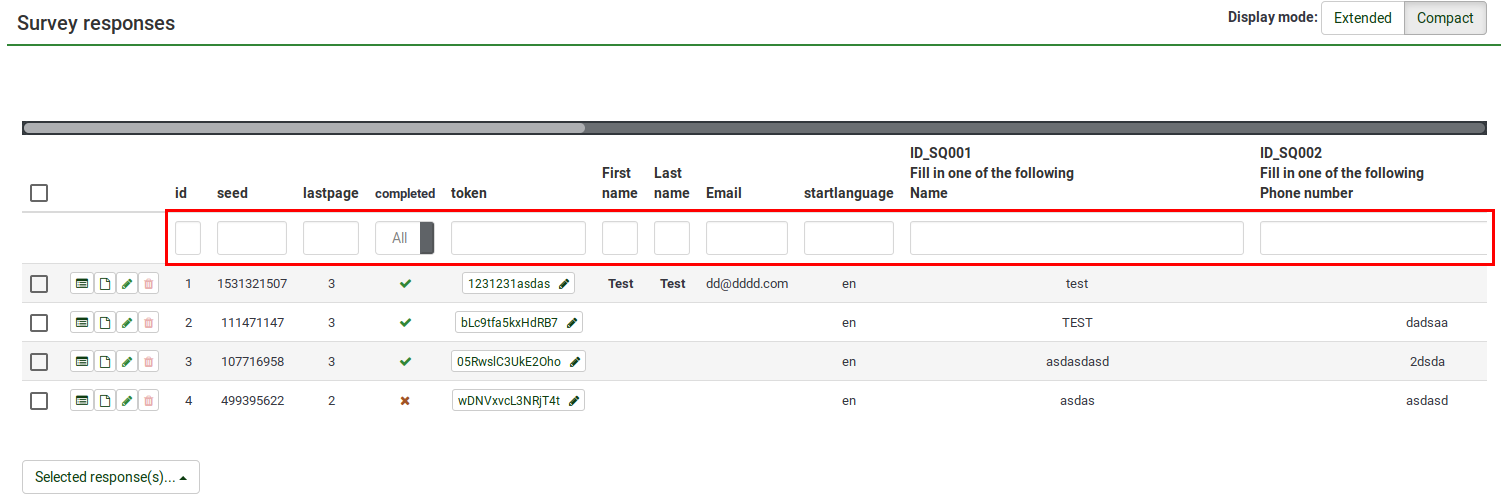
For example, if you wish to display only those who filled out the survey in English, type in "en" and all the English-speaking respondents will be displayed.
Depending on the question type, you can make use of different ways to filter the entries from the response table (e.g., text strings or dropdown boxes).
If there are too many filtered responses on one table, you can display more by editing the numerical value from the bottom left part of the table which represents the number of rows shown per page (the default value is 10).
Batch editing actions
Certain batch editing actions are available. To access them, click the Selected response(s)... button located at the bottom-left part of the response table. Four batch editing actions can be performed:
- Delete - select multiple entries and use this button to edit all of them at once
- Delete attachments - delete attachments and download files are usually used together given the fact that the server storage space may be limited. Administrators may first download the respondents' files and then use the delete attachment action to increase the amount of available space on the server to collect new responses and documents
- Download files - used to download the files uploaded by the respondents
- Export - use this function to export all or only some of the collected responses (e.g., by filtering according to a criteria).
Edit a response
To edit a response, click on the edit this response button:
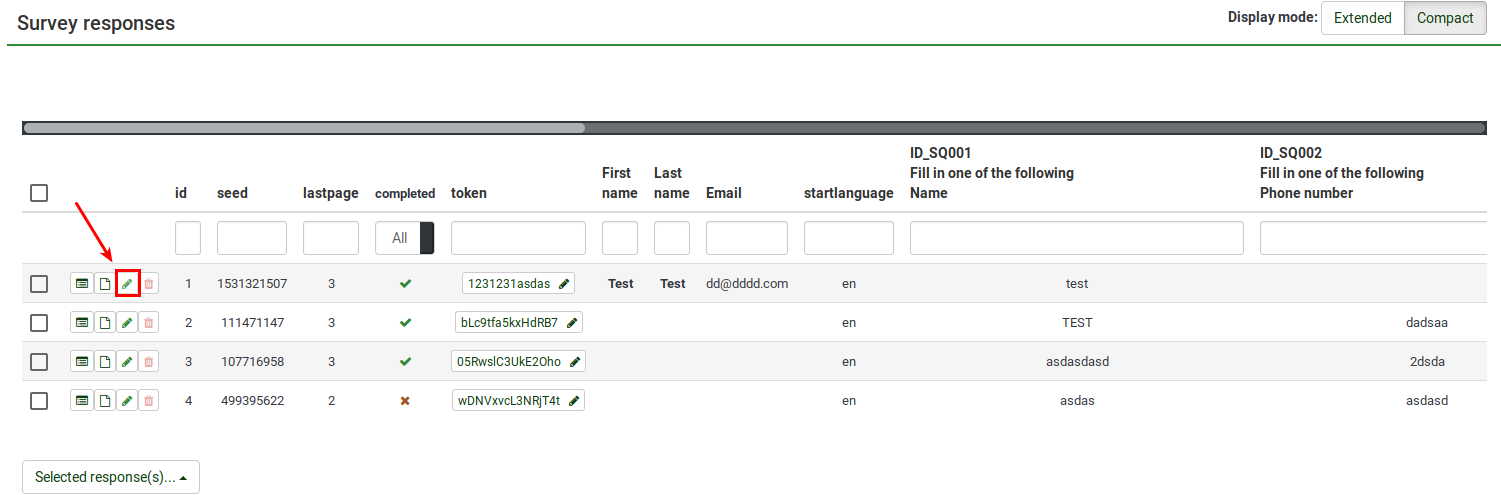
Start adding text within the boxes located on the right side of the screen:
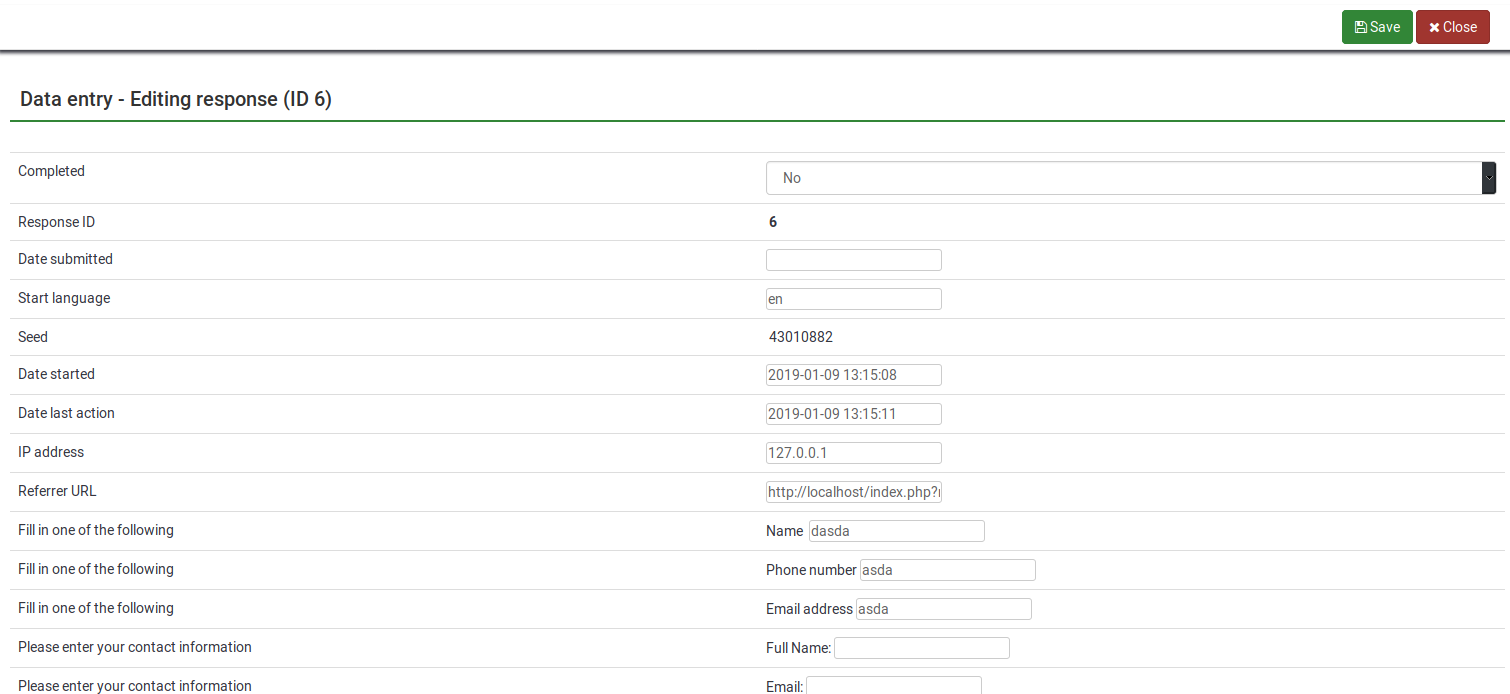
Once done, do not forget to click Save, located in the upper right of the page.