Spørgegrupper - introduktion
From LimeSurvey Manual
Opret spørgsmålsgruppe
Grupper er en fantastisk måde at organisere dine undersøgelser på ved at placere dem i kategorier (grupper). Hvordan du kategoriserer dine undersøgelser/grupper er helt op til dig.
Sådan tilføjer du spørgsmålsgrupper til din undersøgelse:
(1) Klik på +Tilføj spørgsmålsgruppe fra fanen undersøgelse struktur i din undersøgelse.
Når du har klikket på Tilføj spørgsmålsgruppe, vil panelet Tilføj spørgsmålsgruppe blive vist.
(2) Udfyld de påkrævede felter.
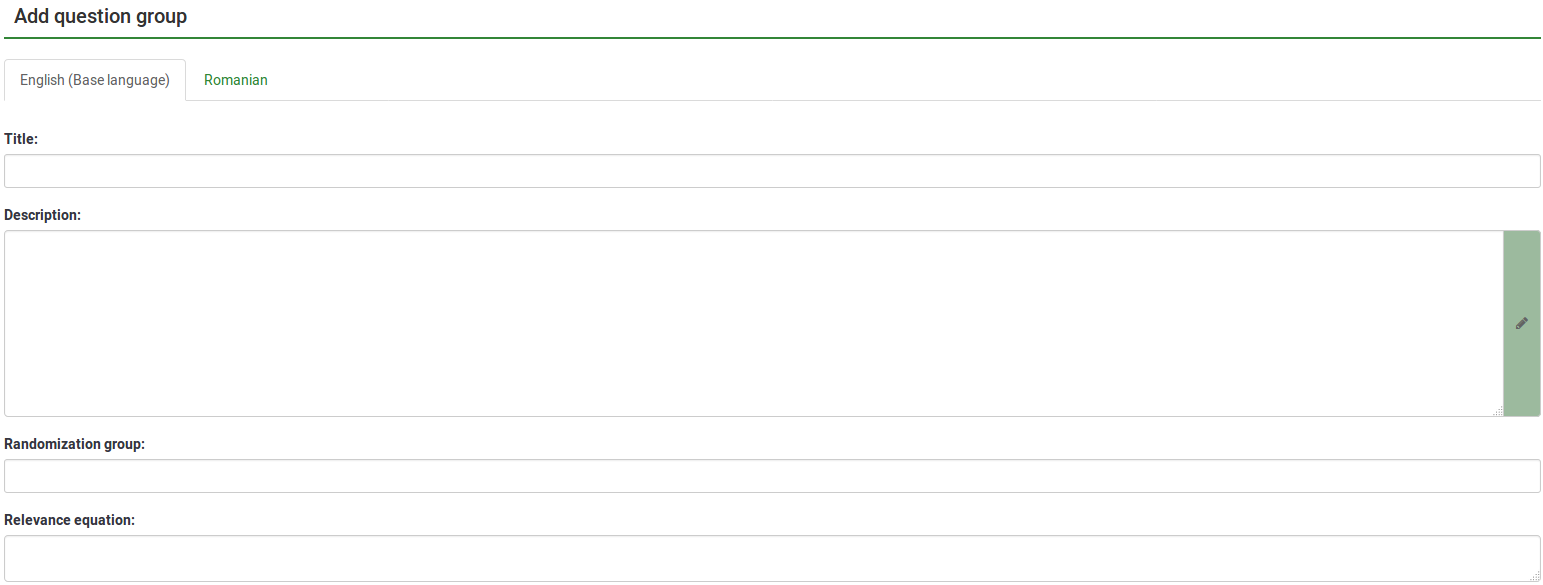
Tilføj spørgsmålsgruppe felter
- Titel: Indtast i denne boks det navn, du ønsker at give til spørgsmålsgruppen;
- Beskrivelse: Dette felt giver dig mulighed for at udgive en forklarende note til ethvert sæt spørgsmål. Hvis du tilføjer en beskrivelse, vil den blive præsenteret sammen med undersøgelsen, før du påbegynder nogen af spørgsmålene i den pågældende gruppe. Hvis der ikke tilføjes nogen tekst, vil offentlige deltagere blot gå direkte til undersøgelsesspørgsmålene. Du kan bruge HTML-editoren til at inkludere billeder, formateret tekst osv. efter din smag;
- Randomiseringsgruppe: For at begynde at randomisere en spørgsmålsgruppe skal du indtaste en streng i feltet såsom randgruppe1. Du skal indtaste den samme streng i alle spørgsmålsgrupper, som du vil randomisere, og som derefter vises i en tilfældig rækkefølge, når du tager undersøgelsen. Kun pladser i samme gruppe vil blive skiftet tilfældigt!
- Relevansligning: Du kan indstille en "relevansligning" i dette felt for gruppen ved hjælp af ExpressionScript. Dette er nyttigt til "looping" eller andre tilfælde, hvor du gentager lignende indhold flere gange. Sig for eksempel, at du vil stille det samme sæt opfølgende spørgsmål til hvert barn i en husstand, og du har spurgt, hvor mange børn der er, via et spørgsmål ved navn numKids. Derefter skal du for hver gruppe af opfølgende spørgsmål bruge relevansligninger (som ville indsamle data om det tredje barn) såsom: antalBørn == 3;
Du kan oprette så mange grupper, du vil!
Tilføj spørgsmålsgruppeværktøjslinje
Du finder følgende muligheder på den øverste værktøjslinje:
- Vis/eksporter: Denne funktion bruges til at eksportere hele din undersøgelse i forskellige formater.
- Undersøgelsesdeltagere: Ved at klikke på denne knap omdirigeres undersøgelsesadministratoren til hans/hendes [ [Survey deltagere|survey deltager tabel]].
- Svar: Hvis undersøgelsen er aktiv, bliver knappen synlig. Det giver dig adgang til svartabellen.
- Importér en gruppe: Udover de to måder nævnt ovenfor, kan nye spørgsmålsgrupper også tilføjes via importer gruppefunktion.
Importer en spørgsmålsgruppe
Du kan også importere en spørgsmålsgruppe (.lsg-filformat), der tidligere blev eksporteret fra en LimeSurvey-undersøgelse.
(1) Klik på +Tilføj spørgsmålsgruppe fra fanen Struktur i undersøgelsen.
(2) Klik på Importer en gruppe på den øverste værktøjslinje.
(3) Gennemse din computer/server og upload .lsg-filen, der indeholder den spørgsmålsgruppe, du ønsker at importere.
Spørgsmålsgruppehandlinger
After the creation of a survey, you can access the newly created group from the survey structure menu. The following page will be displayed:
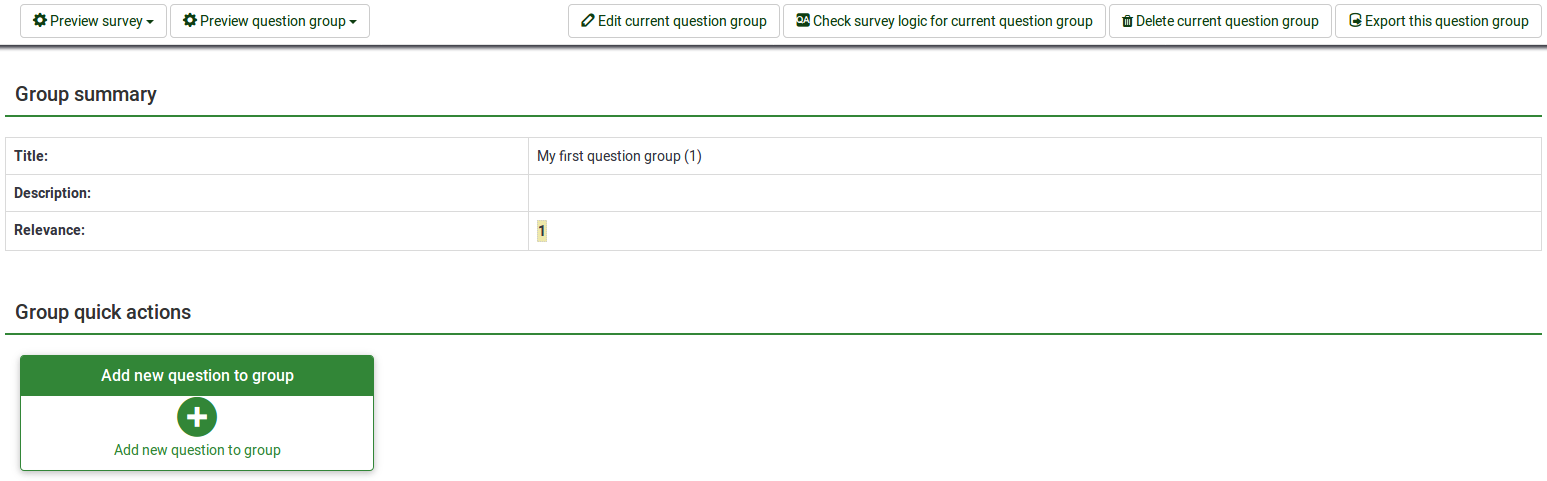
The page is divided into three sections:
- Question group toolbar: You will find the following options on the toolbar:
- Preview survey/question group: Click one of the two buttons to either preview your whole survey or only the current question group. If additional languages were added to your survey, the survey/question group can be previewed in each language of the survey. Just click one of the two preview buttons and select the desired language.
- Edit current question group: Click this button to edit the title, description, relevance equation, or randomization group of the current question group.
- Check survey logic for current question group: This helps you see the possible errors that might exist within a question group - it is especially useful when the ExpressionScript is used.
- Delete current question group: To delete the current question group, click this button.
- Export this question group: If you wish to export this question group to later import it into another LimeSurvey survey, click this button. The file will be exported in the .lsg format.
- Group summary: The main question group details are displayed;
- Group quick actions: This allows you to quickly perform question-groups-related actions - in our case, the add new question to group option is displayed. To find out more about questions, read our introductory wiki section on question.
Preview question group
Once you have started to add questions into your group, you may want from time to time to preview how the respective question group looks. To do that, look for the question group button that can be accessed from the:
Preview question group - survey structure
Click the survey Structure tab, select the desired Question group, and click preview question group:
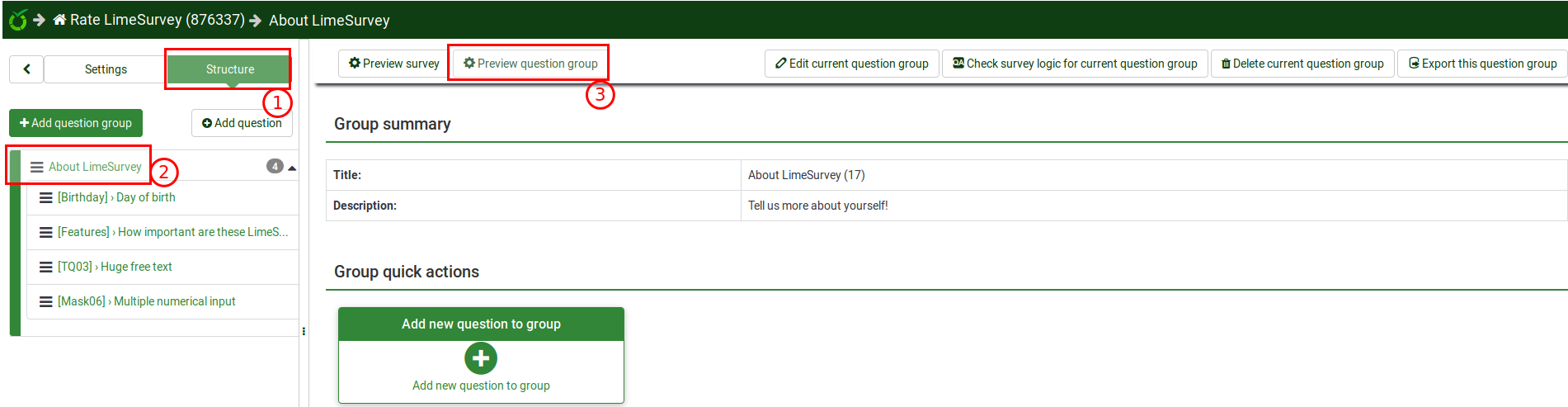
Preview question group - question group panel
You can preview the question group once you have finished editing it.
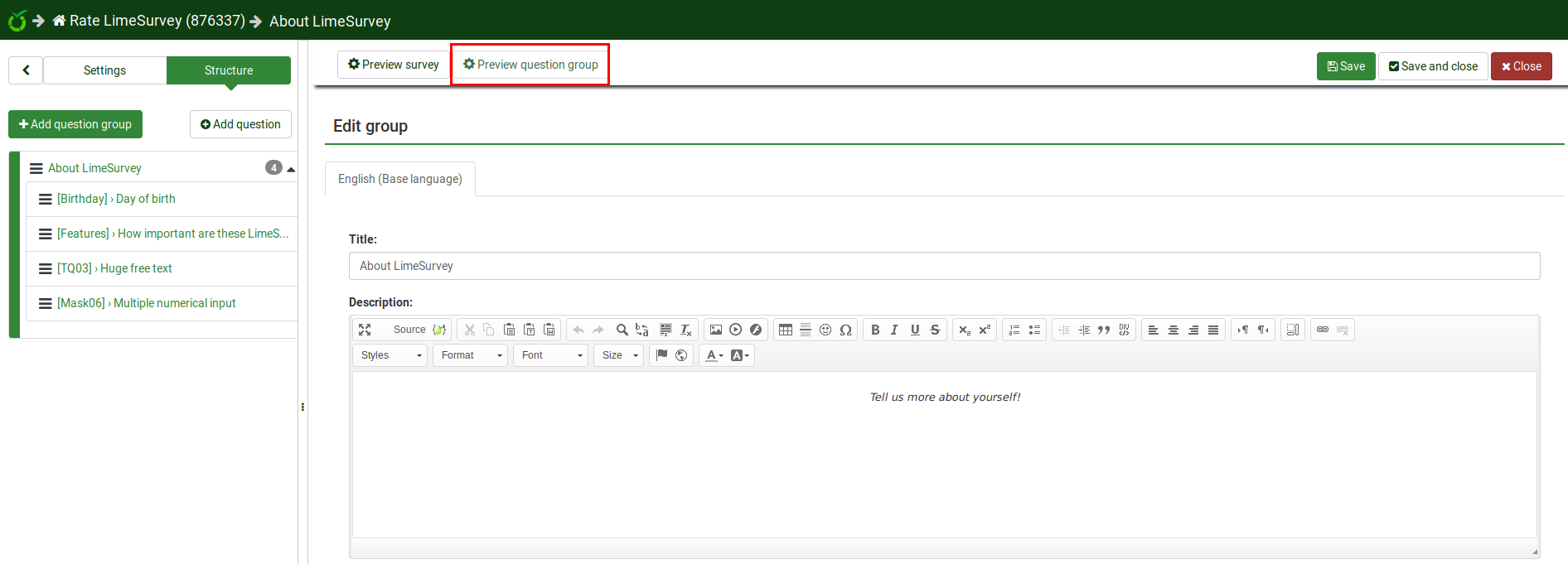
preview question group - question panel
The question group to which questions belong can be previewed from the question panel - see the top bar:
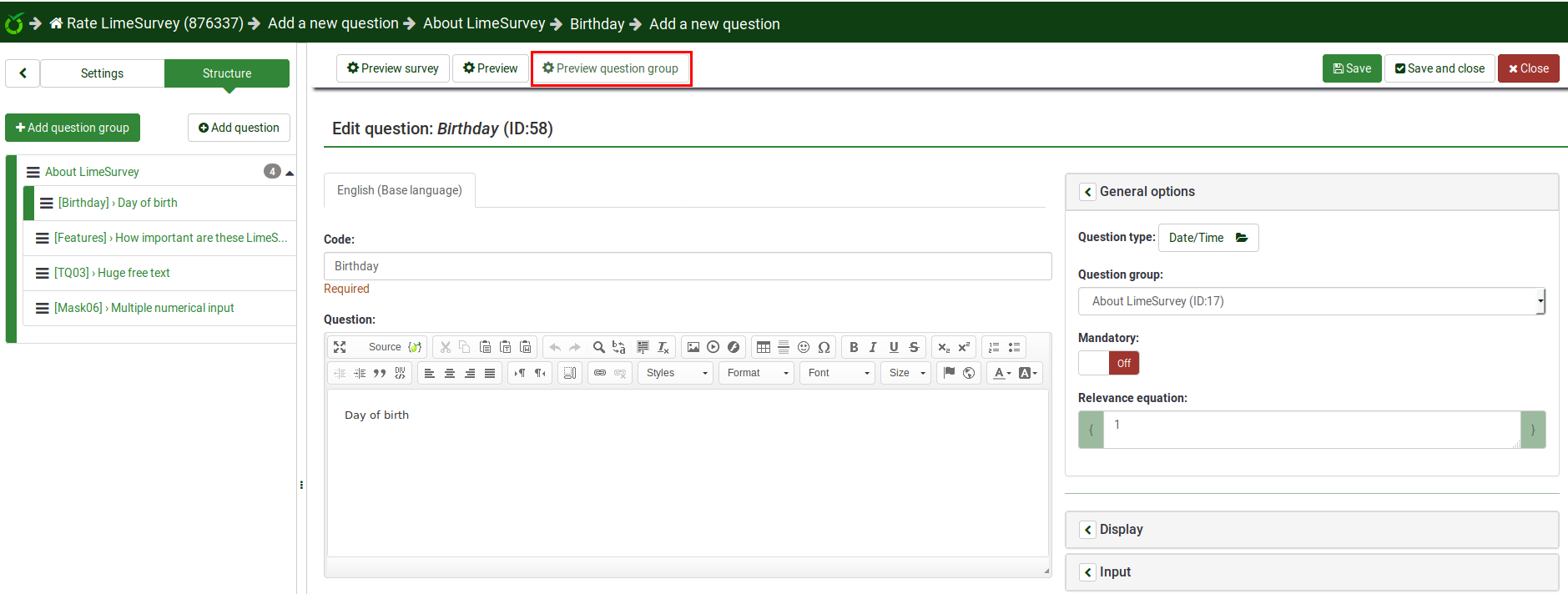
Reordering question groups
The question groups and questions can be reordered. For further details, read the survey structure wiki subsection.
Example
The relevance equation offers many possibilities to further customize your survey. A simple example is presented below to show how some question groups can be hidden according to the answer provided by the respondent to a prior question (part of another question group). For example, if you want to find out more information about parents that have one child in comparison to those with two or more, using the relevance equation to hide certain questions/question groups is recommended.
Link .lss file: Question_groups_simple_example.zip -> For instructions on how to import the file, refer to the following wiki section.
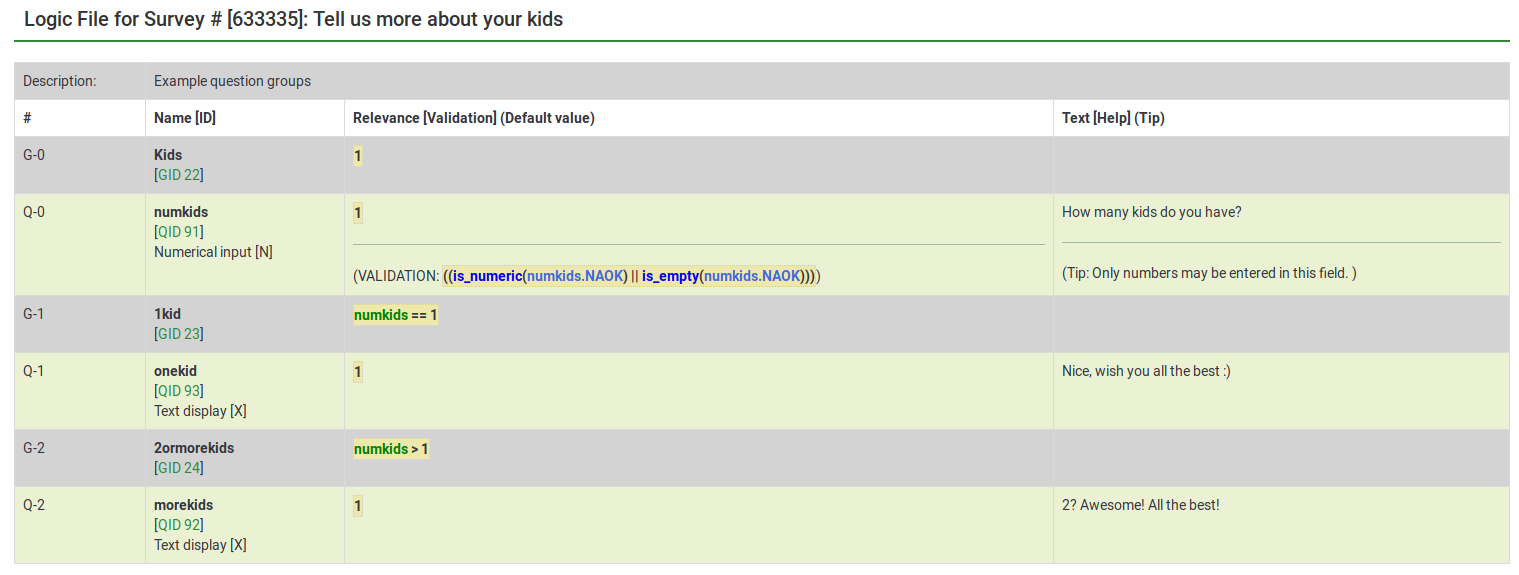
The above file contains three question groups, each containing one question. Question group "1kid" is displayed only if the value introduced by the respondent to the question "numkids" is 1. Question group "2ormorekids" is displayed only if the answer to the question "numkids" is >1.
This is just a simple example to show how expressions can be used to further customize your survey. For more details, please read about the ExpressionScript functionality.
- There are several ways to hide questions. One is to use conditions. However, for more complex surveys, the ExpressionScript has to be used.
- If you use expressions, don't forget to look for syntax errors with the help of the logic file.


