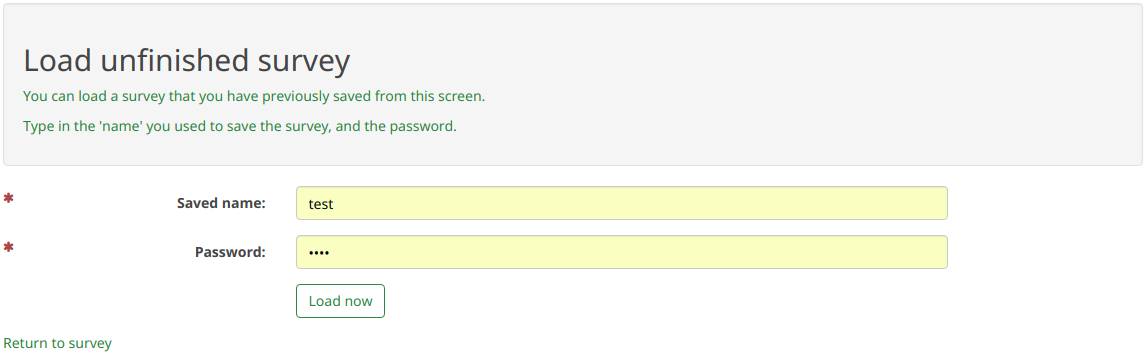Afficher les réponses enregistrées mais non soumises
From LimeSurvey Manual
Présentation
La mention « Afficher et réponse enregistrée mais non soumise » s'affiche si le paramètre les participants peuvent enregistrer et reprendre plus tard est activé.
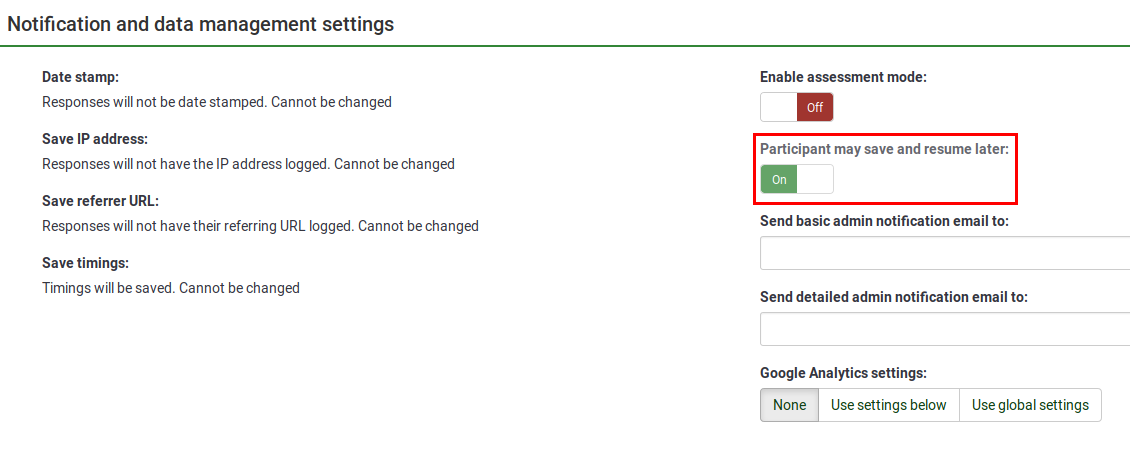
Si activé, cliquez sur Réponses et accédez à la liste des utilisateurs qui ont décidé d'afficher et d'enregistrer mais de ne pas soumettre leur réponse :
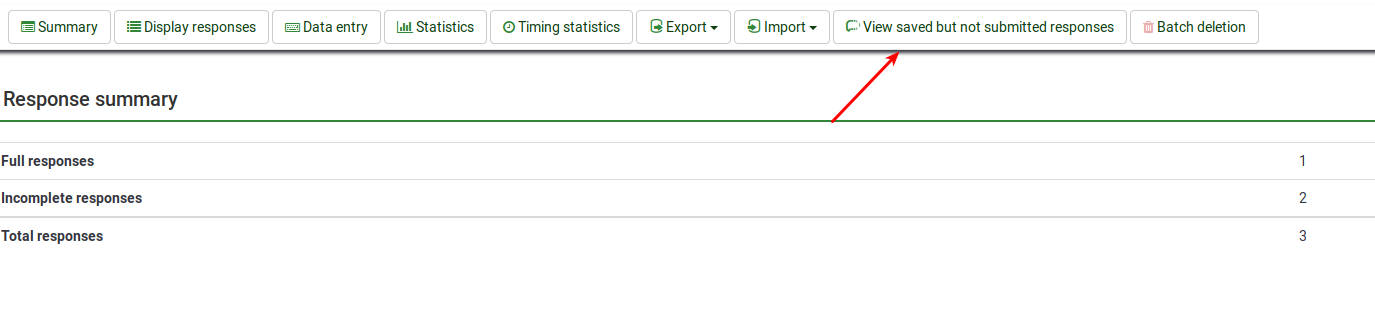
Une fois chargé, le tableau "réponses enregistrées" sera chargé :
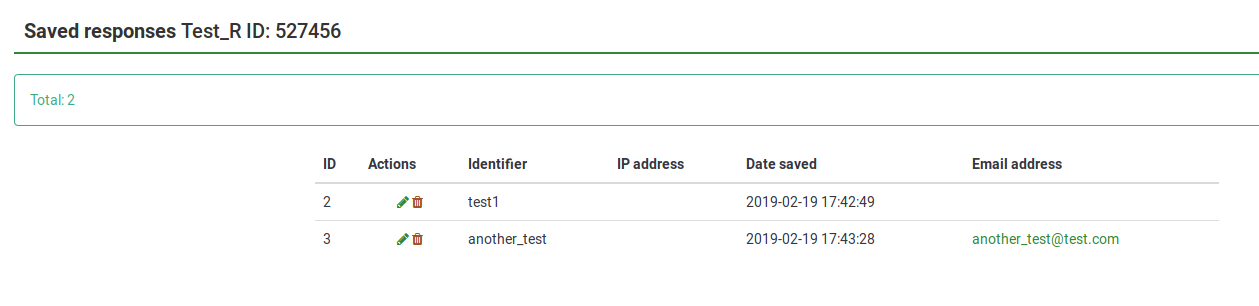
Le tableau de réponses enregistré contient les colonnes suivantes :
- ID : l'ID de la réponse enregistrée mais non soumise. Notez qu'il est différent de celui stocké dans la table de réponses !
- Actions : deux actions peuvent être effectuées :
- Modifier l'entrée : si vous cliquez dessus, vous serez redirigé vers la page de données de saisie qui correspond à la réponse respective
- Supprimer l'entrée: cliquez sur le bouton poubelle rouge pour supprimer l'entrée de réponse
- Identifiant : le nom d'utilisateur que le répondant a utilisé pour sauvegarder sa réponse
- Adresse IP : ce champ est vide tant que l'Attribut d'adresse IP n'est pas activé (il est désactivé par défaut)
- Date de sauvegarde : la date à laquelle le répondant a décidé de sauvegarder sa réponse
- Adresse e-mail : non obligatoire pour être renseignée par vos répondants (utile lorsque vous travaillez avec des réponses anonymisées) ! Voir la section suivante pour plus de détails.
Comment enregistrer votre réponse et la soumettre plus tard
Le bouton Reprendre plus tard est situé dans la partie supérieure droite de l'écran lors de la réalisation du sondage par le répondant :
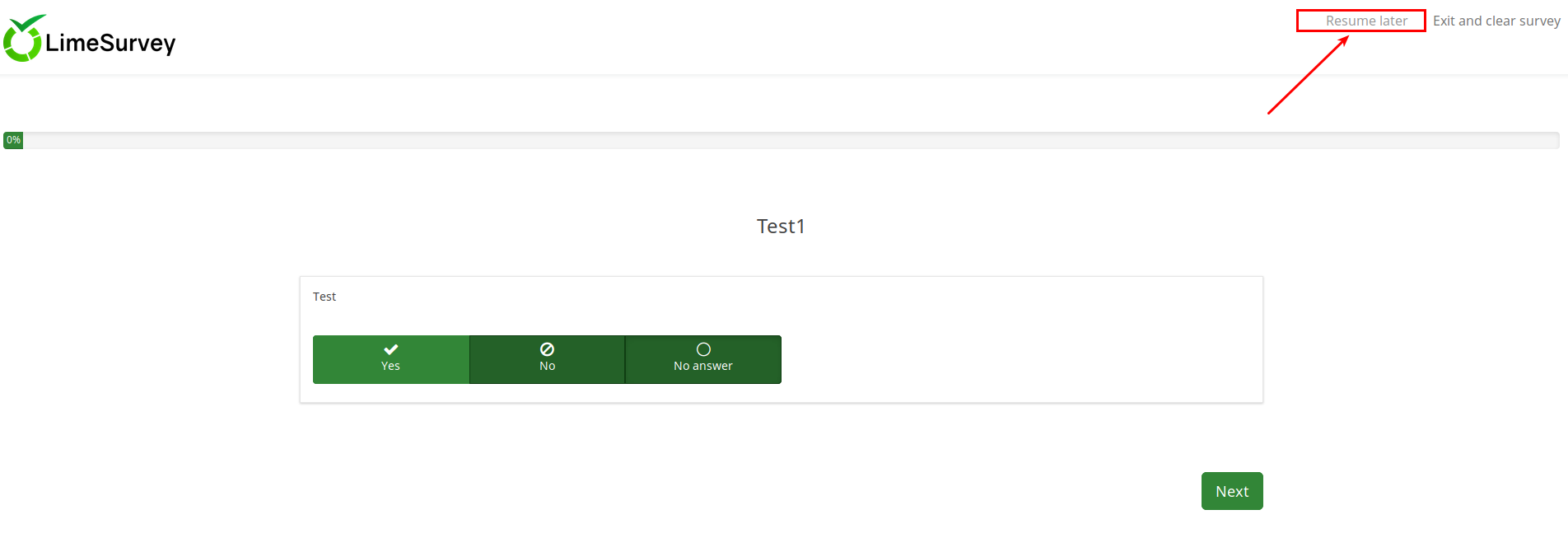
Once clicked, the following page is displayed:
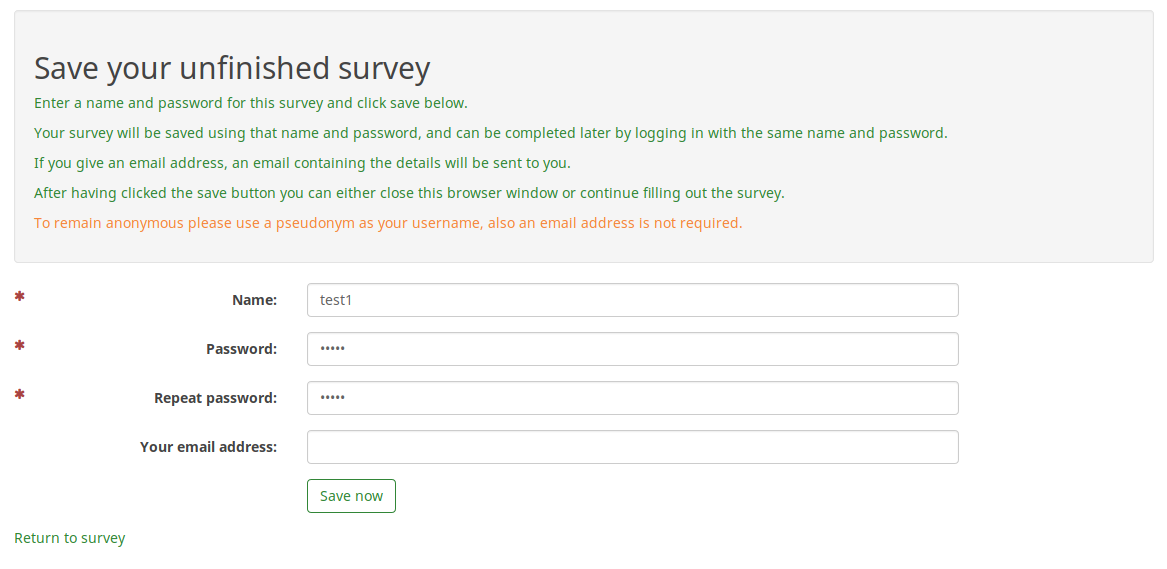
The following fields are displayed: name, password, repeat password, and email address. Out of the four fields, only the "email address" does not have to be filled out (it is useful to ensure the anonymity of your respondents). But, if it is not filled out, the respondent will not receive any email with the data he filled out on this page (the user name and the password he used to save his response to be accessed later). Therefore, he has to either remember the name and the password he put in the boxes or to save the data locally on his machine before clicking the "save" button.
Once done, you can close the page/browser.
To continue from where you left, access the survey link and look on the upper-right part of the screen for the Load unfinished survey button:
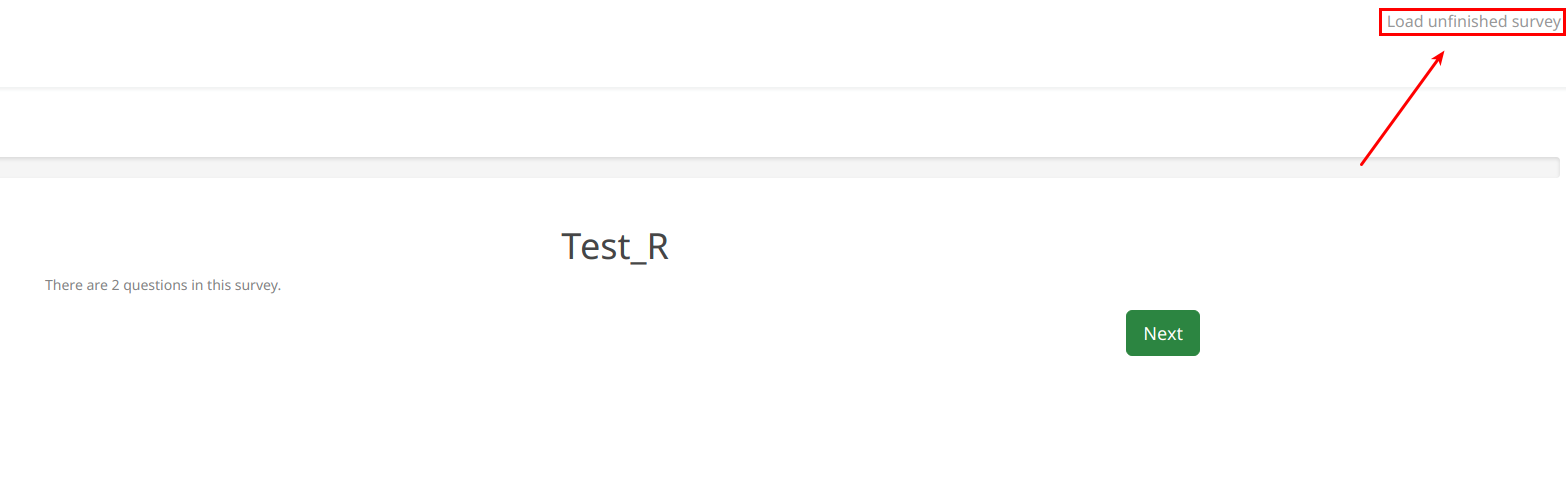
Once clicked, you will be asked to introduce your credentials to continue to fill out the survey from where you left: