Multilingual survey/fr: Difference between revisions
From LimeSurvey Manual
Maren.fritz (talk | contribs) Created page with "==Comment masquer le sélecteur de langue de la page d'accueil==" |
Maren.fritz (talk | contribs) Created page with "Dans le cas où vous décidez de lancer une enquête multilingue, vous observerez sur la page d'accueil un menu déroulant qui permet à vos répondants de sélectionner la la..." |
||
| Line 128: | Line 128: | ||
Dans le cas où vous décidez de lancer une enquête multilingue, vous observerez sur la page d'accueil un menu déroulant qui permet à vos répondants de sélectionner la langue dans laquelle ils souhaitent remplir votre enquête : | |||
Revision as of 09:18, 2 October 2023
Présentation
LimeSurvey contient une fonction intégrée qui permet une traduction rapide et facile des enquêtes. Cette fonctionnalité est conçue pour permettre à un traducteur humain de traduire facilement une enquête de la langue de base vers n'importe quelle langue cible spécifiée.
Cette section wiki explique rapidement comment créer une enquête multilingue. Le guide couvre des sujets tels que :
L'exemple analysé dans toute la section wiki peut être téléchargé à partir d'ici : LS3 Multilingual Survey Sample. Décompressez-le et import le fichier .lss dans votre instance LimeSurvey.
Ajout de langues supplémentaires
La langue par défaut de l'enquête est celle que vous avez sélectionnée dans le base Language field. Par défaut, il s'agit de la langue configurée dans les global settings de votre instance.
Pour vérifier quelle est la langue de base, accédez au panneau des paramètres généraux de l'enquête et recherchez le champ de langue de base. Dans notre exemple, la langue de base est « l'anglais ». Pour commencer à ajouter de nouvelles langues dans lesquelles vous souhaitez traduire l'enquête, consultez le champ Langues supplémentaires. Dans notre exemple, trois autres langues ont été sélectionnées : le français, l'allemand et l'italien.
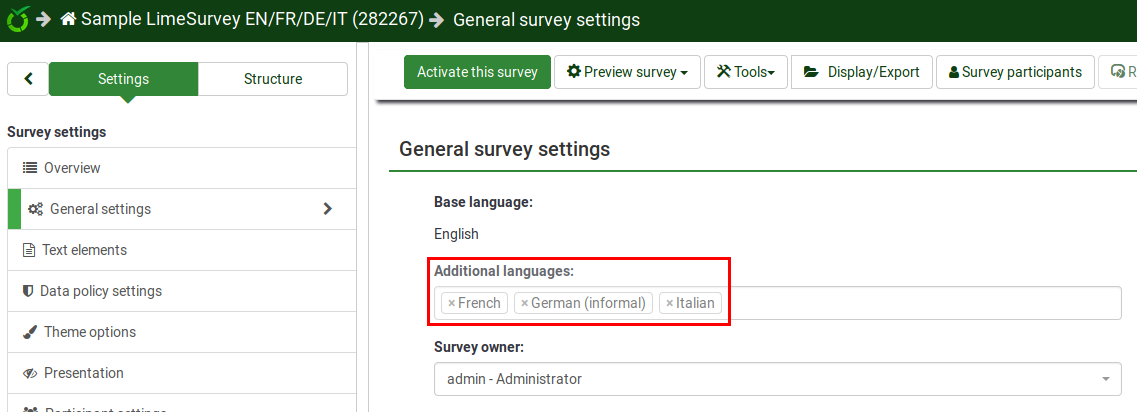
Une fois cela fait, n'oubliez pas de cliquer sur le bouton "Enregistrer" situé en haut à droite de l'écran.
Maintenant, si vous vérifiez la barre d'outils supérieure, vous pouvez observer qu'une petite flèche apparaît à côté de « Aperçu de l'enquête ». Cela signifie que l'enquête peut être prévisualisée dans différentes langues :
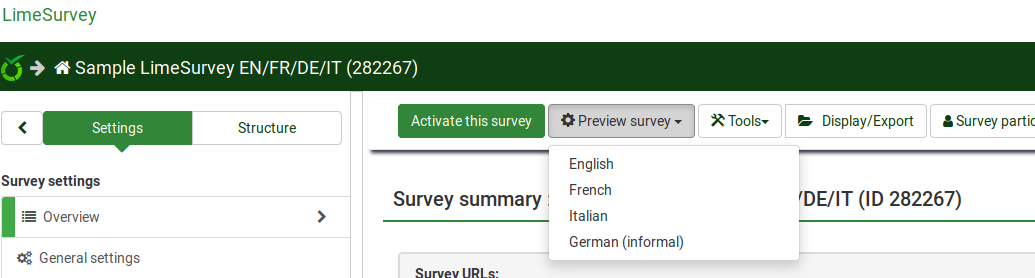
Si vous accédez au panneau overview, quatre liens d'enquête supplémentaires s'affichent. Elles correspondent aux langues récemment ajoutées :
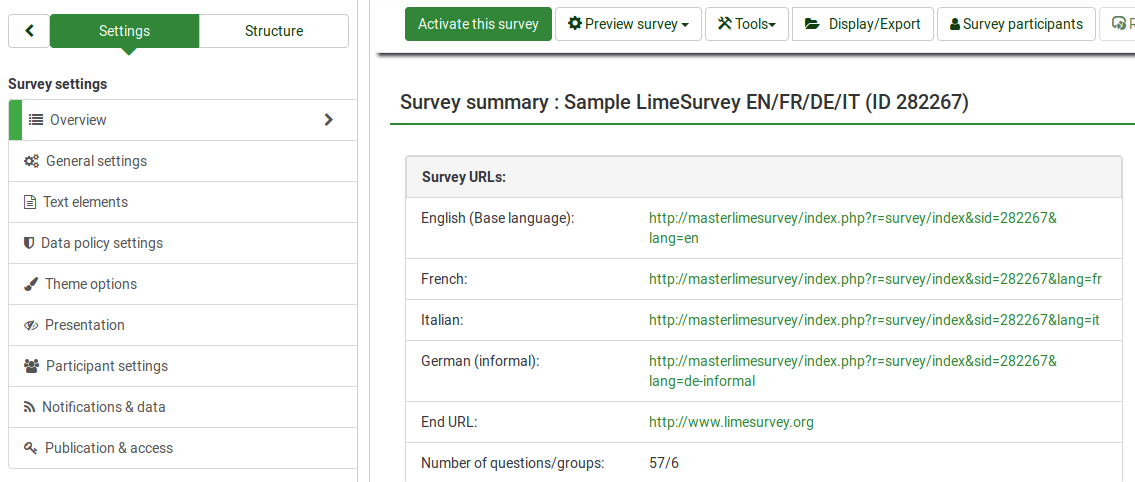
Traduction de chaînes
Pour commencer à traduire des chaînes, accédez au panneau d'édition de chacune de vos questions. Vous pouvez observer dans la capture d'écran ci-dessous que trois langues supplémentaires sont affichées au-dessus du champ du code de question :
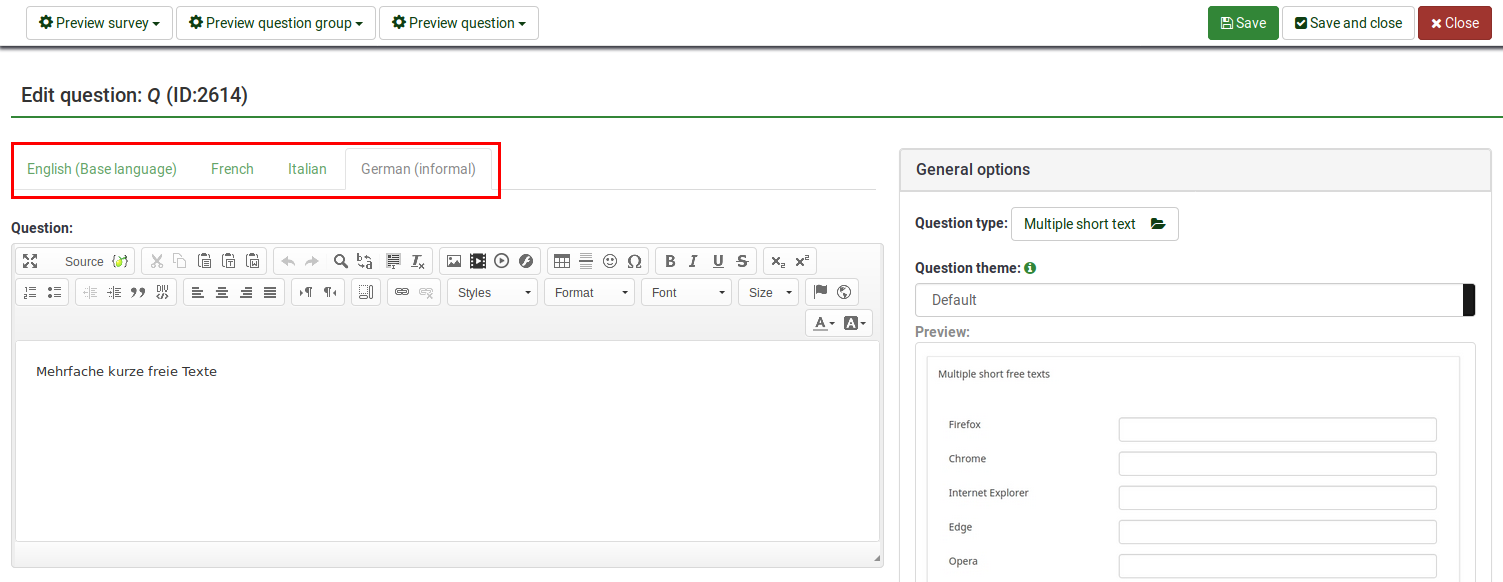
Cliquez sur l'un d'entre eux et commencez à traduire le champ de question.
Le même type de « barre de langue » se trouve à de nombreux autres endroits, tels que dans les éléments de texte et les panneaux de paramètres de politique de données, les champs de texte de réponse et de sous-question, etc. Cependant, traduire les champs à l'aide de cette méthode peut s'avérer délicat si votre enquête est longue et que vous souhaitez ne rien manquer. C'est pourquoi nous recommandons fortement à nos utilisateurs d'utiliser l'outil de traduction rapide. Pour y accéder, cliquez sur n'importe quel paramètre lié à l'enquête (tel que "Aperçu") -> Outils -> Traduction rapide
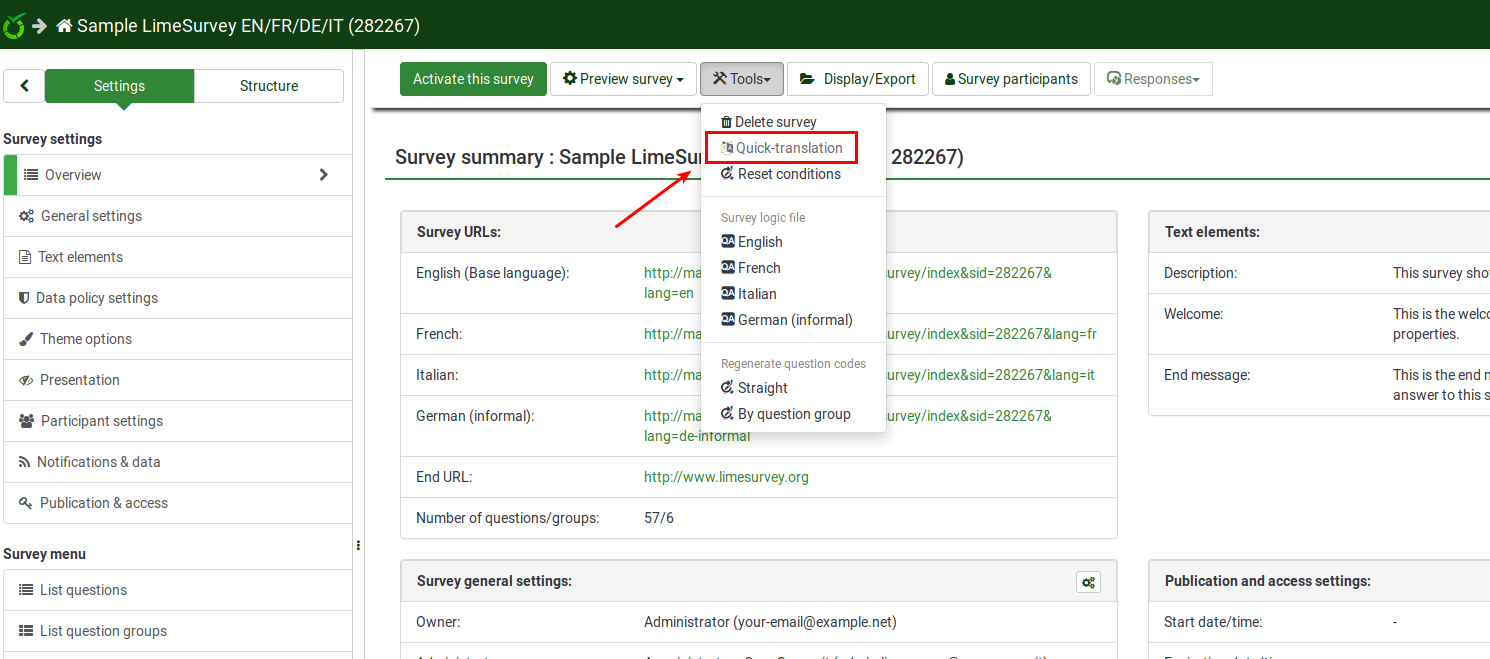
Outil de traduction rapide
L'outil de traduction rapide a été spécialement conçu pour ceux qui travaillent avec des enquêtes multilingues. Une fois accédé, le panneau suivant sera chargé :
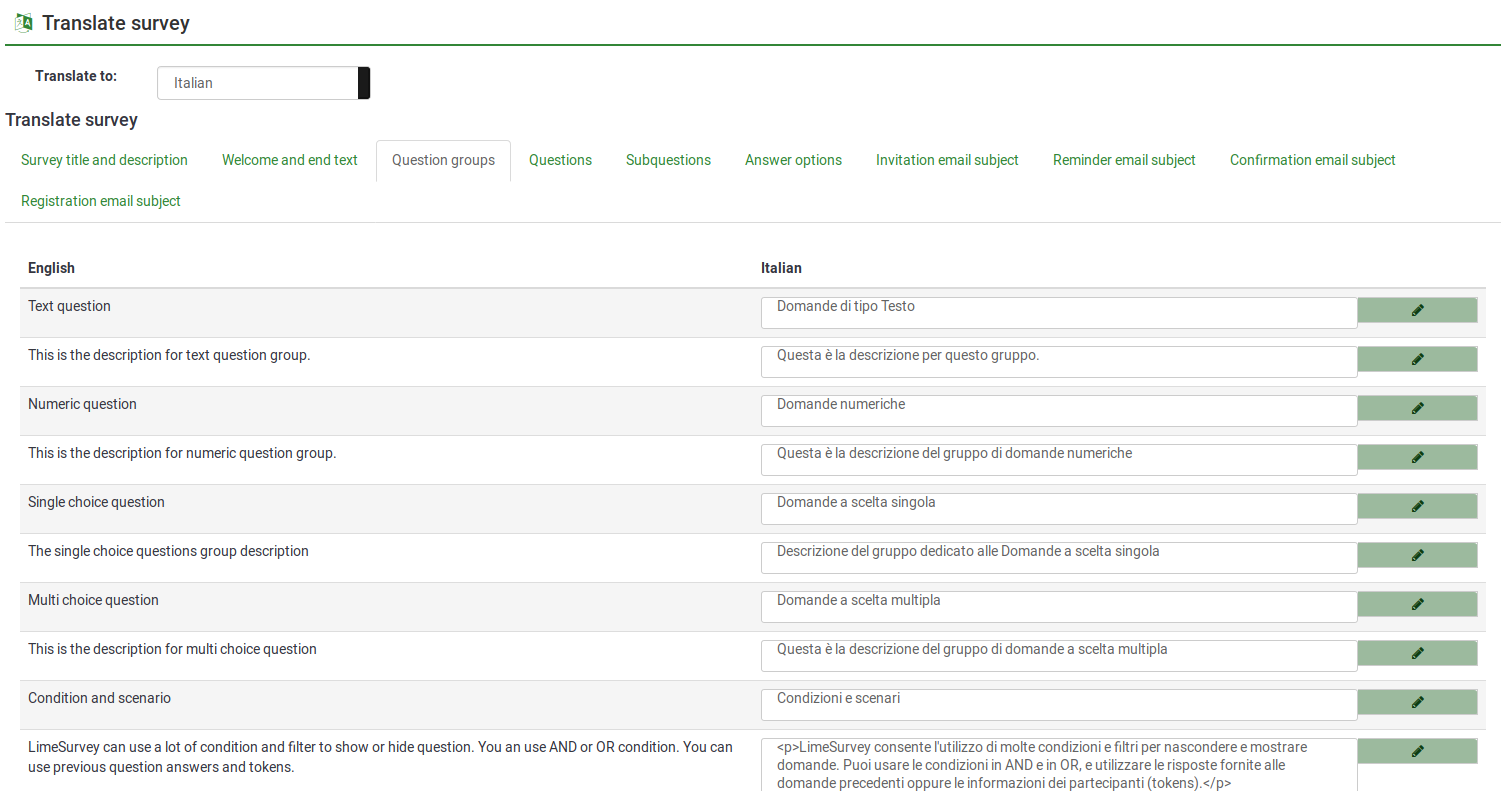
La première option, traduire en, vous donne la possibilité de sélectionner la langue vers laquelle vous souhaitez traduire à partir de votre langue de base.
Les options suivantes font référence à la traduction du contenu de votre enquête. Ils font référence à :
- Titre de l'enquête et description
- Textes de bienvenue et de fin
- Groupes de questions
- Questions
- Sous-questions
- Options de réponse
- Objet de l'e-mail d'invitation
- Objet de l'e-mail de rappel
- Objet de l'e-mail de confirmation
- Objet de l'e-mail d'inscription
Une fois la traduction de ces champs terminée, n'oubliez pas de cliquer sur le bouton "Enregistrer" situé dans la partie supérieure droite du panneau.
Aperçu de l'enquête multilingue
Pour vérifier votre travail, utilisez le bouton Aperçu. La page d'accueil ressemblera à ceci :
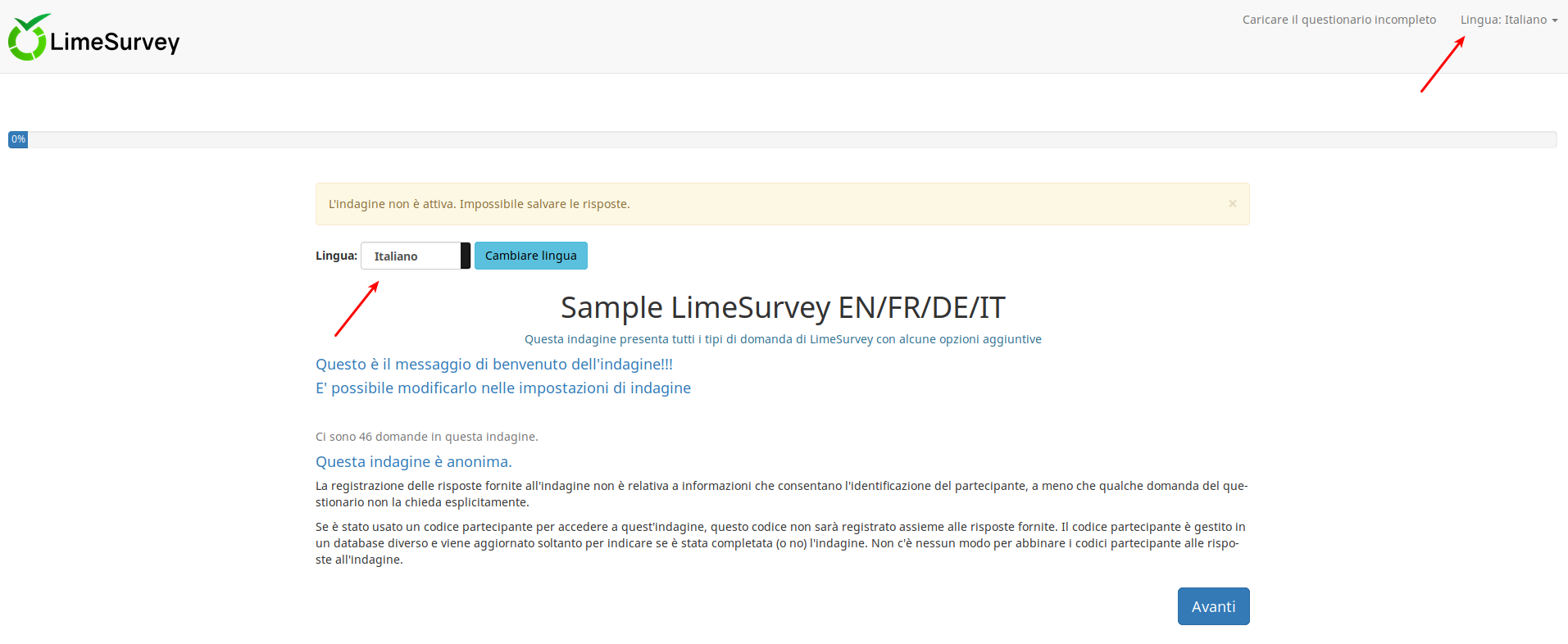
Un sélecteur de deux langues peut être observé une fois la page d'accueil chargée. LimeSurvey offre la possibilité à vos répondants de changer la langue des instructions même si vous avez partagé avec eux le lien correspondant à une langue spécifique. Un sélecteur de langue sera également situé en haut à droite de votre enquête.
Dans le cas où vous souhaitez masquer les deux boutons « sélecteur de langue », modifiez le thème de votre enquête. Pour plus de détails, consultez la sous-section wiki conseils et astuces.
Conseils et astuces
- Si vous souhaitez accorder aux utilisateurs des autorisations de traduction pour accéder à l'outil de traduction rapide, vérifiez la sous-section wiki suivante.
- La fonctionnalité « Traduction automatique » utilise le service Web de traduction Google pour la traduction automatique d'une enquête. Vous devez saisir votre clé API Google Translate dans les paramètres globaux pour accéder à cette fonctionnalité. Google facture actuellement $2 US pour 1 million de caractères soumis à traduction.
Comment masquer le sélecteur de langue de la page d'accueil
Dans le cas où vous décidez de lancer une enquête multilingue, vous observerez sur la page d'accueil un menu déroulant qui permet à vos répondants de sélectionner la langue dans laquelle ils souhaitent remplir votre enquête :
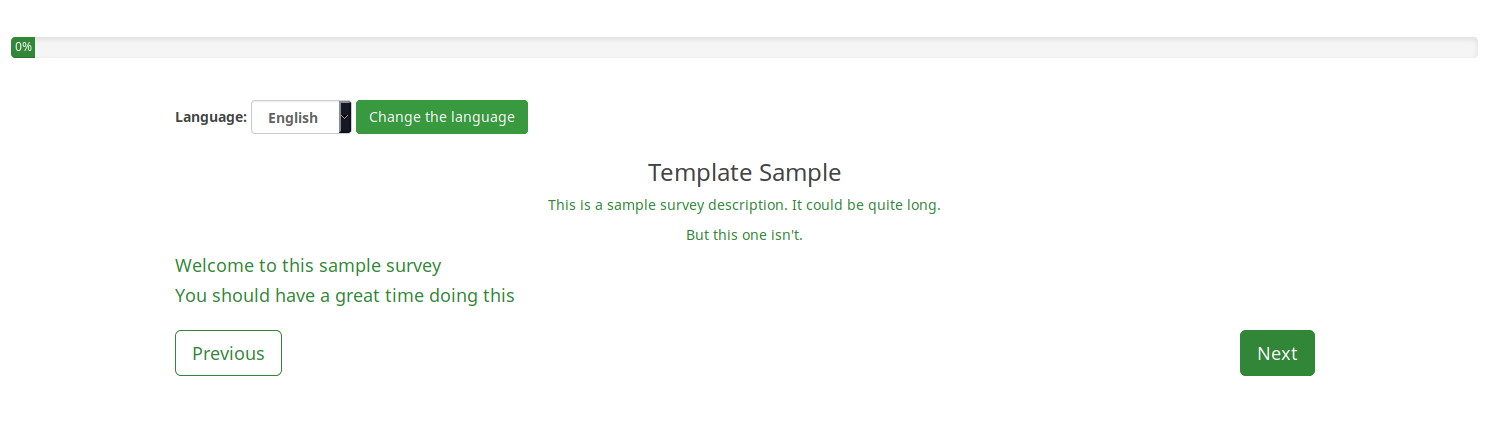
However, in certain scenarios you wish to hide the respective option. There are many ways in which you can hide the language switcher. The "twig" way is displayed below.
Access Themes from the global Configuration menu:
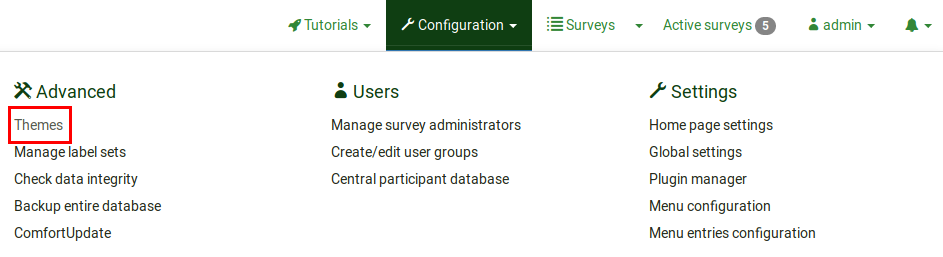
Click on the Theme editor button to edit the desired theme:
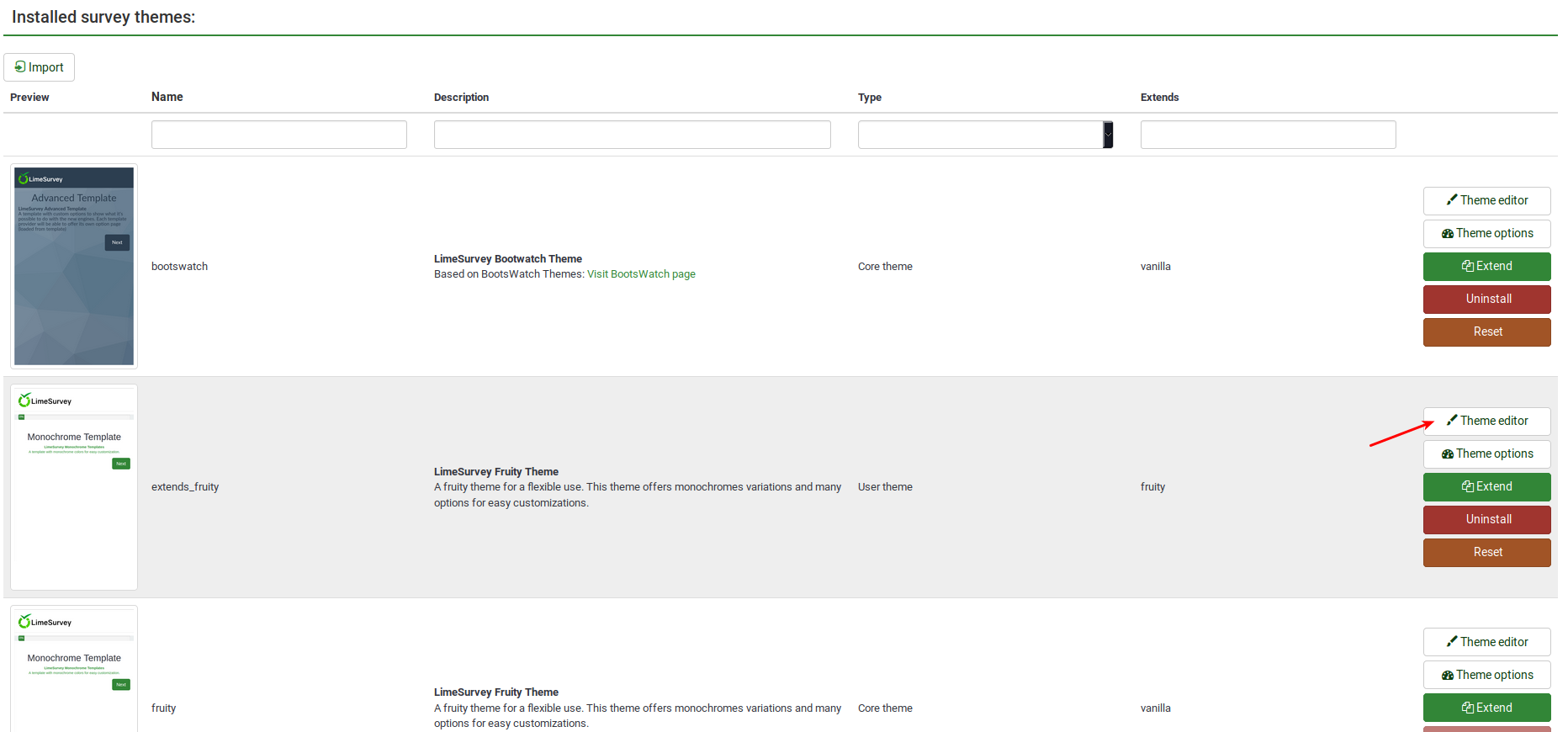
Look on the left side of the screen for the language_changer.twig file.
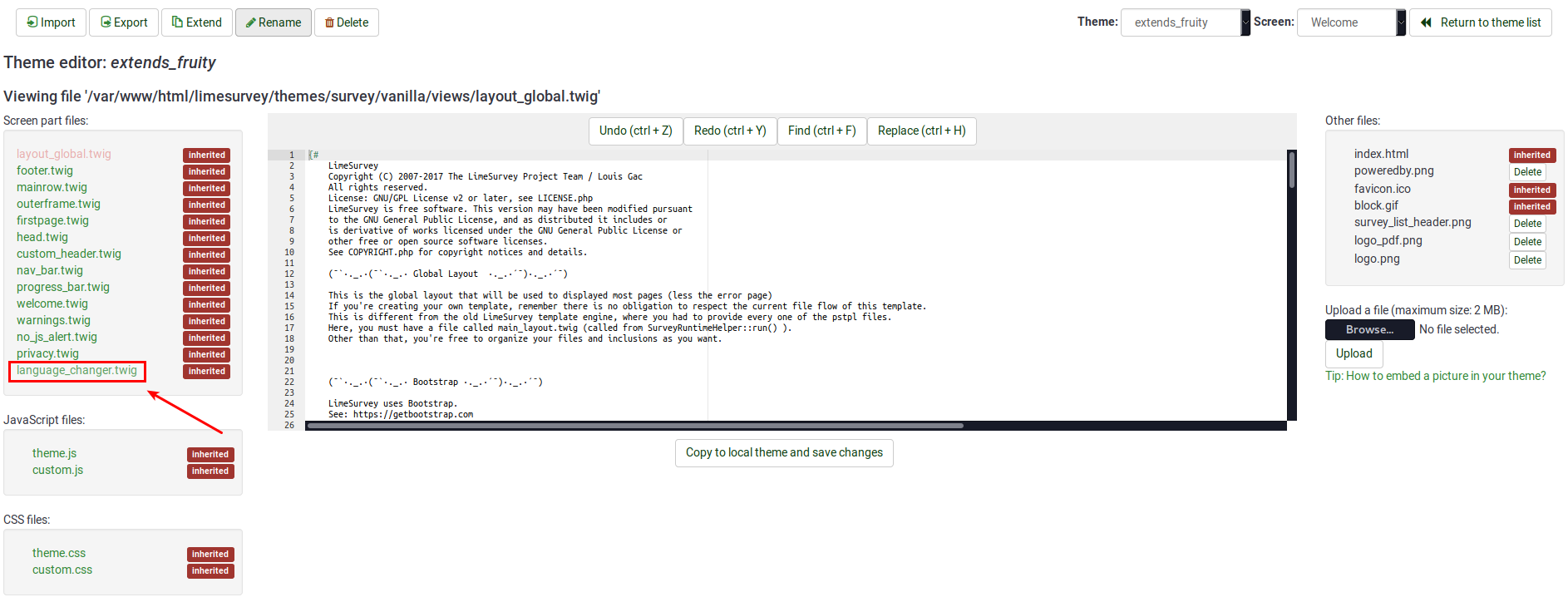
Go to the line that contains the following function:
{% if aSurveyInfo.alanguageChanger.show == true %}
Comment it out (replace "%" with "#") and copy the following line below it:
{% if false == true %}
The line should look like this in the end:
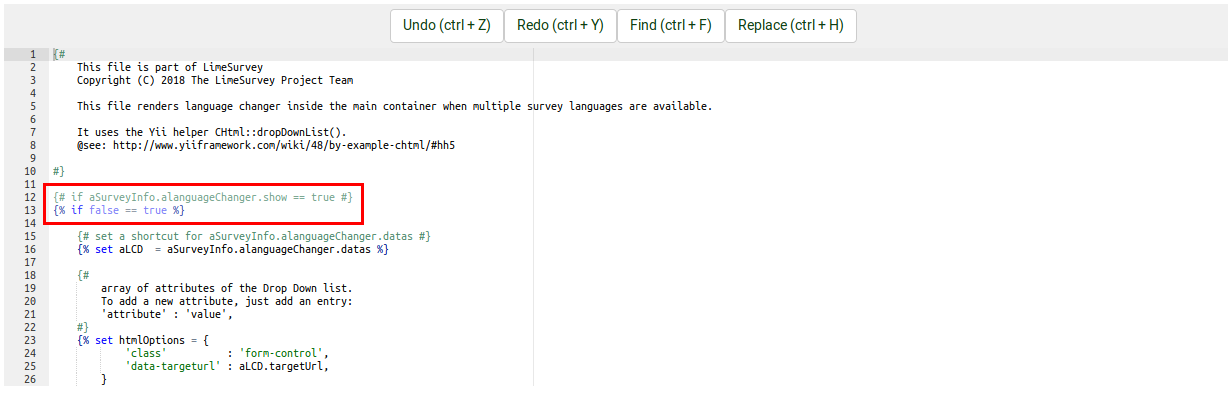
Click on "Copy to local theme and save changes".
Access your survey and select the edited theme from the general settings panel. Now, the welcome page should look like this:
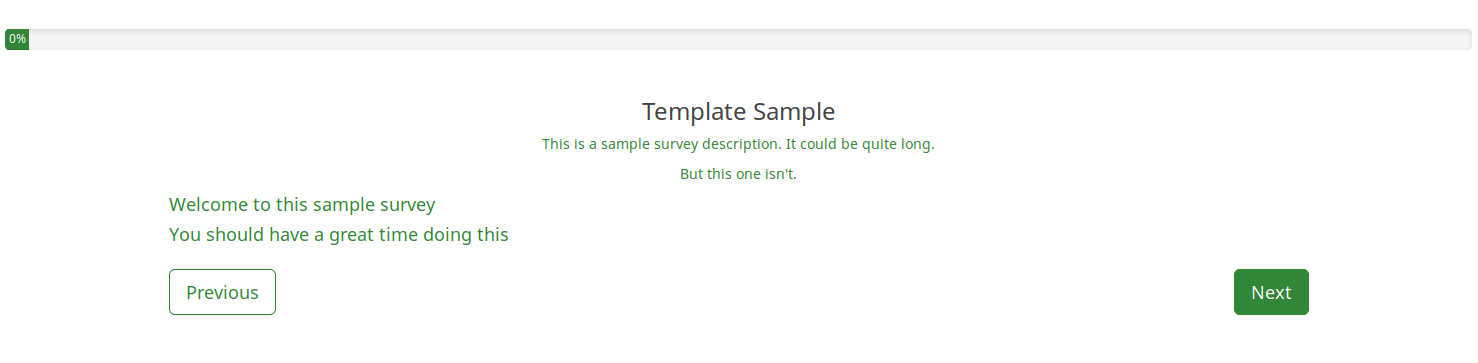
To hide the top language switcher, we will follow pretty much the same steps as described above. We just have to access the right twig file to edit it. Access again the theme you wish to change, and then go to Screen which is located in the upper-right part of the window and select Navigation from the dropdown list. Now, look on the left side of the window for "language_changer_top_menu.twig". Click on it and comment out:
{% if aSurveyInfo.alanguageChanger.show == true %}
Add the following line below it:
{% if false == true %}
No language switcher will be displayed on the right side of the screen:
