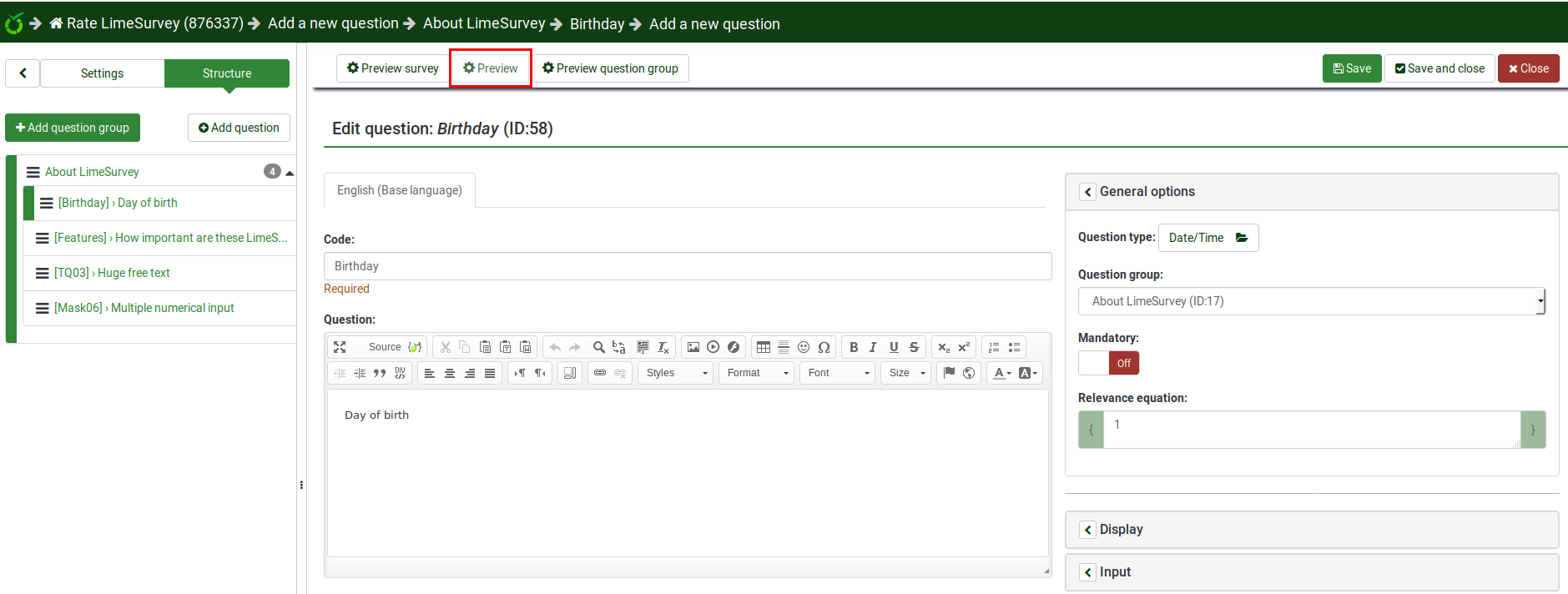Preview function/ru: Difference between revisions
From LimeSurvey Manual
Updating to match new version of source page |
Updating to match new version of source page |
||
| Line 12: | Line 12: | ||
If we look at the question bar, the three buttons offer the possibility to preview our work. You can choose to: | If we look at the question bar, the three buttons offer the possibility to preview our work. You can choose to: | ||
*[[ | *[[Testing_a_survey|preview your survey]] | ||
*[[Question_groups_-_introduction#Preview_question_group|preview the question group your current question is located in]] | *[[Question_groups_-_introduction#Preview_question_group|preview the question group your current question is located in]] | ||
*[[Preview function#Preview question - general|preview the current question]] | *[[Preview function#Preview question - general|preview the current question]] | ||
Revision as of 15:40, 17 June 2018
Introduction
Once you clicked a question, the following window will be loaded up:
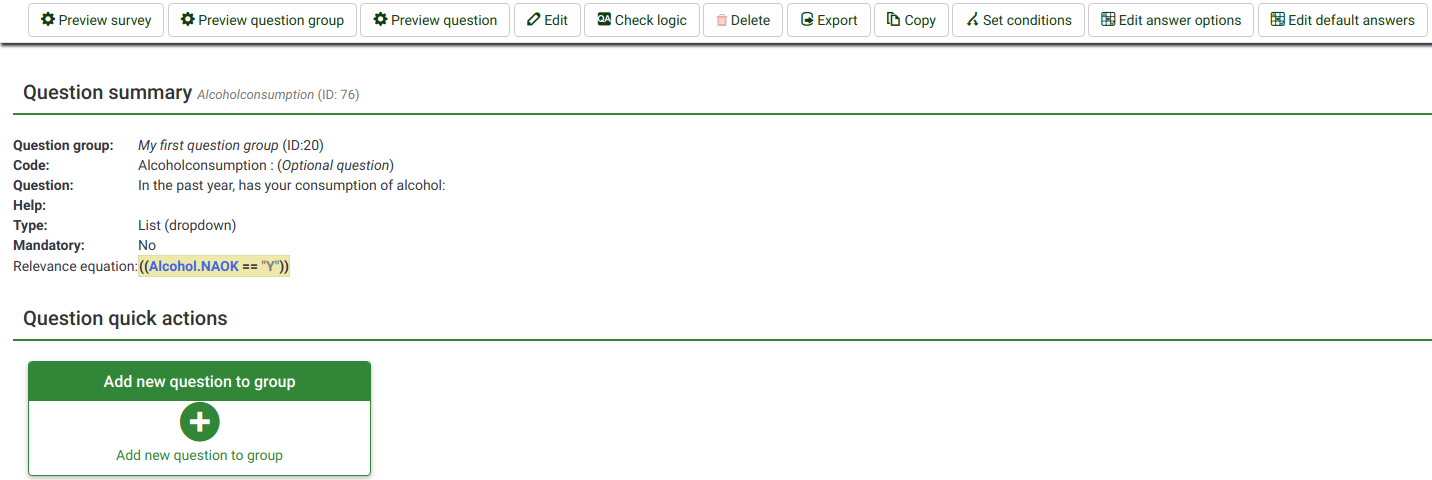
If we look at the question bar, the three buttons offer the possibility to preview our work. You can choose to:
- preview your survey
- preview the question group your current question is located in
- preview the current question
Below, we will present the preview question option.
Preview question - general
A question can be previewed in each language the survey is available in (just click on the preview question tab and select the language you wish to preview in).
There are different ways through which you can preview a question. The two most common ways are from the survey structure menu and from the top bar of the question panel.
To a preview a question, click on the Structure tab, select the desired question, and click on the preview question button located on the top bar:
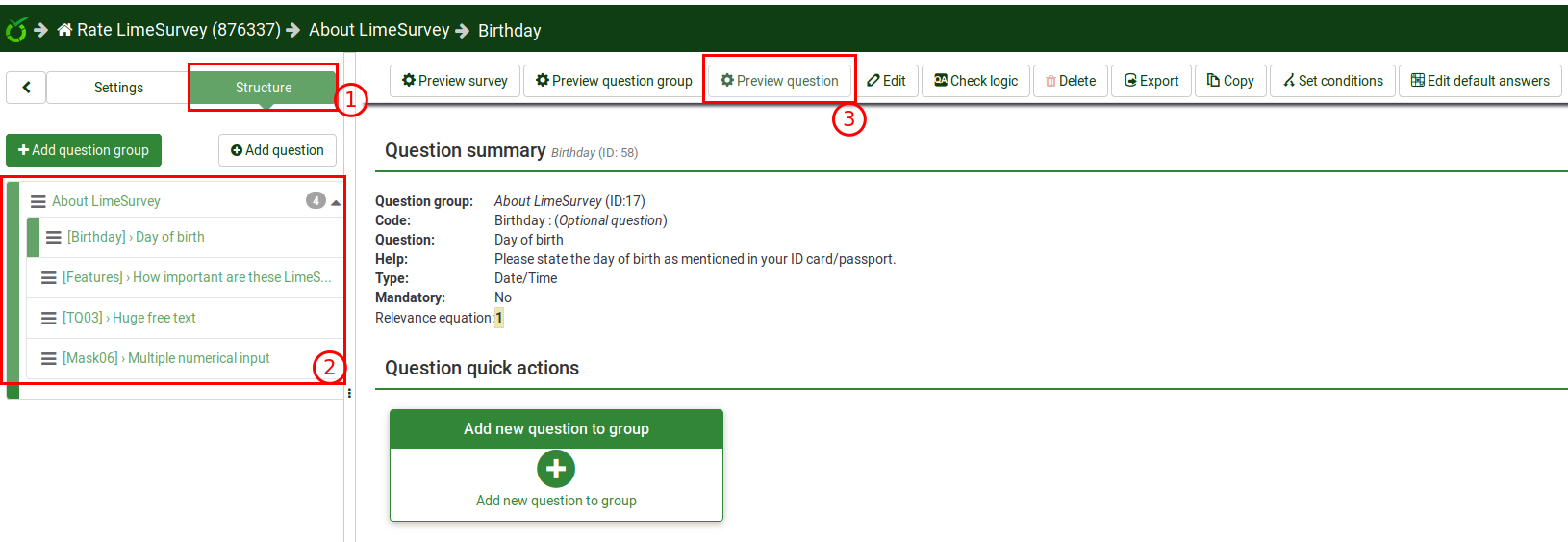
Preview question - question panel
When you edit or create a new question, you can preview it to check from time to time how it would be seen by your respondents. To do that, click on the Preview button located on the top bar of the question panel: