Multilingual survey/de: Difference between revisions
From LimeSurvey Manual
Maren.fritz (talk | contribs) Created page with "*Umfragetitel und Beschreibung *Begrüßungs- und Endtexte *Fragengruppen –..." |
Maren.fritz (talk | contribs) Created page with "{{Hinweis|Bitte beachten Sie, dass zum Zeitpunkt der Erstellung dieses Abschnitts (LimeSurvey 3.16.0) die folgenden Abschnitte übersetzbar sind, aber nicht in diesem Bereich..." |
||
| Line 86: | Line 86: | ||
</div> | </div> | ||
{{ | {{Hinweis|Bitte beachten Sie, dass zum Zeitpunkt der Erstellung dieses Abschnitts (LimeSurvey 3.16.0) die folgenden Abschnitte übersetzbar sind, aber nicht in diesem Bereich angezeigt werden: | ||
*[[Data policy settings|Data policy text]] | *[[Data policy settings|Data policy text]] | ||
Revision as of 16:42, 20 July 2023
Einführung
LimeSurvey verfügt über eine integrierte Funktion, die eine schnelle und einfache Übersetzung von Umfragen ermöglicht. Diese Funktion soll es einem menschlichen Übersetzer erleichtern, eine Umfrage aus der Basissprache in eine beliebige angegebene Zielsprache zu übersetzen.
In diesem Wiki-Abschnitt wird kurz erläutert, wie eine mehrsprachige Umfrage erstellt werden kann. Der Leitfaden behandelt Themen wie:
Das im gesamten Wiki-Bereich analysierte Beispiel kann hier heruntergeladen werden: LS3-Beispielumfrage mehrsprachig. Entpacken Sie es und import die .lss-Datei in Ihre LimeSurvey-Instanz.
Zusätzliche Sprachen hinzufügen
Die Standardsprache der Umfrage ist diejenige, die Sie im Feld Basissprachenfeld ausgewählt haben. Standardmäßig ist es die Sprache, die in den globalen Einstellungen Ihrer Instanz konfiguriert ist.
Um zu überprüfen, welche Sprache die Basissprache ist, rufen Sie das Feld Allgemeine Umfrageeinstellungen auf und suchen Sie nach dem Feld „Basissprache“. In unserem Beispiel ist die Basissprache „Englisch“. Um mit dem Hinzufügen neuer Sprachen zu beginnen, in die Sie die Umfrage übersetzen möchten, sehen Sie sich das Feld „Zusätzliche Sprachen“ an. In unserem Beispiel wurden drei weitere Sprachen ausgewählt: Französisch, Deutsch und Italienisch.
Wenn Sie fertig sind, vergessen Sie nicht, auf die Schaltfläche „Speichern“ oben rechts auf dem Bildschirm zu klicken.
Wenn Sie nun die obere Symbolleiste überprüfen, können Sie feststellen, dass neben „Umfragevorschau“ ein kleiner Pfeil angezeigt wird. Dies bedeutet, dass die Umfrage in verschiedenen Sprachen in der Vorschau angezeigt werden kann:
Wenn Sie auf den Bereich Übersicht zugreifen, werden vier zusätzliche Umfragelinks angezeigt. Sie entsprechen den kürzlich hinzugefügten Sprachen:
Strings übersetzen
Um mit der Übersetzung von Zeichenfolgen zu beginnen, rufen Sie das Editorfenster für jede Ihrer Fragen auf. Im folgenden Screenshot können Sie sehen, dass über dem Fragecodefeld drei zusätzliche Sprachen angezeigt werden:
Klicken Sie auf eine davon und beginnen Sie mit der Übersetzung des Fragefelds.
Die gleiche Art von „Sprachleiste“ befindet sich an vielen anderen Stellen, beispielsweise in den Textelementen und Datenrichtlinien-Einstellungsfeldern, Antwort- und Unterfragetextfeldern usw. Allerdings kann die Übersetzung von Feldern mit dieser Methode schwierig werden, wenn Ihre Umfrage lang ist und Sie nichts verpassen möchten. Aus diesem Grund empfehlen wir unseren Benutzern dringend, das Schnellübersetzungstool zu verwenden. Um darauf zuzugreifen, klicken Sie auf eine beliebige umfragebezogene Einstellung (z. B. „Übersicht“) -> Tools -> Schnellübersetzung
Schnellübersetzungstool
Das Schnellübersetzungstool wurde speziell für diejenigen entwickelt, die mit mehrsprachigen Umfragen arbeiten. Nach dem Zugriff wird das folgende Panel geladen:
Die erste Option „Übersetzen in“ bietet Ihnen die Möglichkeit, aus Ihrer Basissprache die Sprache auszuwählen, in die Sie übersetzen möchten.
Die nächsten Optionen beziehen sich auf die Übersetzung Ihrer Umfrageinhalte. Sie beziehen sich auf:
- Umfragetitel und Beschreibung
- Begrüßungs- und Endtexte
- Fragengruppen ! N! Einladung|Betreff der Einladungs-E-Mail]]
- Betreff der Erinnerungs-E-Mail
- Betreff der Bestätigungs-E-Mail
- Betreff der Registrierungs-E-Mail
Once you are done translating these fields, do not forget to click on the "Save" button located in the upper right part of the panel.
Multilingual survey overview
To check your work, use the preview button. The welcome page will look like this:
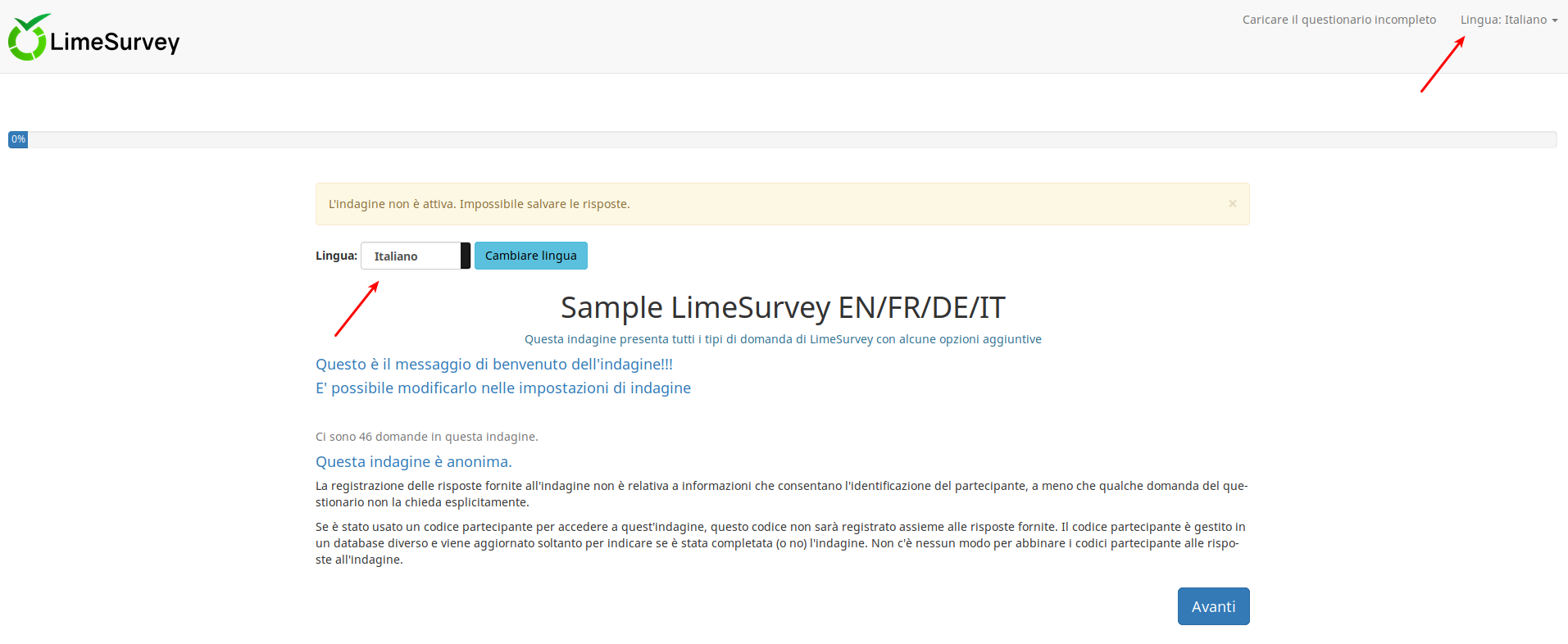
Two language switcher can be observed once the welcome page is loaded. LimeSurvey offers the possibility to your respondents to change the language of instructions even though you shared with them the corresponding link for a specific language. A language switcher will also be located on the top right-side of your survey.
In the case in which you wish to hide the two "language switcher" buttons, edit the theme of your survey. For more details, see the hints & tips wiki subsection.
Hints & tips
- If you wish to grant users translation permissions to access the quick-translation tool, check the following wiki subsection.
- The "Auto-translate" feature makes use of the Google translate web service for automatic translation of a survey. You must enter your Google Translate API Key under global settings to access this feature. Google currently charges $20 US per 1 million characters submitted for translation.
How to hide the language switcher from the welcome page
In the case in which you decide to launch a multilingual survey, you will observe on the welcome page a drop-down menu that permits your respondents to select the language in which they wish to fill in your survey:
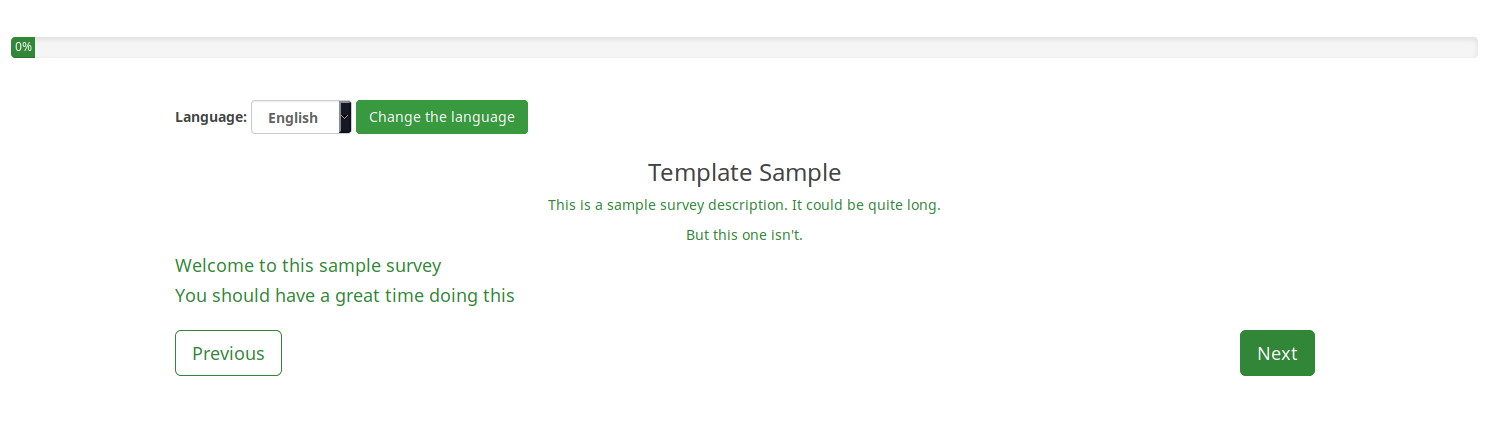
However, in certain scenarios you wish to hide the respective option. There are many ways in which you can hide the language switcher. The "twig" way is displayed below.
Access Themes from the global Configuration menu:
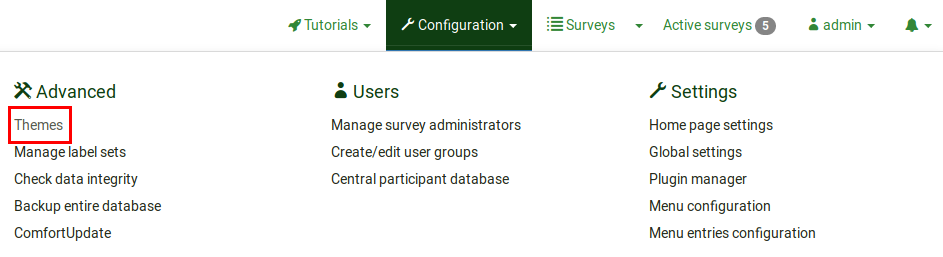
Click on the Theme editor button to edit the desired theme:
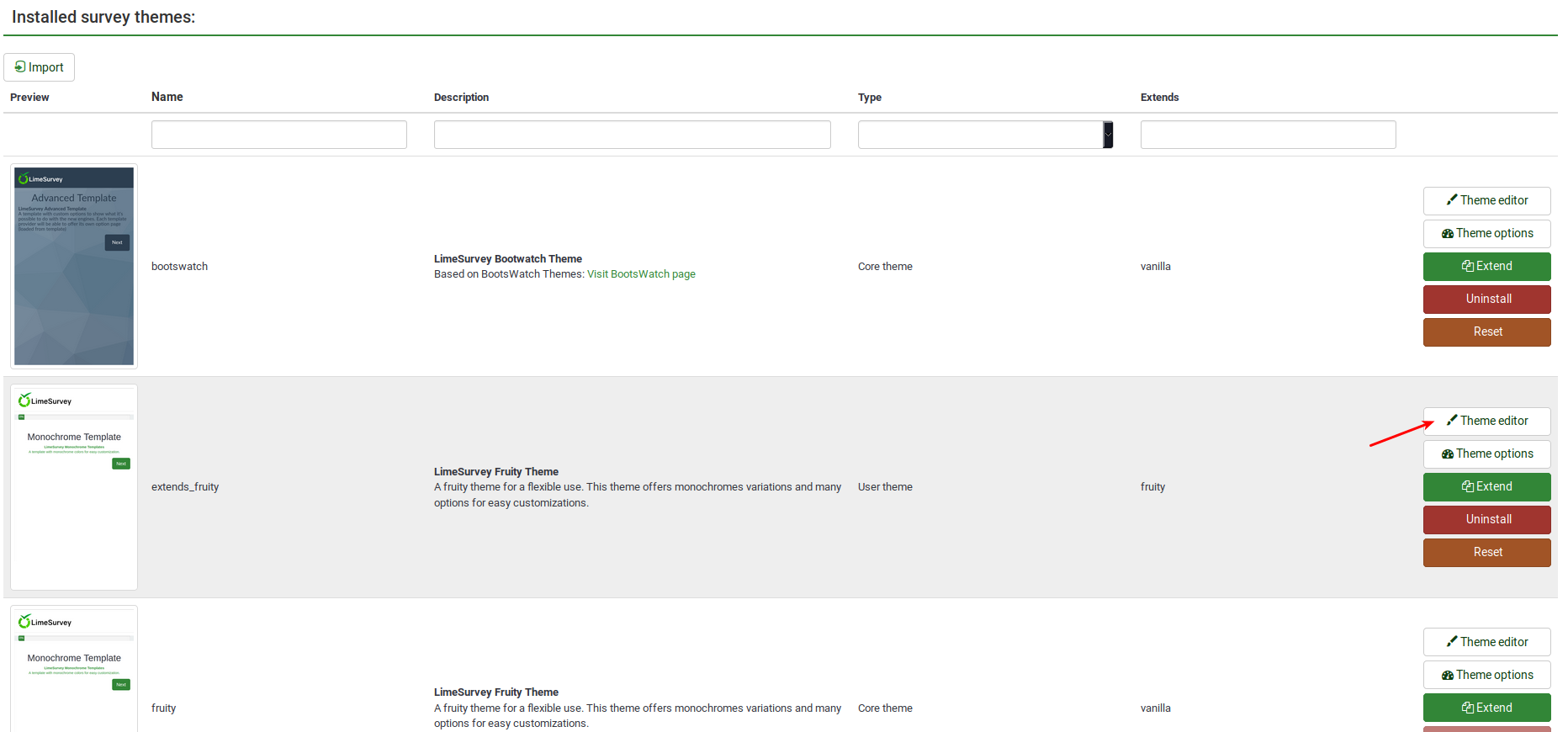
Look on the left side of the screen for the language_changer.twig file.
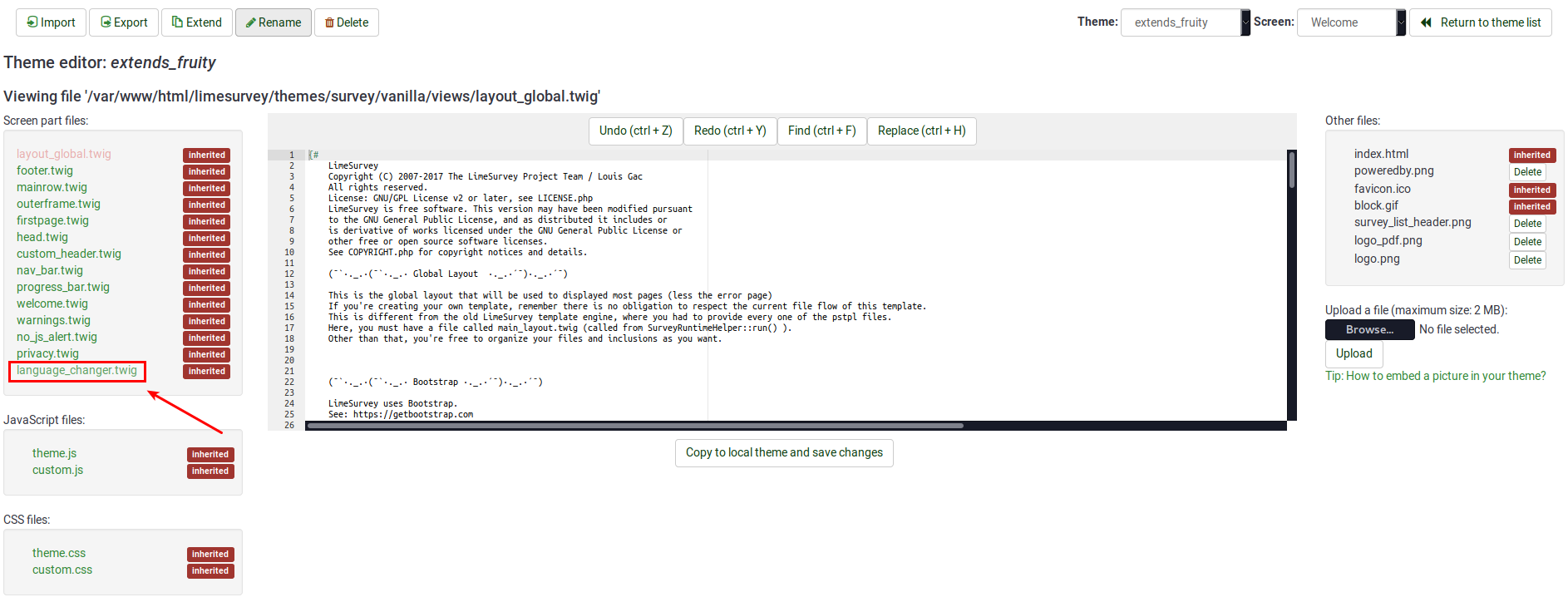
Go to the line that contains the following function:
{% if aSurveyInfo.alanguageChanger.show == true %}
Comment it out (replace "%" with "#") and copy the following line below it:
{% if false == true %}
The line should look like this in the end:
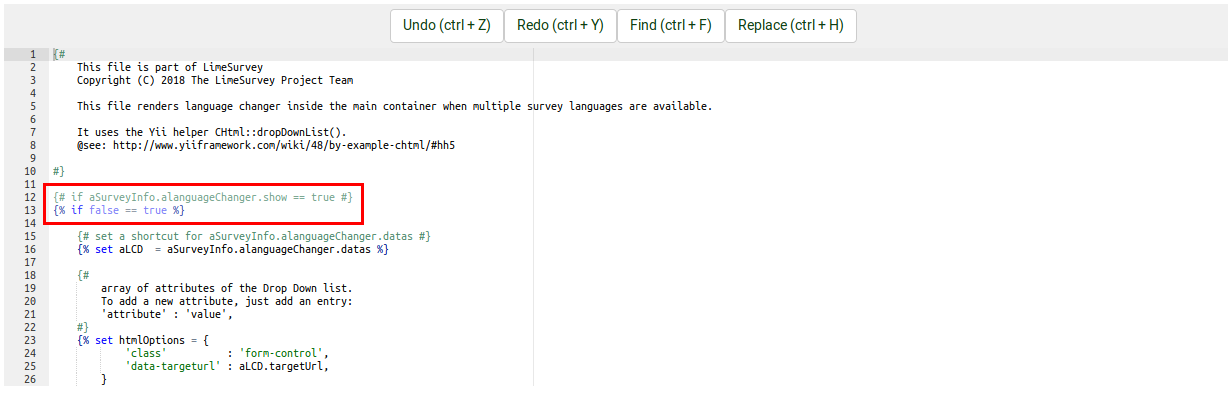
Click on "Copy to local theme and save changes".
Access your survey and select the edited theme from the general settings panel. Now, the welcome page should look like this:
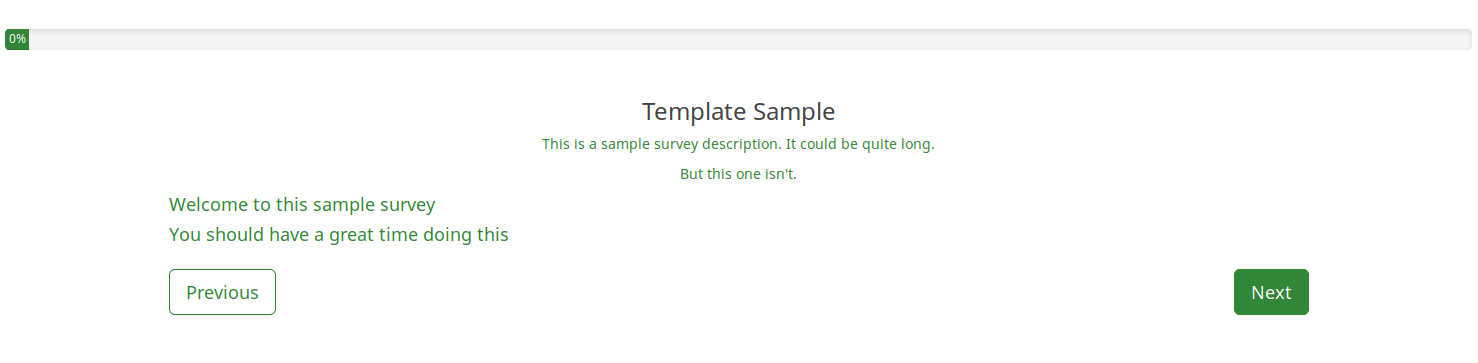
To hide the top language switcher, we will follow pretty much the same steps as described above. We just have to access the right twig file to edit it. Access again the theme you wish to change, and then go to Screen which is located in the upper-right part of the window and select Navigation from the dropdown list. Now, look on the left side of the window for "language_changer_top_menu.twig". Click on it and comment out:
{% if aSurveyInfo.alanguageChanger.show == true %}
Add the following line below it:
{% if false == true %}
No language switcher will be displayed on the right side of the screen:
