AzureOAuthSMTP Plugin: Difference between revisions
From LimeSurvey Manual
Gabrieljenik (talk | contribs) |
Denischenu (talk | contribs) FeatureStarting + Category |
||
| (12 intermediate revisions by 2 users not shown) | |||
| Line 1: | Line 1: | ||
{{FeatureStarting|6.3.0}} | |||
== Tutorial: How to use the AzureOAuthSMTP plugin for LimeSurvey == | == Tutorial: How to use the AzureOAuthSMTP plugin for LimeSurvey == | ||
| Line 7: | Line 9: | ||
=== Instructions === | === Instructions === | ||
==== Set up the OAuth 2.0 Web Application in Azure Portal | ==== Set up the OAuth 2.0 Web Application in Azure Portal ==== | ||
# Go to the Azure Portal and sign in. | # Go to the Azure Portal and sign in. | ||
# | # Under ''Azure Services'', click on ''App Registrations'' | ||
# | # Click ''New Registration''. | ||
# Enter a name for your web app and select ''Who will have access to the Application''. | |||
# Click '' | # Click ''Register''. | ||
[[File:AzureOAuthSMTP_Plugin_(5).jpeg|600px|thumb|left]] | |||
==== Configure the OAuth 2.0 Web Application ==== | |||
Once your web app is created, you will land on the ''Overview'' tab. | |||
# | # Focus on the ''Essentials'' section. | ||
# | # Under the section ''Client Credentials'', click ''Add a certificate or a secret'' and add a ''secret''. | ||
# Under the section ''Redirect URIs'', click ''Add the Redirect URI'', which you can copy it if from the plugin ''settings'' page. | |||
# | # Now you have created the application and you can copy ''Client ID'', ''Client Secret'' and ''Tenant Id'' values to carry over to the plugin settings. | ||
==== Activate the AzureOAuthSMTP plugin in LimeSurvey. ==== | ==== Activate the AzureOAuthSMTP plugin in LimeSurvey. ==== | ||
# Go to the ''Plugins'' page in LimeSurvey. | # Go to the ''Plugins'' page in LimeSurvey and look for the AzureOAuthSMTP plugin. | ||
# | # If you can't find the AzureOAuthSMTP plugin in the list of available plugins, click the 'Scan files' button, and install the plugin first. | ||
# Click ''Activate'' to activate the plugin. | |||
==== Configure the AzureOAuthSMTP plugin in LimeSurvey. ==== | ==== Configure the AzureOAuthSMTP plugin in LimeSurvey. ==== | ||
# Go to the '' | # Go to the ''Settings'' page for the AzureOAuthSMTP plugin. | ||
# Please notice the ''Help'' section on the top. | |||
# Enter the ''Client ID'', ''Client Secret'', and ''Tenant ID'' values that you copied from Azure Portal. | # Enter the ''Client ID'', ''Client Secret'', and ''Tenant ID'' values that you copied from Azure Portal. | ||
# Notice the ''Tenant ID'' usually shall be set to ''consumers'', still that depends on the Azure Application. | |||
# Click ''Save''. | |||
[[File:AzureOAuthSMTP_Plugin_( | [[File:AzureOAuthSMTP_Plugin_(2).jpeg|600px|thumb|center]] | ||
[[File:AzureOAuthSMTP_Plugin_(3).jpeg|600px|thumb|center]] | |||
==== Get a new OAuth token. ==== | ==== Get a new OAuth token. ==== | ||
| Line 44: | Line 50: | ||
# Follow the steps in the consent screen and check the requested permissions. | # Follow the steps in the consent screen and check the requested permissions. | ||
# Once you have granted permission, you will be redirected back to LimeSurvey. | # Once you have granted permission, you will be redirected back to LimeSurvey. | ||
[[File:AzureOAuthSMTP_Plugin_(4).jpeg|600px|thumb|left]] | |||
==== Test the AzureOAuthSMTP plugin. ==== | ==== Test the AzureOAuthSMTP plugin. ==== | ||
| Line 49: | Line 57: | ||
# Go to Global Settings | # Go to Global Settings | ||
# In the ''Email'' settings, select ''Plugin'' as the ''Email Method''. | # In the ''Email'' settings, select ''Plugin'' as the ''Email Method''. | ||
# Scroll down and select the the ''Plugin'' that will be used for sending emails. | |||
# Save | # Save | ||
# Click ''Test'' to send a test email. | # Click ''Test'' to send a test email. | ||
[[File:AzureOAuthSMTP_Plugin_(1).jpeg|600px|thumb|left]] | |||
=== Additional notes === | === Additional notes === | ||
| Line 56: | Line 67: | ||
* If you are using a self-hosted version of LimeSurvey, you will need to configure your web server to allow HTTPS traffic. | * If you are using a self-hosted version of LimeSurvey, you will need to configure your web server to allow HTTPS traffic. | ||
* If you are using a cloud-hosted version of LimeSurvey, such as Limesurvey Cloud, you will not need to configure HTTPS traffic. | * If you are using a cloud-hosted version of LimeSurvey, such as Limesurvey Cloud, you will not need to configure HTTPS traffic. | ||
=== References === | |||
Please find below some additional documentation which could be usefull: | |||
* General OAuth Azure Process | |||
https://learn.microsoft.com/en-us/exchange/client-developer/legacy-protocols/how-to-authenticate-an-imap-pop-smtp-application-by-using-oauth | |||
* Environment Setup | |||
https://learn.microsoft.com/en-us/entra/identity-platform/quickstart-register-app | |||
[[Category:Plugins]][[Category:Core Plugins]] | |||
Latest revision as of 08:51, 28 June 2024
Tutorial: How to use the AzureOAuthSMTP plugin for LimeSurvey
Prerequisites
- Access LimeSurvey over HTTPS.
Instructions
Set up the OAuth 2.0 Web Application in Azure Portal
- Go to the Azure Portal and sign in.
- Under Azure Services, click on App Registrations
- Click New Registration.
- Enter a name for your web app and select Who will have access to the Application.
- Click Register.
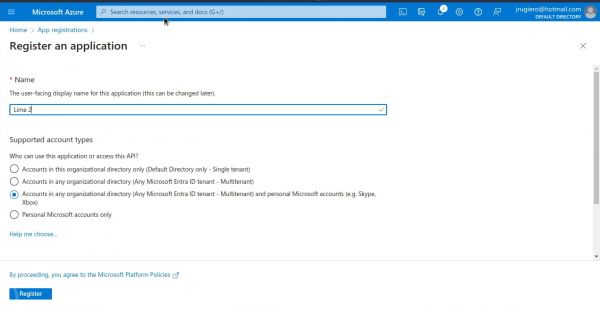
Configure the OAuth 2.0 Web Application
Once your web app is created, you will land on the Overview tab.
- Focus on the Essentials section.
- Under the section Client Credentials, click Add a certificate or a secret and add a secret.
- Under the section Redirect URIs, click Add the Redirect URI, which you can copy it if from the plugin settings page.
- Now you have created the application and you can copy Client ID, Client Secret and Tenant Id values to carry over to the plugin settings.
Activate the AzureOAuthSMTP plugin in LimeSurvey.
- Go to the Plugins page in LimeSurvey and look for the AzureOAuthSMTP plugin.
- If you can't find the AzureOAuthSMTP plugin in the list of available plugins, click the 'Scan files' button, and install the plugin first.
- Click Activate to activate the plugin.
Configure the AzureOAuthSMTP plugin in LimeSurvey.
- Go to the Settings page for the AzureOAuthSMTP plugin.
- Please notice the Help section on the top.
- Enter the Client ID, Client Secret, and Tenant ID values that you copied from Azure Portal.
- Notice the Tenant ID usually shall be set to consumers, still that depends on the Azure Application.
- Click Save.
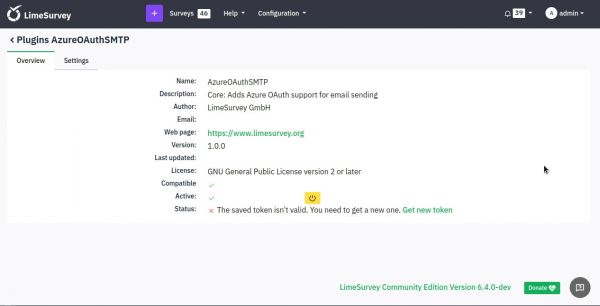
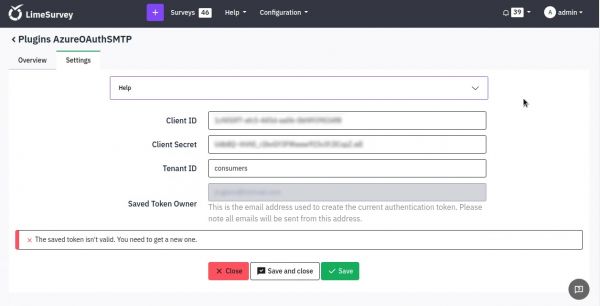
Get a new OAuth token.
- At plugin's overview page, click the Get new token link to open Azure's consent screen in a new window.
- Follow the steps in the consent screen and check the requested permissions.
- Once you have granted permission, you will be redirected back to LimeSurvey.
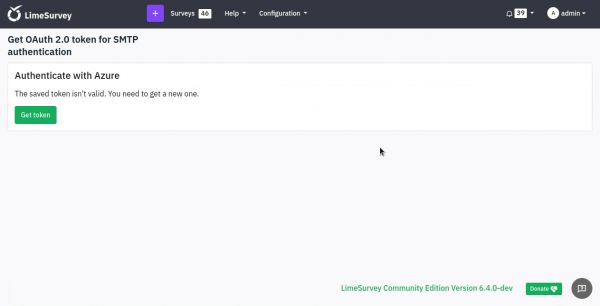
Test the AzureOAuthSMTP plugin.
- Go to Global Settings
- In the Email settings, select Plugin as the Email Method.
- Scroll down and select the the Plugin that will be used for sending emails.
- Save
- Click Test to send a test email.
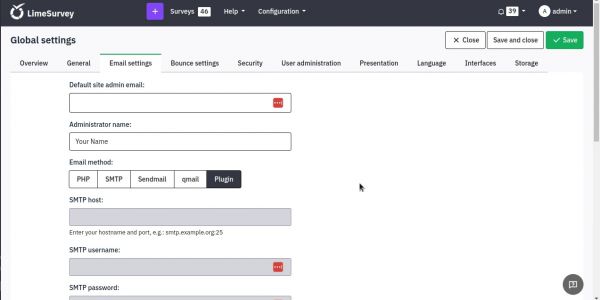
Additional notes
- If you are using a self-hosted version of LimeSurvey, you will need to configure your web server to allow HTTPS traffic.
- If you are using a cloud-hosted version of LimeSurvey, such as Limesurvey Cloud, you will not need to configure HTTPS traffic.
References
Please find below some additional documentation which could be usefull:
- General OAuth Azure Process
- Environment Setup
https://learn.microsoft.com/en-us/entra/identity-platform/quickstart-register-app