Question groups - introduction/vi: Difference between revisions
From LimeSurvey Manual
Maren.fritz (talk | contribs) Created page with "Nhóm câu hỏi - giới thiệu" |
Maren.fritz (talk | contribs) Created page with "<div class='simplebox'>File:help.png '''Notes:''' *Có một số cách để ẩn câu hỏi. Một là sử dụng điều kiện. Tuy nhiên,..." |
||
| (42 intermediate revisions by the same user not shown) | |||
| Line 2: | Line 2: | ||
<div class="simplebox">[[File:help.png]] | <div class="simplebox">[[File:help.png]] Xin lưu ý rằng những giải thích và ảnh chụp màn hình bên dưới dựa trên LimeSurvey 3.</div> | ||
= | =Tạo nhóm câu hỏi= | ||
Nhóm là một cách tuyệt vời để tổ chức các cuộc khảo sát của bạn bằng cách đặt chúng vào các danh mục (nhóm). Cách bạn phân loại khảo sát/nhóm của mình hoàn toàn tùy thuộc vào bạn. | |||
Để thêm nhóm câu hỏi vào khảo sát của bạn: | |||
(1) | (1) Từ tab [[Cấu trúc khảo sát|khảo sát '''cấu trúc''']] của khảo sát của bạn, hãy nhấp vào '''+Thêm nhóm câu hỏi'''. | ||
| Line 18: | Line 18: | ||
Sau khi nhấn ''Thêm nhóm câu hỏi'', bảng thêm nhóm câu hỏi sẽ hiển thị. | |||
(2) | (2) Điền vào các trường bắt buộc. | ||
| Line 26: | Line 26: | ||
'' | Các trường ''Thêm nhóm câu hỏi'' | ||
*'''Title:''' | *'''Title:''' Nhập vào ô này tên bạn muốn đặt cho nhóm câu hỏi; | ||
*''' | *'''Mô tả:''' Trường này cho phép bạn xuất bản ghi chú giải thích cho bất kỳ bộ câu hỏi nào. Nếu bạn thêm mô tả, nó sẽ được trình bày cùng với bản khảo sát trước khi bắt đầu bất kỳ câu hỏi nào trong nhóm đó. Nếu không có văn bản nào được thêm vào thì người tham gia là công chúng sẽ chuyển thẳng đến câu hỏi khảo sát. Bạn có thể sử dụng trình soạn thảo HTML để bao gồm hình ảnh, văn bản được định dạng, v.v. theo ý thích của mình; | ||
*''' | *'''Nhóm ngẫu nhiên:''' Để bắt đầu ngẫu nhiên một nhóm câu hỏi, hãy nhập một chuỗi vào trường chẳng hạn như ''randgroup1''. Bạn sẽ cần nhập cùng một chuỗi đó vào tất cả các nhóm câu hỏi mà bạn muốn ngẫu nhiên hóa và chuỗi này sẽ xuất hiện theo thứ tự ngẫu nhiên khi thực hiện khảo sát. Chỉ những địa điểm <u>trong</u> cùng một nhóm mới được chuyển đổi ngẫu nhiên! | ||
*''' | *'''Phương trình liên quan:''' Bạn có thể đặt "phương trình liên quan" trong trường này cho nhóm với sự trợ giúp của [[ExpressionScript - Trình bày|ExpressionScript]]. Điều này hữu ích khi "lặp lại" hoặc các trường hợp khác khi bạn lặp lại nội dung tương tự nhiều lần. Ví dụ: giả sử bạn muốn hỏi cùng một bộ câu hỏi tiếp theo cho từng đứa trẻ trong một hộ gia đình và bạn đã hỏi có bao nhiêu đứa trẻ trong một hộ gia đình thông qua câu hỏi có tên ''numKids''. Sau đó, đối với mỗi nhóm câu hỏi tiếp theo, bạn sẽ phải sử dụng các phương trình liên quan (sẽ thu thập dữ liệu về đứa trẻ thứ ba), chẳng hạn như: '''numKids == 3'''; | ||
<div class="simplebox">[[File:help.png]] ''' | <div class="simplebox">[[File:help.png]] '''Lưu ý:''' Giải thích và ví dụ về cách ẩn nhóm câu hỏi có sẵn trong [[https://manual.limesurvey.org/ExpressionScript_examples#Hide_question_group_if_answer_from_previous_question_is_Yes_or_No|tiểu mục wiki ví dụ về ExpressionScript] ].</div> | ||
<div class="simplebox">[[File:help.png]] ''' | <div class="simplebox">[[File:help.png]] '''Gợi ý:''' Các nhóm có thể được sử dụng để nhóm các câu hỏi trong một cuộc khảo sát. Nếu bạn định có nhiều nhóm, bạn nên lưu ý rằng các câu hỏi khảo sát sẽ được hiển thị theo nhóm theo mặc định (bạn có thể thay đổi điều đó từ [[Cài đặt chung|cài đặt khảo sát]]). Để hiển thị các nhóm theo thứ tự cụ thể bằng tính năng sắp xếp lại nhóm. Nếu bạn chỉ có một nhóm trong khảo sát của mình thì tên của nhóm này không liên quan (ngoại trừ định dạng khảo sát).</div> | ||
Bạn có thể tạo bao nhiêu nhóm tùy thích! | |||
== | ==Thêm thanh công cụ nhóm câu hỏi== | ||
Bạn sẽ tìm thấy các tùy chọn sau trên thanh công cụ trên cùng: | |||
| Line 54: | Line 54: | ||
* ''' | * '''Hiển thị/Xuất''': Chức năng này được sử dụng để xuất toàn bộ khảo sát của bạn ở các định dạng khác nhau. | ||
* ''' | * '''Người tham gia khảo sát:''' Nhấp vào nút này sẽ chuyển hướng quản trị viên khảo sát đến [ của họ [Người tham gia khảo sát|bảng người tham gia khảo sát]]. | ||
* ''' | * '''Phản hồi:''' Nếu khảo sát đang hoạt động, nút sẽ hiển thị. Nó cung cấp cho bạn quyền truy cập vào bảng phản hồi. | ||
* ''' | * '''Nhập nhóm:''' Ngoài hai cách [[Nhóm câu hỏi - giới thiệu#Tạo nhóm câu hỏi|đã đề cập ở trên]], các nhóm câu hỏi mới cũng có thể được thêm thông qua [[Nhóm câu hỏi - giới thiệu# Nhập nhóm câu hỏi|nhập chức năng nhóm]]. | ||
== | ==Nhập nhóm câu hỏi== | ||
Bạn cũng có thể nhập nhóm câu hỏi (định dạng tệp .lsg) đã được xuất trước đó từ khảo sát LimeSurvey. | |||
(1) | (1) Từ tab '''Cấu trúc'' khảo sát, nhấp vào '''+Thêm nhóm câu hỏi'''. | ||
(2) | (2) Nhấp vào '''Nhập nhóm''' trên thanh công cụ trên cùng. | ||
| Line 73: | Line 73: | ||
(3) ''' | (3) '''Duyệt''' máy tính/máy chủ của bạn và tải lên tệp .lsg chứa nhóm câu hỏi bạn muốn nhập. | ||
[[File:ImportQuestionGroupII.png]] | [[File:ImportQuestionGroupII.png]] | ||
= | =Hành động của nhóm câu hỏi= | ||
Sau khi tạo khảo sát, bạn có thể truy cập nhóm mới tạo từ menu [[Cấu trúc khảo sát|cấu trúc khảo sát]]. Trang sau sẽ được hiển thị: | |||
| Line 87: | Line 87: | ||
Trang này được chia thành ba phần: | |||
*''' | *'''Thanh công cụ nhóm câu hỏi:''' Bạn sẽ tìm thấy các tùy chọn sau trên thanh công cụ: | ||
**'' | **''Xem trước khảo sát/nhóm câu hỏi:'' Nhấp vào một trong hai nút để xem trước toàn bộ khảo sát của bạn hoặc chỉ nhóm câu hỏi hiện tại. Nếu các ngôn ngữ bổ sung được thêm vào khảo sát của bạn, nhóm khảo sát/câu hỏi có thể được xem trước bằng từng ngôn ngữ của khảo sát. Chỉ cần nhấp vào một trong hai nút ''xem trước'' và chọn ngôn ngữ mong muốn. | ||
**'' | **''Chỉnh sửa nhóm câu hỏi hiện tại:'' Nhấp vào nút này để chỉnh sửa tiêu đề, mô tả, phương trình liên quan hoặc nhóm ngẫu nhiên của câu hỏi nhóm câu hỏi hiện tại. | ||
**'' | **''Kiểm tra logic khảo sát cho nhóm câu hỏi hiện tại:'' Điều này giúp bạn thấy các lỗi có thể tồn tại trong một nhóm câu hỏi - nó đặc biệt hữu ích khi [[ExpressionScript - Present|ExpressionScript] ] được sử dụng. | ||
**'' | **''Xóa nhóm câu hỏi hiện tại:'' Để xóa nhóm câu hỏi hiện tại, hãy nhấp vào nút này. | ||
**'' | **''Xuất nhóm câu hỏi này:'' Nếu bạn muốn xuất câu hỏi này nhóm để sau này nhập nó vào một khảo sát LimeSurvey khác, hãy nhấp vào nút này. Tệp sẽ được xuất ở định dạng .lsg. | ||
*''' | *'''Tóm tắt nhóm:''' [[Nhóm câu hỏi - giới thiệu#Tạo nhóm câu hỏi|chi tiết nhóm câu hỏi được hiển thị]]; | ||
*''' | *'''Nhóm hành động nhanh:''' Điều này cho phép bạn thực hiện nhanh chóng các hành động liên quan đến nhóm câu hỏi - trong trường hợp của chúng tôi, tùy chọn thêm câu hỏi mới vào nhóm được hiển thị. Để tìm hiểu thêm về các câu hỏi, hãy đọc [[Câu hỏi - phần giới thiệu|phần wiki giới thiệu về câu hỏi]] của chúng tôi. | ||
= | =Xem trước nhóm câu hỏi= | ||
Khi bạn đã bắt đầu thêm câu hỏi vào nhóm của mình, đôi khi bạn có thể muốn xem trước giao diện của nhóm câu hỏi tương ứng. Để làm điều đó, hãy tìm nút '''nhóm câu hỏi''' có thể truy cập được từ: | |||
*[[ | *[[Nhóm câu hỏi - phần giới thiệu#Nhóm câu hỏi xem trước - cấu trúc khảo sát|menu cấu trúc khảo sát]] | ||
*[[ | *[[Nhóm câu hỏi - phần giới thiệu#Nhóm câu hỏi xem trước - bảng nhóm câu hỏi|bảng nhóm câu hỏi]] | ||
*[[ | *[[Nhóm câu hỏi - phần giới thiệu#Nhóm câu hỏi xem trước - bảng câu hỏi|bảng câu hỏi]] | ||
{{ | {{Lưu ý|Khi xem trước một nhóm, mức độ liên quan của nhóm này sẽ tự động trở thành đúng.}} | ||
{{ | {{Gợi ý|Văn bản=Bạn có thể thêm [[URL_fields#Prefilling_a_survey_USE_GET_parameters|GET thông số trong URL]] vào câu hỏi điền trước.}} | ||
== | ==Xem trước nhóm câu hỏi - cấu trúc khảo sát== | ||
Nhấp vào tab khảo sát '''Cấu trúc''', chọn '''Nhóm câu hỏi''' mong muốn và nhấp vào '''xem trước nhóm câu hỏi''': | |||
<center>[[File:Preview q group - | <center>[[File:Preview q group - Survey Structure.png]]</center> | ||
== | ==Xem trước nhóm câu hỏi - bảng nhóm câu hỏi== | ||
Bạn có thể xem trước nhóm câu hỏi sau khi chỉnh sửa xong. | |||
<center>[[File:Question group panel - preview.png]]</center> | <center>[[File:Question group panel - preview.png]]</center> | ||
== | ==xem trước nhóm câu hỏi - bảng câu hỏi== | ||
Bạn có thể xem trước nhóm câu hỏi chứa câu hỏi nào từ bảng câu hỏi - xem thanh trên cùng: | |||
<center>[[File:Preview question group - question panel.png]]</center> | <center>[[File:Preview question group - question panel.png]]</center> | ||
= | =Sắp xếp lại các nhóm câu hỏi= | ||
Các nhóm câu hỏi và câu hỏi có thể được sắp xếp lại. Để biết thêm chi tiết, hãy đọc [[Cấu trúc khảo sát#Sắp xếp lại câu hỏi và nhóm câu hỏi|tiểu mục wiki cấu trúc khảo sát]]. | |||
= | =Ví dụ= | ||
Phương trình liên quan cung cấp nhiều khả năng để tùy chỉnh thêm khảo sát của bạn. Một ví dụ đơn giản được trình bày dưới đây cho thấy cách ẩn một số nhóm câu hỏi theo câu trả lời do người trả lời cung cấp cho câu hỏi trước đó (một phần của nhóm câu hỏi khác). Ví dụ: nếu bạn muốn tìm hiểu thêm thông tin về cha mẹ có một con so với những cha mẹ có hai con trở lên, bạn nên sử dụng phương trình liên quan để ẩn một số câu hỏi/nhóm câu hỏi nhất định. | |||
Liên kết tệp .lss: [[Media:Question_groups_simple_example.zip|Question_groups_simple_example.zip]] -> Để biết hướng dẫn về cách nhập tệp, hãy tham khảo [[Surveys_-_introduction#Import_a_survey|phần wiki]] sau đây. | |||
| Line 153: | Line 153: | ||
Tệp trên chứa ba nhóm câu hỏi, mỗi nhóm chứa một câu hỏi. Nhóm câu hỏi "1kids" chỉ được hiển thị nếu giá trị được người trả lời đưa ra cho câu hỏi "numkids" là 1. Nhóm câu hỏi "2ormorekids" chỉ được hiển thị nếu câu trả lời cho câu hỏi "numkids" là >1. | |||
Đây chỉ là một ví dụ đơn giản cho thấy cách sử dụng biểu thức để tùy chỉnh thêm khảo sát của bạn. Để biết thêm chi tiết, vui lòng đọc về chức năng [[ExpressionScript - Trình bày|ExpressionScript]]. | |||
<div class='simplebox'>[[File:help.png]] '''Notes:''' | <div class='simplebox'>[[File:help.png]] '''Notes:''' | ||
* | *Có một số cách để ẩn câu hỏi. Một là sử dụng [[Đặt điều kiện|điều kiện]]. Tuy nhiên, đối với các khảo sát phức tạp hơn, phải sử dụng [[ExpressionScript - Trình bày|ExpressionScript]]. | ||
* | *Nếu bạn sử dụng biểu thức, đừng quên tìm lỗi cú pháp với sự trợ giúp của tệp logic.</div> | ||
Latest revision as of 09:57, 11 January 2024
Tạo nhóm câu hỏi
Nhóm là một cách tuyệt vời để tổ chức các cuộc khảo sát của bạn bằng cách đặt chúng vào các danh mục (nhóm). Cách bạn phân loại khảo sát/nhóm của mình hoàn toàn tùy thuộc vào bạn.
Để thêm nhóm câu hỏi vào khảo sát của bạn:
(1) Từ tab khảo sát cấu trúc của khảo sát của bạn, hãy nhấp vào +Thêm nhóm câu hỏi.
Sau khi nhấn Thêm nhóm câu hỏi, bảng thêm nhóm câu hỏi sẽ hiển thị.
(2) Điền vào các trường bắt buộc.
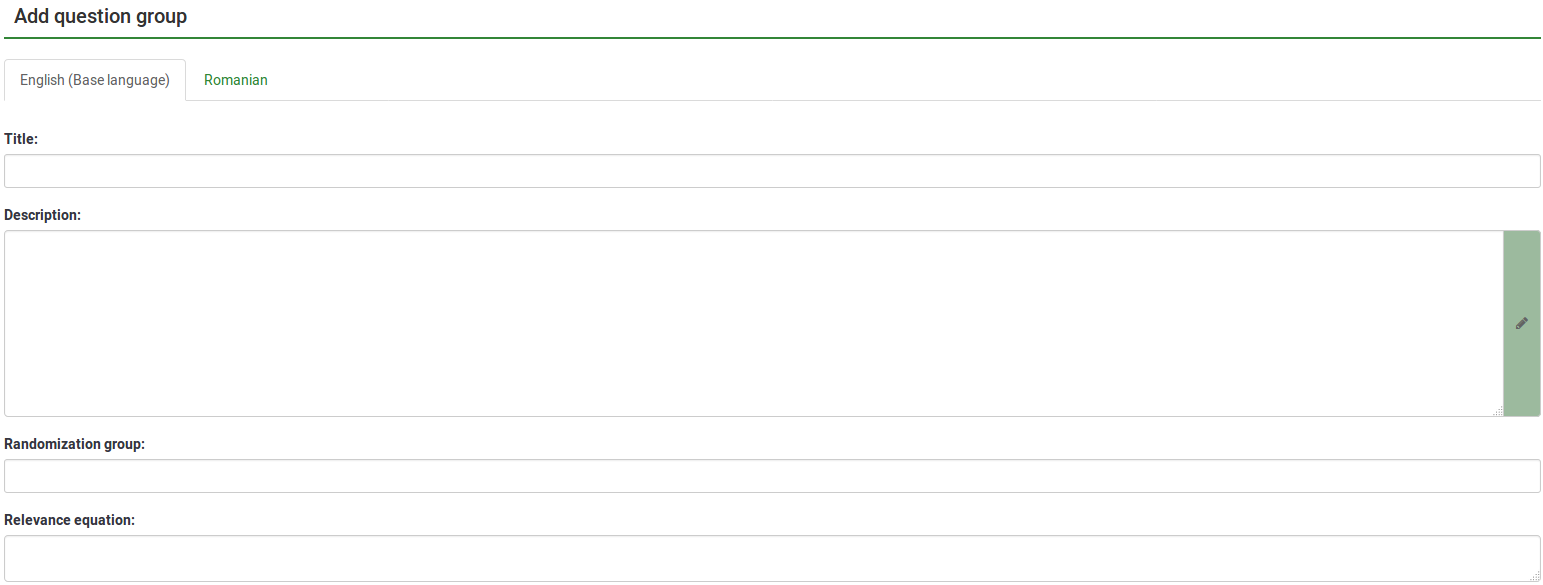
Các trường Thêm nhóm câu hỏi
- Title: Nhập vào ô này tên bạn muốn đặt cho nhóm câu hỏi;
- Mô tả: Trường này cho phép bạn xuất bản ghi chú giải thích cho bất kỳ bộ câu hỏi nào. Nếu bạn thêm mô tả, nó sẽ được trình bày cùng với bản khảo sát trước khi bắt đầu bất kỳ câu hỏi nào trong nhóm đó. Nếu không có văn bản nào được thêm vào thì người tham gia là công chúng sẽ chuyển thẳng đến câu hỏi khảo sát. Bạn có thể sử dụng trình soạn thảo HTML để bao gồm hình ảnh, văn bản được định dạng, v.v. theo ý thích của mình;
- Nhóm ngẫu nhiên: Để bắt đầu ngẫu nhiên một nhóm câu hỏi, hãy nhập một chuỗi vào trường chẳng hạn như randgroup1. Bạn sẽ cần nhập cùng một chuỗi đó vào tất cả các nhóm câu hỏi mà bạn muốn ngẫu nhiên hóa và chuỗi này sẽ xuất hiện theo thứ tự ngẫu nhiên khi thực hiện khảo sát. Chỉ những địa điểm trong cùng một nhóm mới được chuyển đổi ngẫu nhiên!
- Phương trình liên quan: Bạn có thể đặt "phương trình liên quan" trong trường này cho nhóm với sự trợ giúp của ExpressionScript. Điều này hữu ích khi "lặp lại" hoặc các trường hợp khác khi bạn lặp lại nội dung tương tự nhiều lần. Ví dụ: giả sử bạn muốn hỏi cùng một bộ câu hỏi tiếp theo cho từng đứa trẻ trong một hộ gia đình và bạn đã hỏi có bao nhiêu đứa trẻ trong một hộ gia đình thông qua câu hỏi có tên numKids. Sau đó, đối với mỗi nhóm câu hỏi tiếp theo, bạn sẽ phải sử dụng các phương trình liên quan (sẽ thu thập dữ liệu về đứa trẻ thứ ba), chẳng hạn như: numKids == 3;
Bạn có thể tạo bao nhiêu nhóm tùy thích!
Thêm thanh công cụ nhóm câu hỏi
Bạn sẽ tìm thấy các tùy chọn sau trên thanh công cụ trên cùng:
- Hiển thị/Xuất: Chức năng này được sử dụng để xuất toàn bộ khảo sát của bạn ở các định dạng khác nhau.
- Người tham gia khảo sát: Nhấp vào nút này sẽ chuyển hướng quản trị viên khảo sát đến [ của họ [Người tham gia khảo sát|bảng người tham gia khảo sát]].
- Phản hồi: Nếu khảo sát đang hoạt động, nút sẽ hiển thị. Nó cung cấp cho bạn quyền truy cập vào bảng phản hồi.
- Nhập nhóm: Ngoài hai cách đã đề cập ở trên, các nhóm câu hỏi mới cũng có thể được thêm thông qua nhập chức năng nhóm.
Nhập nhóm câu hỏi
Bạn cũng có thể nhập nhóm câu hỏi (định dạng tệp .lsg) đã được xuất trước đó từ khảo sát LimeSurvey.
(1) Từ tab Cấu trúc khảo sát, nhấp vào +Thêm nhóm câu hỏi'.
(2) Nhấp vào Nhập nhóm trên thanh công cụ trên cùng.
(3) Duyệt máy tính/máy chủ của bạn và tải lên tệp .lsg chứa nhóm câu hỏi bạn muốn nhập.
Hành động của nhóm câu hỏi
Sau khi tạo khảo sát, bạn có thể truy cập nhóm mới tạo từ menu cấu trúc khảo sát. Trang sau sẽ được hiển thị:
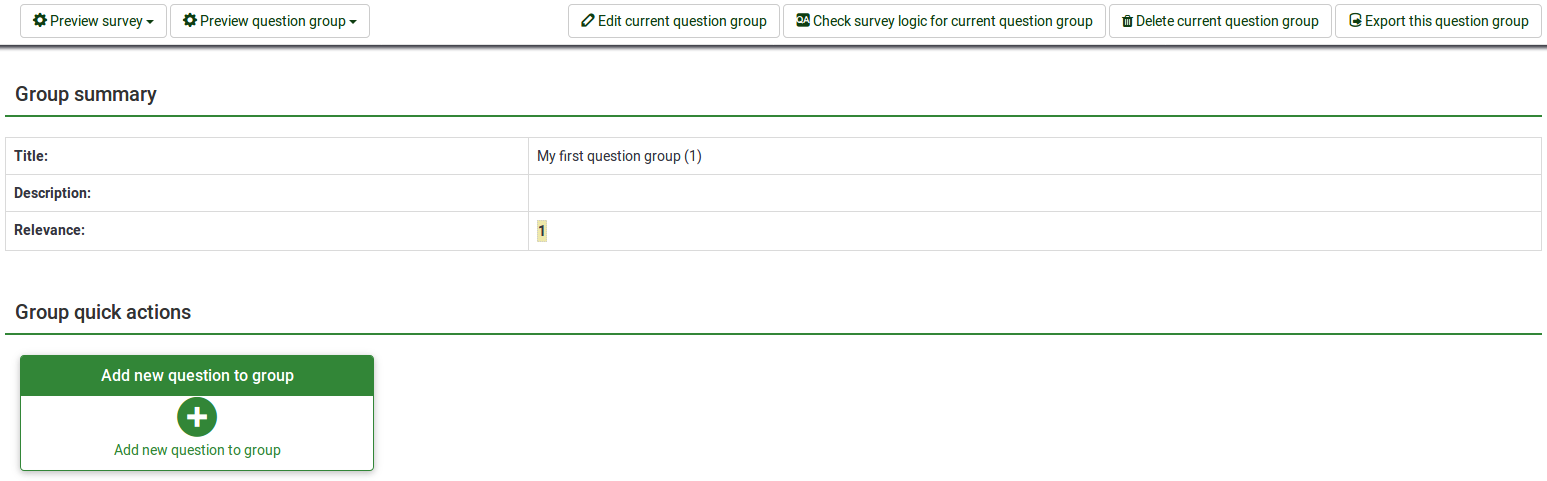
Trang này được chia thành ba phần:
- Thanh công cụ nhóm câu hỏi: Bạn sẽ tìm thấy các tùy chọn sau trên thanh công cụ:
- Xem trước khảo sát/nhóm câu hỏi: Nhấp vào một trong hai nút để xem trước toàn bộ khảo sát của bạn hoặc chỉ nhóm câu hỏi hiện tại. Nếu các ngôn ngữ bổ sung được thêm vào khảo sát của bạn, nhóm khảo sát/câu hỏi có thể được xem trước bằng từng ngôn ngữ của khảo sát. Chỉ cần nhấp vào một trong hai nút xem trước và chọn ngôn ngữ mong muốn.
- Chỉnh sửa nhóm câu hỏi hiện tại: Nhấp vào nút này để chỉnh sửa tiêu đề, mô tả, phương trình liên quan hoặc nhóm ngẫu nhiên của câu hỏi nhóm câu hỏi hiện tại.
- Kiểm tra logic khảo sát cho nhóm câu hỏi hiện tại: Điều này giúp bạn thấy các lỗi có thể tồn tại trong một nhóm câu hỏi - nó đặc biệt hữu ích khi [[ExpressionScript - Present|ExpressionScript] ] được sử dụng.
- Xóa nhóm câu hỏi hiện tại: Để xóa nhóm câu hỏi hiện tại, hãy nhấp vào nút này.
- Xuất nhóm câu hỏi này: Nếu bạn muốn xuất câu hỏi này nhóm để sau này nhập nó vào một khảo sát LimeSurvey khác, hãy nhấp vào nút này. Tệp sẽ được xuất ở định dạng .lsg.
- Tóm tắt nhóm: chi tiết nhóm câu hỏi được hiển thị;
- Nhóm hành động nhanh: Điều này cho phép bạn thực hiện nhanh chóng các hành động liên quan đến nhóm câu hỏi - trong trường hợp của chúng tôi, tùy chọn thêm câu hỏi mới vào nhóm được hiển thị. Để tìm hiểu thêm về các câu hỏi, hãy đọc phần wiki giới thiệu về câu hỏi của chúng tôi.
Xem trước nhóm câu hỏi
Khi bạn đã bắt đầu thêm câu hỏi vào nhóm của mình, đôi khi bạn có thể muốn xem trước giao diện của nhóm câu hỏi tương ứng. Để làm điều đó, hãy tìm nút nhóm câu hỏi có thể truy cập được từ:
Xem trước nhóm câu hỏi - cấu trúc khảo sát
Nhấp vào tab khảo sát Cấu trúc, chọn Nhóm câu hỏi mong muốn và nhấp vào xem trước nhóm câu hỏi:
Xem trước nhóm câu hỏi - bảng nhóm câu hỏi
Bạn có thể xem trước nhóm câu hỏi sau khi chỉnh sửa xong.
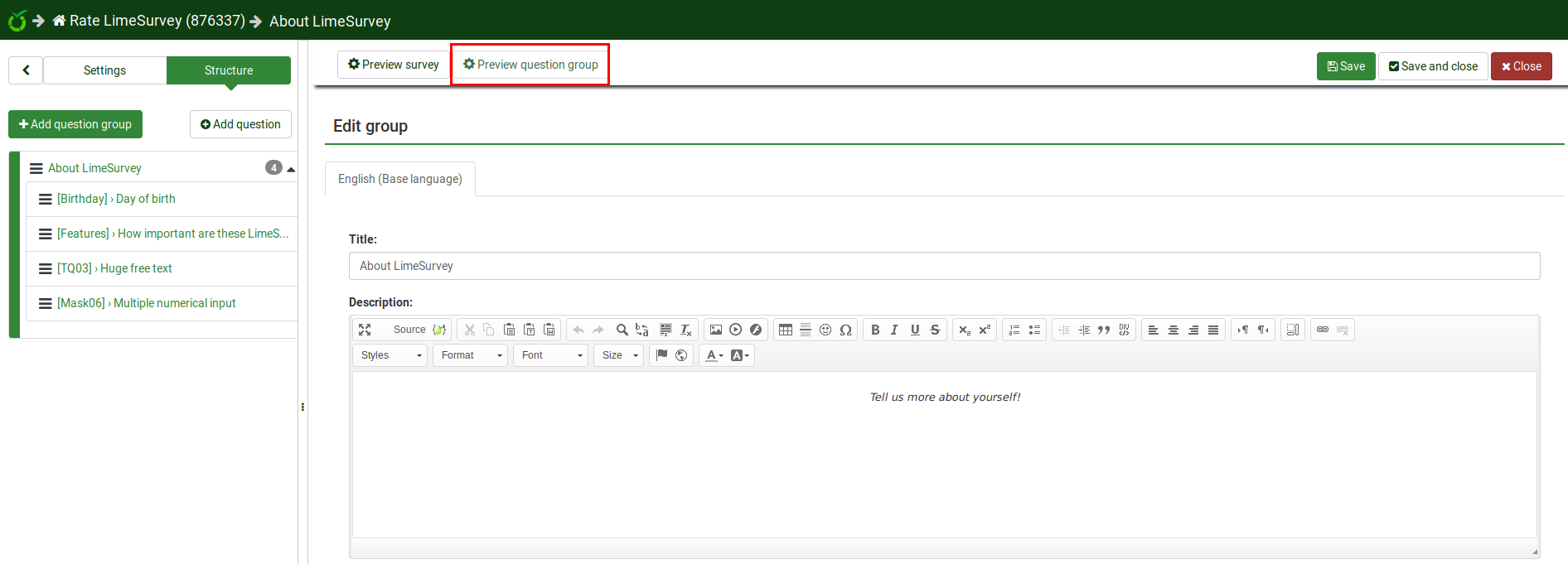
xem trước nhóm câu hỏi - bảng câu hỏi
Bạn có thể xem trước nhóm câu hỏi chứa câu hỏi nào từ bảng câu hỏi - xem thanh trên cùng:
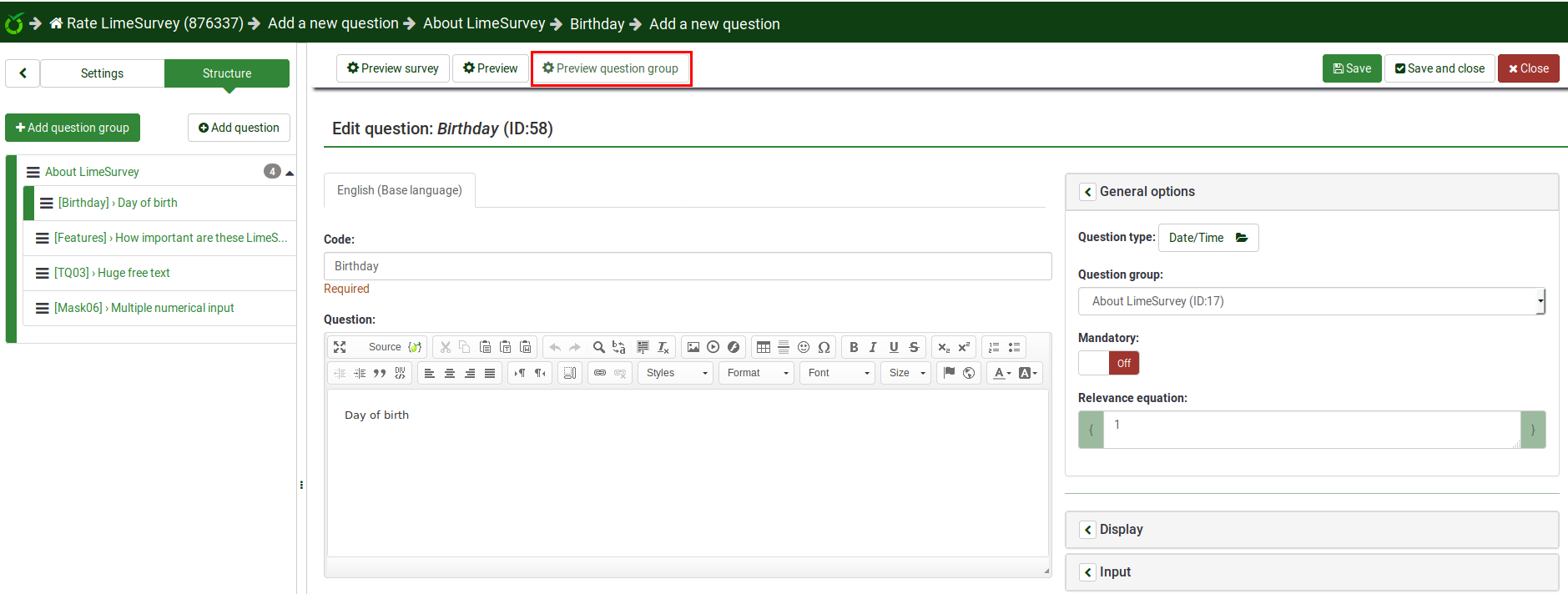
Sắp xếp lại các nhóm câu hỏi
Các nhóm câu hỏi và câu hỏi có thể được sắp xếp lại. Để biết thêm chi tiết, hãy đọc tiểu mục wiki cấu trúc khảo sát.
Ví dụ
Phương trình liên quan cung cấp nhiều khả năng để tùy chỉnh thêm khảo sát của bạn. Một ví dụ đơn giản được trình bày dưới đây cho thấy cách ẩn một số nhóm câu hỏi theo câu trả lời do người trả lời cung cấp cho câu hỏi trước đó (một phần của nhóm câu hỏi khác). Ví dụ: nếu bạn muốn tìm hiểu thêm thông tin về cha mẹ có một con so với những cha mẹ có hai con trở lên, bạn nên sử dụng phương trình liên quan để ẩn một số câu hỏi/nhóm câu hỏi nhất định.
Liên kết tệp .lss: Question_groups_simple_example.zip -> Để biết hướng dẫn về cách nhập tệp, hãy tham khảo phần wiki sau đây.
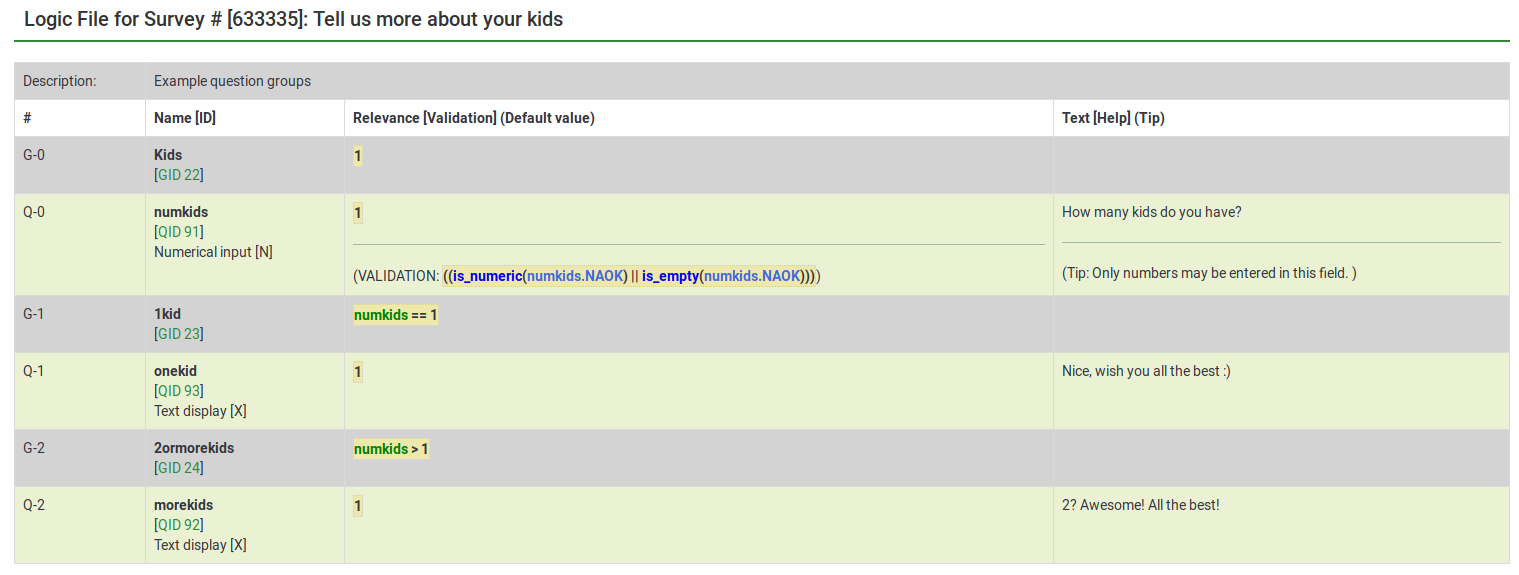
Tệp trên chứa ba nhóm câu hỏi, mỗi nhóm chứa một câu hỏi. Nhóm câu hỏi "1kids" chỉ được hiển thị nếu giá trị được người trả lời đưa ra cho câu hỏi "numkids" là 1. Nhóm câu hỏi "2ormorekids" chỉ được hiển thị nếu câu trả lời cho câu hỏi "numkids" là >1.
Đây chỉ là một ví dụ đơn giản cho thấy cách sử dụng biểu thức để tùy chỉnh thêm khảo sát của bạn. Để biết thêm chi tiết, vui lòng đọc về chức năng ExpressionScript.
- Có một số cách để ẩn câu hỏi. Một là sử dụng điều kiện. Tuy nhiên, đối với các khảo sát phức tạp hơn, phải sử dụng ExpressionScript.
- Nếu bạn sử dụng biểu thức, đừng quên tìm lỗi cú pháp với sự trợ giúp của tệp logic.


