Survey toolbar options/da: Difference between revisions
From LimeSurvey Manual
Maren.fritz (talk | contribs) Created page with "Indstillinger for undersøgelsesværktøjslinje" |
Maren.fritz (talk | contribs) Created page with "*Responses (undersøgelsesresultater) - alle svar- og statistikrelaterede funktioner er listet her: **Responses & statistik - fokuserer på de lagrede svar og statisti..." |
||
| (11 intermediate revisions by the same user not shown) | |||
| Line 4: | Line 4: | ||
= | =Hurtig introduktion= | ||
Indstillingerne for undersøgelsens værktøjslinje vil blive vist, når du har adgang til en af de undersøgelsesrelaterede indstillinger: | |||
| Line 13: | Line 13: | ||
I en nøddeskal indeholder værktøjslinjen følgende muligheder: | |||
| Line 19: | Line 19: | ||
*'''Survey status:''' | *'''Survey status:''' Der er fire typer knapper, som du kan se i venstre del af værktøjslinjen, afhængigt af status for din undersøgelse: | ||
**[[File:Button - | **[[File:Button - aktiver denne undersøgelse .png]] : Det vises, hvis undersøgelsen er inaktiv. Klik på denne knap for at aktivere undersøgelsen. For at se URL'en til undersøgelsen skal du markere feltet ''Survey URL'' i [[Overview#Survey summary|Sektionen Survey summary]]; | ||
**[[File:Button - stop this survey.png]] : | **[[File:Button - stop this survey.png] ] : Det vises, hvis undersøgelsen er aktiv. Klik på denne knap, hvis du ønsker at stoppe undersøgelsen (den kan ikke længere tilgås af respondenterne); | ||
**[[File:Button - execute survey.png]]: | **[[File:Button - execute survey.png]]: Hvis undersøgelsen er aktiv, kan du klikke på knappen '''Udfør undersøgelse''' for at kontrollere og udfylde undersøgelsen. Forskellen mellem denne mulighed og '''Preview survey''' er, at sidstnævnte ikke gemmer dine svar, mens førstnævnte gør det; | ||
**[[File:Button - expired survey.png]] : | **[[File:Button - expired survey.png]] : Det vises, hvis undersøgelsen er udløbet. For at genaktivere den skal du klikke på knappen for at få adgang til [[Publication & access|publication and access control settings]] for at ændre start- eller udløbsdatoen/tidspunktet for undersøgelsen. | ||
*'''Preview survey:''' | *'''Preview survey:''' Det giver dig mulighed for at få vist undersøgelsen. Den grønne pil vises, når din undersøgelse er flersproget. Klik på hvert sprog for separat at kontrollere de flersprogede versioner af din undersøgelse. | ||
*''' | *'''Værktøjer:''' Følgende funktioner kan tilgås fra menuen '''værktøjer''': | ||
**'' | **'' Slet undersøgelse:'' Brug denne knap, hvis du ønsker at slette undersøgelsen; | ||
**'' | **''Hurtig oversættelse:'' Giver hurtig adgang til oversættelsesmenuen. Bemærk venligst, at den kun er tilgængelig, hvis din undersøgelse er flersproget - yderligere sprog er blevet tilføjet udover basissproget; | ||
**'' | **''Nulstil betingelser:'' Alle undersøgelsesbetingelser vil blive fjernet; | ||
**''Survey logic file:'' | **'' Survey logic file:'' Den kontrollerer logikken i din undersøgelse. Det bruges, når mere avancerede funktioner bruges i undersøgelsen. For flere detaljer, læs [[Show_logic_file|vores wiki-sektion om undersøgelseslogik]]; | ||
**'' | **''Regenerer spørgsmålskoder:'' Brugere, der har tilladelse til at redigere spørgsmål, kan tildele et unikt ID til ethvert undersøgelsesspørgsmål. Men hvis disse ID'er afviger for meget (nummereringen er for rodet), kan funktionen '''Regenerer spørgsmålskoder''' bruges til automatisk at omdøbe undersøgelsesspørgsmålene. Nummereringen kan være: | ||
***''Straight:'' | ***''Straight:'' Hvis denne mulighed bruges, vil hvert spørgsmål blive tildelt en kode, der svarer til deres rækkefølge fra [[Survey structure|survey structure]] (f.eks. Q00001, Q0002 osv.); | ||
***'' | ***''Efter spørgsmålsgruppe:'' Hvis denne mulighed vælges, vil hvert spørgsmål blive tildelt en kode, der svarer til den gruppe, de hver især tilhører, og deres rækkefølge inden for den spørgsmålsgruppe : (G1Q00001, G1Q00002, G2Q00001 osv.). | ||
*''' | *'''Vis/Eksport:''' For en omfattende beskrivelse af denne funktionalitet, tjek vores wiki-side på [[Vis/eksport undersøgelse|LimeSurvey eksportfunktionalitet] ]; | ||
*''' | *'''Undersøgelsesdeltagere:''' Det bruges, når du gerne vil invitere en gruppe personer til at være en del af din undersøgelse og sikre, at hver person kun kan deltage én gang. For yderligere detaljer, tjek [[Survey_participants|survey deltagernes wiki side]]; | ||
*'''Responses:''' | *'''Responses:''' Det giver undersøgelsesadministratoren adgang til menuer, der giver ham/hende mulighed for at se de gemte svar, indtaste nye data, eksportere eller importere svar og se de delvist gemte, men ikke indsendte svar. Ved at klikke på pilen vises tre muligheder: | ||
**'' | **''Svar og statistik:'' Det viser en oversigt over alle de lagrede undersøgelsessvar og respondenter; | ||
**'' | **''Skærmbilledet til dataindtastning:' ' Det giver undersøgelsesadministratoren mulighed for at indtaste nye data i hans/hendes svartabeller. Det er en nyttig funktion, når du først registrerer svarene fra undersøgelsesdeltagerne offline, og derefter vil du analysere deres svar via funktionerne fra LimeSurvey; | ||
**'' | **''Delvise (gemte) svar:'' Den viser delvist (men ikke indsendt) gemte svar. | ||
= | =Undersøgelsesværktøjslinjeindstillinger - struktur= | ||
For | For en mere omfattende visning af undersøgelsens værktøjslinje og dens muligheder, tjek følgende wiki-sektionslinks: | ||
*[[ | *[[Test af en undersøgelse]] - for at teste en undersøgelse, brug forhåndsvisningsundersøgelsesfunktionen og undersøgelseslogikfilen (hvis du bruger udtryk) | ||
*[[ | *[[Aktivering af en undersøgelse]] - aktiver den kun, når du er færdig med at teste den og én gang, når du er tilfreds med dens struktur | ||
*[[ | *[[Kør en undersøgelse sikkert]] - visse muligheder kan ikke længere redigeres, når undersøgelsen er aktiv for at bevare undersøgelseslogikken | ||
**[[ | **[[Ændring af en aktiv undersøgelse]] - det er ikke muligt at ændre fra LimeSurvey brugergrænseflade de vigtigste indstillinger for din undersøgelse. Dette kan dog stadig gøres via visse tricks, selvom vi anbefaler stor forsigtighed, hvis du beslutter dig for at stole på dem | ||
*[[ | *[[Lukning af en undersøgelse]] - for at lukke en undersøgelse kan du enten vælge at [[Closing_a_survey#Expiry|udløber den]] eller [[Closing_a_survey#Deactivation|deaktivere den]] | ||
*[[ | *[[Gentag undersøgelse]] - læs følgende wiki-underafsnit for at bruge den samme undersøgelsesstruktur for det samme sæt deltagere og sammenlign tidligere svar fra en deltager med dem, han eller hende har givet senere | ||
*[[ | *[[Værktøjer]] - visse undersøgelsesrelaterede værktøjer er tilgængelige fra denne menu: | ||
**[[ | **[[Slet undersøgelse]] - sletter den aktuelle undersøgelse | ||
**[[ | **[[Hurtig oversættelse]] - for hurtigt at oversætte grupperne, spørgsmålene, underspørgsmålene og/eller svarene, der bruges i din undersøgelse, skal du bruge følgende funktion i stedet for at få adgang til hver undersøgelseskomponent separat | ||
**[[ | **[[Nulstil betingelser]] - i det tilfælde, hvor du ønsker at rekonstruere din undersøgelse eller du ønsker at øge kompleksiteten af din undersøgelse, skal du bruge følgende knap til at slette de nuværende [[Indstillingsbetingelser|betingelser]]. Læs venligst følgende [[ExpressionScript_-_Presentation#Can_I_mix_Conditions_and_Relevance_equations.3F|wiki underafsnit]] for at se, hvordan du kan bruge betingelser og udtryk i én undersøgelse | ||
**[[ | **[[Vis logikfil|Undersøgelseslogikfil]] - denne funktionalitet er vigtigt, når du bruger komplekse relevans-, skræddersy- og valideringsligninger | ||
**[[ | **[[Regenerer spørgsmålskoder]] - nogle gange kan du fare vild i de spørgsmålskoder, der bruges i en lang undersøgelse. For at få kodenavnene hurtigt omorganiseret, brug denne funktion til at få alle spørgsmålskoderne gendannet på en struktureret måde | ||
*[[ | *[[Vis/eksportér undersøgelse]] - for at vise eller eksportere din aktuelle undersøgelse, brug denne funktion | ||
**[[QueXML PDF | **[[QueXML PDF-eksport]] - queXML PDF-eksportfunktionen gør det muligt at eksportere den aktuelle undersøgelse til en struktureret PDF-fil, der er egnet til at blive behandlet ved hjælp af Optical Mark Recognition (OMR) software såsom [https://quexf.sourceforge.net queXF] | ||
**[[Tab Separated Value survey structure]] - | **[[Tab Separated Value survey structure]] - denne mulighed er vigtig for dem, der ønsker at redigere en undersøgelse via regnearkssoftware som Excel, LibreOffice eller Google Docs | ||
*[[ | *[[Undersøgelsesdeltagere]] - det er en af de vigtigste funktioner leveret af LimeSurvey. Det giver dig mulighed for at invitere en gruppe mennesker til at deltage i din undersøgelse, holde styr på, hvem der har gennemført undersøgelsen og sikre, at hver person kun kan deltage én gang | ||
*[[Responses ( | *[[Responses (undersøgelsesresultater)]] - alle svar- og statistikrelaterede funktioner er listet her: | ||
**[[Responses & | **[[Responses & statistik]] - fokuserer på de lagrede svar og statistikoprettelse: | ||
***[[Responses & statistics#Responses summary| | * **[[Responses & statistics#Responses summary|Responses summary]] - giver et hurtigt overblik over det aktuelle indsendte resumé | ||
***[[Responses]] - | ***[[Responses]] - det viser svartabellen; | ||
***[[ | ***[ [Dataindtastning]] - for manuelt at indføre svar i undersøgelsens svartabellen, brug denne funktion. Dette bruges hovedsageligt, når undersøgelsesbesvarelser blev indsamlet offline | ||
***[[Statistics]] - | ***[[Statistics]] - giver enkel og kompleks statistik, samt muligheden for at eksportere dine data uden for LimeSurvey | ||
****[[Statistics - | ****[[Statistics - simpel tilstand]] - den gør brug af den indbyggede statistikfunktion til at generere simple grafer og diagrammer | ||
****[[ | ****[[Statistik - eksperttilstand]] - den giver dig mulighed for at vælge visse data, der skal vises i statistikken . I det tilfælde, hvor den indbyggede eksperttilstand ikke er tilstrækkelig til dine behov, kan du eksportere dataene i andre formater for at analysere dem yderligere ved at bruge anden statistik-specialiseret software | ||
***[[ | ***[[Timingstatistik]] - | ||
***[[ | ***[[Eksporter svar]] - bruges til at eksportere undersøgelsessvar | ||
***[[ | ***[[Importer svar]] - bruges til at importere svar indsamlet i andre undersøgelser | ||
***[[ | ***[[Vis gemt men ikke indsendte svar]] | ||
***[[ | ***[[Gentag undersøgelse]] - bruges til at starte den samme undersøgelse til det samme sæt af undersøgelsesdeltagere for at analysere tendenser | ||
***[[Batch | ***[[Batch sletning]] - brug denne funktion for at slette svar i batch | ||
**[[ | **[[Dataindtastning]] - for manuelt at indføre svar i undersøgelsens svartabellen, brug denne funktion. Dette bruges hovedsageligt, når undersøgelsesbesvarelser blev indsamlet offline | ||
**[[ | **[[Delvise (gemte) svar]] - under visse betingelser kan brugere genoptage undersøgelsen senere for at afslutte udfyldelsen. De respektive svar kan ses af dig med hjælp til denne funktion | ||
Latest revision as of 09:22, 27 December 2023
Hurtig introduktion
Indstillingerne for undersøgelsens værktøjslinje vil blive vist, når du har adgang til en af de undersøgelsesrelaterede indstillinger:
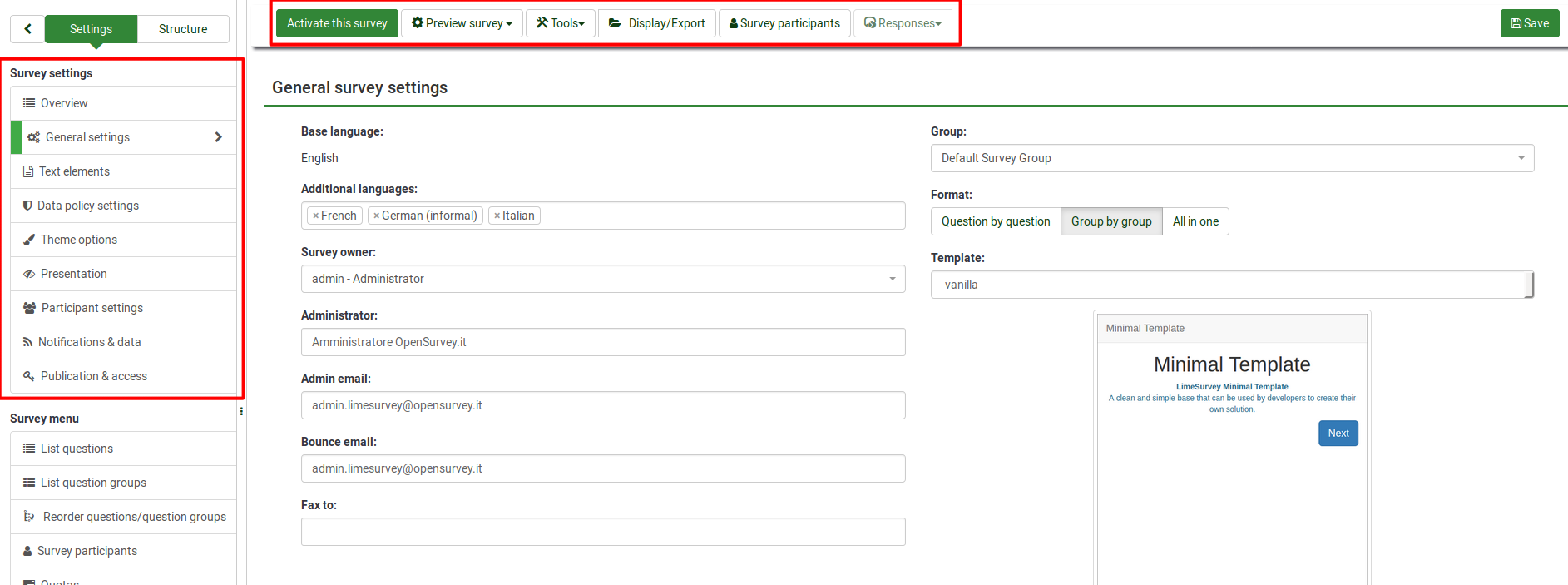
I en nøddeskal indeholder værktøjslinjen følgende muligheder:
- Survey status: Der er fire typer knapper, som du kan se i venstre del af værktøjslinjen, afhængigt af status for din undersøgelse:
- File:Button - aktiver denne undersøgelse .png : Det vises, hvis undersøgelsen er inaktiv. Klik på denne knap for at aktivere undersøgelsen. For at se URL'en til undersøgelsen skal du markere feltet Survey URL i Sektionen Survey summary;
- [[File:Button - stop this survey.png] ] : Det vises, hvis undersøgelsen er aktiv. Klik på denne knap, hvis du ønsker at stoppe undersøgelsen (den kan ikke længere tilgås af respondenterne);
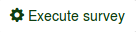 : Hvis undersøgelsen er aktiv, kan du klikke på knappen Udfør undersøgelse for at kontrollere og udfylde undersøgelsen. Forskellen mellem denne mulighed og Preview survey er, at sidstnævnte ikke gemmer dine svar, mens førstnævnte gør det;
: Hvis undersøgelsen er aktiv, kan du klikke på knappen Udfør undersøgelse for at kontrollere og udfylde undersøgelsen. Forskellen mellem denne mulighed og Preview survey er, at sidstnævnte ikke gemmer dine svar, mens førstnævnte gør det; : Det vises, hvis undersøgelsen er udløbet. For at genaktivere den skal du klikke på knappen for at få adgang til publication and access control settings for at ændre start- eller udløbsdatoen/tidspunktet for undersøgelsen.
: Det vises, hvis undersøgelsen er udløbet. For at genaktivere den skal du klikke på knappen for at få adgang til publication and access control settings for at ændre start- eller udløbsdatoen/tidspunktet for undersøgelsen.
- Preview survey: Det giver dig mulighed for at få vist undersøgelsen. Den grønne pil vises, når din undersøgelse er flersproget. Klik på hvert sprog for separat at kontrollere de flersprogede versioner af din undersøgelse.
- Værktøjer: Følgende funktioner kan tilgås fra menuen værktøjer:
- Slet undersøgelse: Brug denne knap, hvis du ønsker at slette undersøgelsen;
- Hurtig oversættelse: Giver hurtig adgang til oversættelsesmenuen. Bemærk venligst, at den kun er tilgængelig, hvis din undersøgelse er flersproget - yderligere sprog er blevet tilføjet udover basissproget;
- Nulstil betingelser: Alle undersøgelsesbetingelser vil blive fjernet;
- Survey logic file: Den kontrollerer logikken i din undersøgelse. Det bruges, når mere avancerede funktioner bruges i undersøgelsen. For flere detaljer, læs vores wiki-sektion om undersøgelseslogik;
- Regenerer spørgsmålskoder: Brugere, der har tilladelse til at redigere spørgsmål, kan tildele et unikt ID til ethvert undersøgelsesspørgsmål. Men hvis disse ID'er afviger for meget (nummereringen er for rodet), kan funktionen Regenerer spørgsmålskoder bruges til automatisk at omdøbe undersøgelsesspørgsmålene. Nummereringen kan være:
- Straight: Hvis denne mulighed bruges, vil hvert spørgsmål blive tildelt en kode, der svarer til deres rækkefølge fra survey structure (f.eks. Q00001, Q0002 osv.);
- Efter spørgsmålsgruppe: Hvis denne mulighed vælges, vil hvert spørgsmål blive tildelt en kode, der svarer til den gruppe, de hver især tilhører, og deres rækkefølge inden for den spørgsmålsgruppe : (G1Q00001, G1Q00002, G2Q00001 osv.).
- Vis/Eksport: For en omfattende beskrivelse af denne funktionalitet, tjek vores wiki-side på [[Vis/eksport undersøgelse|LimeSurvey eksportfunktionalitet] ];
- Undersøgelsesdeltagere: Det bruges, når du gerne vil invitere en gruppe personer til at være en del af din undersøgelse og sikre, at hver person kun kan deltage én gang. For yderligere detaljer, tjek survey deltagernes wiki side;
- Responses: Det giver undersøgelsesadministratoren adgang til menuer, der giver ham/hende mulighed for at se de gemte svar, indtaste nye data, eksportere eller importere svar og se de delvist gemte, men ikke indsendte svar. Ved at klikke på pilen vises tre muligheder:
- Svar og statistik: Det viser en oversigt over alle de lagrede undersøgelsessvar og respondenter;
- Skærmbilledet til dataindtastning:' ' Det giver undersøgelsesadministratoren mulighed for at indtaste nye data i hans/hendes svartabeller. Det er en nyttig funktion, når du først registrerer svarene fra undersøgelsesdeltagerne offline, og derefter vil du analysere deres svar via funktionerne fra LimeSurvey;
- Delvise (gemte) svar: Den viser delvist (men ikke indsendt) gemte svar.
Undersøgelsesværktøjslinjeindstillinger - struktur
For en mere omfattende visning af undersøgelsens værktøjslinje og dens muligheder, tjek følgende wiki-sektionslinks:
- Test af en undersøgelse - for at teste en undersøgelse, brug forhåndsvisningsundersøgelsesfunktionen og undersøgelseslogikfilen (hvis du bruger udtryk)
- Aktivering af en undersøgelse - aktiver den kun, når du er færdig med at teste den og én gang, når du er tilfreds med dens struktur
- Kør en undersøgelse sikkert - visse muligheder kan ikke længere redigeres, når undersøgelsen er aktiv for at bevare undersøgelseslogikken
- Ændring af en aktiv undersøgelse - det er ikke muligt at ændre fra LimeSurvey brugergrænseflade de vigtigste indstillinger for din undersøgelse. Dette kan dog stadig gøres via visse tricks, selvom vi anbefaler stor forsigtighed, hvis du beslutter dig for at stole på dem
- Lukning af en undersøgelse - for at lukke en undersøgelse kan du enten vælge at udløber den eller deaktivere den
- Gentag undersøgelse - læs følgende wiki-underafsnit for at bruge den samme undersøgelsesstruktur for det samme sæt deltagere og sammenlign tidligere svar fra en deltager med dem, han eller hende har givet senere
- Værktøjer - visse undersøgelsesrelaterede værktøjer er tilgængelige fra denne menu:
- Slet undersøgelse - sletter den aktuelle undersøgelse
- Hurtig oversættelse - for hurtigt at oversætte grupperne, spørgsmålene, underspørgsmålene og/eller svarene, der bruges i din undersøgelse, skal du bruge følgende funktion i stedet for at få adgang til hver undersøgelseskomponent separat
- Nulstil betingelser - i det tilfælde, hvor du ønsker at rekonstruere din undersøgelse eller du ønsker at øge kompleksiteten af din undersøgelse, skal du bruge følgende knap til at slette de nuværende betingelser. Læs venligst følgende wiki underafsnit for at se, hvordan du kan bruge betingelser og udtryk i én undersøgelse
- Undersøgelseslogikfil - denne funktionalitet er vigtigt, når du bruger komplekse relevans-, skræddersy- og valideringsligninger
- Regenerer spørgsmålskoder - nogle gange kan du fare vild i de spørgsmålskoder, der bruges i en lang undersøgelse. For at få kodenavnene hurtigt omorganiseret, brug denne funktion til at få alle spørgsmålskoderne gendannet på en struktureret måde
- Vis/eksportér undersøgelse - for at vise eller eksportere din aktuelle undersøgelse, brug denne funktion
- QueXML PDF-eksport - queXML PDF-eksportfunktionen gør det muligt at eksportere den aktuelle undersøgelse til en struktureret PDF-fil, der er egnet til at blive behandlet ved hjælp af Optical Mark Recognition (OMR) software såsom queXF
- Tab Separated Value survey structure - denne mulighed er vigtig for dem, der ønsker at redigere en undersøgelse via regnearkssoftware som Excel, LibreOffice eller Google Docs
- Undersøgelsesdeltagere - det er en af de vigtigste funktioner leveret af LimeSurvey. Det giver dig mulighed for at invitere en gruppe mennesker til at deltage i din undersøgelse, holde styr på, hvem der har gennemført undersøgelsen og sikre, at hver person kun kan deltage én gang
- Responses (undersøgelsesresultater) - alle svar- og statistikrelaterede funktioner er listet her:
- Responses & statistik - fokuserer på de lagrede svar og statistikoprettelse:
- **Responses summary - giver et hurtigt overblik over det aktuelle indsendte resumé
- Responses - det viser svartabellen;
- [ [Dataindtastning]] - for manuelt at indføre svar i undersøgelsens svartabellen, brug denne funktion. Dette bruges hovedsageligt, når undersøgelsesbesvarelser blev indsamlet offline
- Statistics - giver enkel og kompleks statistik, samt muligheden for at eksportere dine data uden for LimeSurvey
- Statistics - simpel tilstand - den gør brug af den indbyggede statistikfunktion til at generere simple grafer og diagrammer
- Statistik - eksperttilstand - den giver dig mulighed for at vælge visse data, der skal vises i statistikken . I det tilfælde, hvor den indbyggede eksperttilstand ikke er tilstrækkelig til dine behov, kan du eksportere dataene i andre formater for at analysere dem yderligere ved at bruge anden statistik-specialiseret software
- Timingstatistik -
- Eksporter svar - bruges til at eksportere undersøgelsessvar
- Importer svar - bruges til at importere svar indsamlet i andre undersøgelser
- Vis gemt men ikke indsendte svar
- Gentag undersøgelse - bruges til at starte den samme undersøgelse til det samme sæt af undersøgelsesdeltagere for at analysere tendenser
- Batch sletning - brug denne funktion for at slette svar i batch
- Dataindtastning - for manuelt at indføre svar i undersøgelsens svartabellen, brug denne funktion. Dette bruges hovedsageligt, når undersøgelsesbesvarelser blev indsamlet offline
- Delvise (gemte) svar - under visse betingelser kan brugere genoptage undersøgelsen senere for at afslutte udfyldelsen. De respektive svar kan ses af dig med hjælp til denne funktion