Survey toolbar options/pl: Difference between revisions
From LimeSurvey Manual
Maren.fritz (talk | contribs) Created page with "=Szybkie wprowadzenie=" |
Maren.fritz (talk | contribs) Created page with "*Odpowiedzi (wyniki ankiet) - tutaj znajdują się wszystkie funkcje związane z odpowiedziami i statystykami: **Odpowiedzi i statystyki - skupiają się na przechowyw..." |
||
| (10 intermediate revisions by the same user not shown) | |||
| Line 13: | Line 13: | ||
W skrócie pasek narzędzi zawiera następujące opcje: | |||
| Line 19: | Line 19: | ||
*''' | *'''Stan ankiety:''' Istnieją cztery typy przycisków, które możesz zobaczyć po lewej stronie paska narzędzi, w zależności od statusu Twojej ankiety: | ||
**[[File:Button - | **[[File:Button - aktywuj tę ankietę .png]]: Jest wyświetlany, jeśli ankieta jest nieaktywna. Kliknij ten przycisk, aby aktywować ankietę. Aby zobaczyć adres URL ankiety, zaznacz pole „URL ankiety” znajdujące się w sekcji [[Przegląd#Podsumowanie ankiety|Sekcja podsumowania ankiety]]; | ||
**[[ | **[[Plik:Przycisk - zatrzymaj tę ankietę.png] ]: Pojawia się, jeśli ankieta jest aktywna. Kliknij na ten przycisk jeśli chcesz zatrzymać ankietę (respondenci nie będą już mieli do niej dostępu); | ||
**[[File:Button - | **[[File:Button - wykonaj ankietę.png]]: Jeżeli ankieta jest aktywna możesz kliknąć przycisk „Wykonaj ankietę” w celu sprawdzenia i wypełnienia ankiety. Różnica między tą opcją a opcją „Podgląd ankiety” polega na tym, że ta druga nie przechowuje Twoich odpowiedzi, podczas gdy pierwsza tak; | ||
**[[File:Button - | **[[File:Button - wygasła ankieta.png]]: Jest wyświetlana, jeśli ankieta wygasła. Aby ją ponownie aktywować, kliknij przycisk umożliwiający dostęp do [[Publikacja i dostęp|ustawienia publikacji i kontroli dostępu]] w celu zmiany daty/godziny rozpoczęcia lub wygaśnięcia ankiety. | ||
*''' | *'''Podgląd ankiety:''' Umożliwia podgląd ankiety. Zielona strzałka pojawia się, gdy ankieta jest wielojęzyczna. Kliknij każdy język, aby osobno sprawdzić wielojęzyczne wersje swojej ankiety. | ||
*''' | *'''Narzędzia:''' Z menu '''Narzędzia''' można uzyskać dostęp do następujących funkcjonalności: | ||
**'' | **'' Usuń ankietę:'' Użyj tego przycisku, jeśli chcesz usunąć ankietę; | ||
**'' | **''Szybkie tłumaczenie:'' Oferuje szybki dostęp do menu tłumaczeń. Należy pamiętać, że jest ona dostępna tylko wtedy, gdy Twoja ankieta jest wielojęzyczna - oprócz języka podstawowego dodano dodatkowe języki; | ||
**'' | **''Resetuj warunki:'' Wszystkie warunki ankiety zostaną usunięte; | ||
**'' | **'' Plik logiki ankiety:'' Sprawdza logikę ankiety. Jest wykorzystywana, gdy w ankiecie wykorzystywane są bardziej zaawansowane funkcje. Aby uzyskać więcej informacji, przeczytaj [[Show_logic_file|naszą sekcję wiki na temat logiki ankiety]]; | ||
**'' | **''Regeneruj kody pytań:'' Użytkownicy posiadający uprawnienia do edycji pytań mogą przypisać unikalny identyfikator do dowolnego pytania w ankiecie. Jeśli jednak te identyfikatory różnią się zbytnio (numeracja jest zbyt nieuporządkowana), można użyć funkcji „Wygeneruj ponownie kody pytań”, aby automatycznie zmienić nazwy pytań w ankiecie. Numeracja może wyglądać następująco: | ||
***'' | ***''Prosto:'' W przypadku skorzystania z tej opcji każdemu pytaniu zostanie przydzielony kod odpowiadający ich kolejności z [[Struktura ankiety|struktura ankiety]] (np. Q00001, Q0002, itp.); | ||
***'' | ***''Według grupy pytań:'' Jeśli ta opcja zostanie wybrana, każdemu pytaniu zostanie przydzielony kod odpowiadający grupie, do której każde z nich należy i ich kolejność w tej grupie pytań : (G1Q00001, G1Q00002, G2Q00001, itp.). | ||
*''' | *'''Wyświetlanie/Eksport:''' Aby uzyskać wyczerpujący opis tej funkcjonalności, sprawdź naszą stronę wiki na [[Ankieta dotycząca wyświetlania/eksportu|Funkcja eksportu LimeSurvey] ]; | ||
*''' | *'''Uczestnicy ankiety:''' Używamy go, gdy chcesz zaprosić grupę osób do wzięcia udziału w ankiecie i mieć pewność, że każda osoba będzie mogła wziąć w niej udział tylko raz. Aby uzyskać więcej informacji, sprawdź [[Survey_participants|stronę wiki uczestników ankiet]]; | ||
*'''Responses:''' | *'''Responses:''' Zapewnia administratorowi ankiety dostęp do menu, które pozwala mu zobaczyć zapisane odpowiedzi, wprowadzić nowe danych, eksportuj lub importuj odpowiedzi oraz przeglądaj częściowo zapisane, ale nie przesłane odpowiedzi. Kliknięcie strzałki spowoduje wyświetlenie trzech opcji: | ||
**'' | **''Odpowiedzi i statystyki:'' Wyświetla podsumowanie wszystkich zapisanych odpowiedzi na ankietę i respondentów; | ||
**'' | **''Ekran wprowadzania danych:' ' Umożliwia administratorowi ankiety wprowadzanie nowych danych do tabel odpowiedzi. Jest to przydatna funkcja, gdy najpierw rejestrujesz odpowiedzi uczestników ankiety w trybie offline, a następnie chcesz przeanalizować ich odpowiedzi za pomocą funkcjonalności udostępnianych przez LimeSurvey; | ||
**'' | **''Częściowe (zapisane) odpowiedzi:'' Wyświetla częściowo (ale nie przesłane) zapisane odpowiedzi. | ||
= | =Opcje paska narzędzi ankiety - struktura= | ||
Aby uzyskać bardziej kompleksowy widok paska narzędzi ankiety i jego możliwości, sprawdź następujące łącza do sekcji wiki: | |||
*[[ | *[[Testowanie ankiety]] - aby przetestować ankietę użyj funkcji podglądu ankiety oraz pliku logiki ankiety (jeśli używasz wyrażeń) | ||
*[[ | *[[Aktywacja ankiety]] - aktywuj ją dopiero po zakończeniu jej testowania i raz, gdy będziesz zadowolony z jej struktury | ||
*[[ | *[[Bezpieczne przeprowadzenie ankiety]] - po aktywowaniu ankiety nie można już edytować niektórych opcji, aby zachować logikę ankiety | ||
**[[ | **[[Zmiana aktywnej ankiety]] - nie ma możliwości zmiany z Interfejs użytkownika LimeSurvey główne ustawienia Twojej ankiety. Można to jednak nadal zrobić za pomocą pewnych sztuczek, chociaż zalecamy dużą ostrożność, jeśli zdecydujesz się na nich polegać | ||
*[[ | *[[Zamknięcie ankiety]] – aby zamknąć ankietę, możesz wybrać opcję [[Closing_a_survey#Expiry|wygaśnięcie]] lub [[Closing_a_survey#Deactivation|dezaktywuj ją]] | ||
*[[ | *[[Iteruj ankietę]] - przeczytaj następującą podsekcję wiki, aby użyć tej samej struktury ankiety dla tej samej grupy uczestników i porównać poprzednie odpowiedzi jednego uczestnika z tymi, które udzielił później | ||
*[[ | *[[Narzędzia]] - w tym menu dostępne są niektóre narzędzia związane z ankietą: | ||
**[[ | **[[Usuń ankietę]] - usuwa bieżącą ankietę | ||
**[[ | **[[Szybkie tłumaczenie]] - aby szybko przetłumaczyć grup, pytań, podpytań i/lub odpowiedzi używanych w Twojej ankiecie, skorzystaj z poniższej funkcji zamiast uzyskiwać dostęp do każdego elementu ankiety z osobna | ||
**[[ | **[[Resetuj warunki]] - w przypadku, gdy chcesz zrekonstruować swoją ankietę lub chcesz zwiększyć złożoność swojej ankiety, użyj poniższego przycisku, aby usunąć aktualne [[Ustawienie warunków|warunki]]. Przeczytaj także poniższą [[ExpressionScript_-_Presentation#Can_I_mix_Conditions_and_Relevance_equations.3F|podsekcja wiki]], aby zobaczyć, jak możesz używać warunków i wyrażeń w jednej ankiecie | ||
**[[ | **[[Pokaż plik logiki|Plik logiki ankiety]] - ta funkcjonalność jest ważne, gdy używasz złożonych równań dotyczących trafności, dopasowania i walidacji | ||
**[[ | **[[Wygeneruj ponownie kody pytań]] — czasami możesz się zgubić w kodach pytań używanych w długiej ankiecie. Aby szybko zreorganizować nazwy kodowe, użyj tej funkcji, aby ponownie wygenerować wszystkie kody pytań w uporządkowany sposób | ||
*[[ | *[[Wyświetl/Eksportuj ankietę]] – użyj tej funkcji, aby wyświetlić lub wyeksportować aktualną ankietę | ||
**[[QueXML PDF Export]] | **[[QueXML PDF Export]] – funkcja queXML PDF Export pozwala na eksport aktualnej ankiety do ustrukturyzowany plik PDF, który można przetwarzać za pomocą oprogramowania do optycznego rozpoznawania znaków (OMR), takiego jak [https://quexf.sourceforge.net queXF] | ||
**[[ | **[[Struktura ankiety z wartościami rozdzielonymi tabulatorami]] – ta opcja jest ważna dla tych, którzy chcą edytować ankietę za pomocą arkusza kalkulacyjnego, takiego jak Excel, LibreOffice lub Google Docs | ||
*[[ | *[[Uczestnicy ankiety]] – to jedna z najważniejszych funkcjonalności udostępnianych przez LimeSurvey. Pozwala zaprosić grupę osób do wzięcia udziału w ankiecie, śledzić, kto wypełnił ankietę i mieć pewność, że każda osoba może wziąć udział tylko raz | ||
*[[ | *[[Odpowiedzi (wyniki ankiet)]] - tutaj znajdują się wszystkie funkcje związane z odpowiedziami i statystykami: | ||
**[[ | **[[Odpowiedzi i statystyki]] - skupiają się na przechowywanych odpowiedziach i tworzeniu statystyk: | ||
***[[ | * **[[Odpowiedzi i statystyki#Podsumowanie odpowiedzi|Podsumowanie odpowiedzi]] – umożliwia szybki przegląd aktualnie przesłanego podsumowania | ||
***[[ | ***[[Odpowiedzi]] – wyświetla tabelę odpowiedzi; | ||
***[[ | ***[ [Wprowadzanie danych]] - służy do ręcznego wprowadzania odpowiedzi do tabeli odpowiedzi na ankietę. Wykorzystuje się to głównie wtedy, gdy odpowiedzi na ankiety zostały zebrane w trybie offline | ||
***[[ | ***[[Statystyki]] - zapewnia proste i złożone statystyki, a także możliwość eksportu danych poza LimeSurvey | ||
****[[ | ****[[Statystyki - tryb prosty]] - wykorzystuje wbudowaną funkcję statystyk do generowania prostych wykresów i wykresów | ||
****[[ | ****[[Statystyki - tryb ekspercki]] - pozwala wybrać określone dane, które mają być wyświetlane w statystykach . W przypadku, gdy wbudowany tryb ekspercki nie jest dla Twoich potrzeb wystarczający, możesz wyeksportować dane w innych formatach w celu dalszej analizy za pomocą innego specjalistycznego oprogramowania statystycznego | ||
***[[ | ***[[Statystyki czasowe]] - | ||
***[[ | ***[[Eksportuj odpowiedzi]] - służy do eksportu odpowiedzi z ankiet | ||
***[[Import | ***[[Import odpowiedzi]] - służy do importowania odpowiedzi zgromadzonych w innych ankietach | ||
***[[ | ***[[Wyświetl zapisane, ale nie przesłane odpowiedzi]] | ||
***[[ | ***[[Iteruj ankietę]] - służy do uruchomienia tej samej ankiety dla tej samej grupy uczestników ankiety w celu analizy trendów | ||
***[[ | ***[[Usunięcie partii]] - użyj tej funkcji aby usunąć odpowiedzi zbiorczo | ||
**[[ | **[[Wprowadzanie danych]] - aby ręcznie wprowadzić odpowiedzi do tabeli odpowiedzi na ankietę, skorzystaj z tej funkcji. Jest to używane głównie wtedy, gdy odpowiedzi na ankietę zebrano offline | ||
**[[ | **[[Częściowe (zapisane) odpowiedzi]] – pod pewnymi warunkami użytkownicy mogą później wznowić ankietę i dokończyć jej wypełnianie. Odpowiednie odpowiedzi możesz zobaczyć za pomocą przycisku pomoc tej funkcji | ||
Latest revision as of 08:00, 12 September 2023
Szybkie wprowadzenie
Opcje paska narzędzi ankiety zostaną wyświetlone po uzyskaniu dostępu do jednego z ustawień związanych z ankietą:
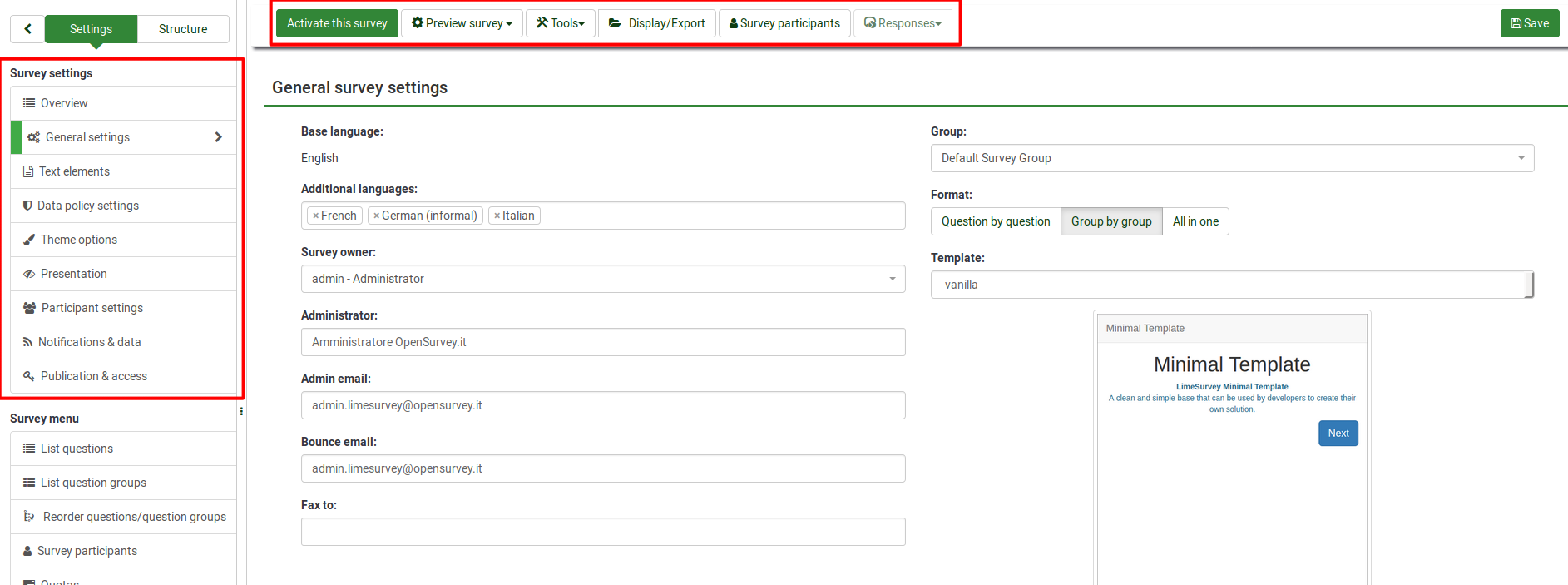
W skrócie pasek narzędzi zawiera następujące opcje:
- Stan ankiety: Istnieją cztery typy przycisków, które możesz zobaczyć po lewej stronie paska narzędzi, w zależności od statusu Twojej ankiety:
- File:Button - aktywuj tę ankietę .png: Jest wyświetlany, jeśli ankieta jest nieaktywna. Kliknij ten przycisk, aby aktywować ankietę. Aby zobaczyć adres URL ankiety, zaznacz pole „URL ankiety” znajdujące się w sekcji Sekcja podsumowania ankiety;
- [[Plik:Przycisk - zatrzymaj tę ankietę.png] ]: Pojawia się, jeśli ankieta jest aktywna. Kliknij na ten przycisk jeśli chcesz zatrzymać ankietę (respondenci nie będą już mieli do niej dostępu);
- File:Button - wykonaj ankietę.png: Jeżeli ankieta jest aktywna możesz kliknąć przycisk „Wykonaj ankietę” w celu sprawdzenia i wypełnienia ankiety. Różnica między tą opcją a opcją „Podgląd ankiety” polega na tym, że ta druga nie przechowuje Twoich odpowiedzi, podczas gdy pierwsza tak;
- File:Button - wygasła ankieta.png: Jest wyświetlana, jeśli ankieta wygasła. Aby ją ponownie aktywować, kliknij przycisk umożliwiający dostęp do ustawienia publikacji i kontroli dostępu w celu zmiany daty/godziny rozpoczęcia lub wygaśnięcia ankiety.
- Podgląd ankiety: Umożliwia podgląd ankiety. Zielona strzałka pojawia się, gdy ankieta jest wielojęzyczna. Kliknij każdy język, aby osobno sprawdzić wielojęzyczne wersje swojej ankiety.
- Narzędzia: Z menu Narzędzia można uzyskać dostęp do następujących funkcjonalności:
- Usuń ankietę: Użyj tego przycisku, jeśli chcesz usunąć ankietę;
- Szybkie tłumaczenie: Oferuje szybki dostęp do menu tłumaczeń. Należy pamiętać, że jest ona dostępna tylko wtedy, gdy Twoja ankieta jest wielojęzyczna - oprócz języka podstawowego dodano dodatkowe języki;
- Resetuj warunki: Wszystkie warunki ankiety zostaną usunięte;
- Plik logiki ankiety: Sprawdza logikę ankiety. Jest wykorzystywana, gdy w ankiecie wykorzystywane są bardziej zaawansowane funkcje. Aby uzyskać więcej informacji, przeczytaj naszą sekcję wiki na temat logiki ankiety;
- Regeneruj kody pytań: Użytkownicy posiadający uprawnienia do edycji pytań mogą przypisać unikalny identyfikator do dowolnego pytania w ankiecie. Jeśli jednak te identyfikatory różnią się zbytnio (numeracja jest zbyt nieuporządkowana), można użyć funkcji „Wygeneruj ponownie kody pytań”, aby automatycznie zmienić nazwy pytań w ankiecie. Numeracja może wyglądać następująco:
- Prosto: W przypadku skorzystania z tej opcji każdemu pytaniu zostanie przydzielony kod odpowiadający ich kolejności z struktura ankiety (np. Q00001, Q0002, itp.);
- Według grupy pytań: Jeśli ta opcja zostanie wybrana, każdemu pytaniu zostanie przydzielony kod odpowiadający grupie, do której każde z nich należy i ich kolejność w tej grupie pytań : (G1Q00001, G1Q00002, G2Q00001, itp.).
- Wyświetlanie/Eksport: Aby uzyskać wyczerpujący opis tej funkcjonalności, sprawdź naszą stronę wiki na [[Ankieta dotycząca wyświetlania/eksportu|Funkcja eksportu LimeSurvey] ];
- Uczestnicy ankiety: Używamy go, gdy chcesz zaprosić grupę osób do wzięcia udziału w ankiecie i mieć pewność, że każda osoba będzie mogła wziąć w niej udział tylko raz. Aby uzyskać więcej informacji, sprawdź stronę wiki uczestników ankiet;
- Responses: Zapewnia administratorowi ankiety dostęp do menu, które pozwala mu zobaczyć zapisane odpowiedzi, wprowadzić nowe danych, eksportuj lub importuj odpowiedzi oraz przeglądaj częściowo zapisane, ale nie przesłane odpowiedzi. Kliknięcie strzałki spowoduje wyświetlenie trzech opcji:
- Odpowiedzi i statystyki: Wyświetla podsumowanie wszystkich zapisanych odpowiedzi na ankietę i respondentów;
- Ekran wprowadzania danych:' ' Umożliwia administratorowi ankiety wprowadzanie nowych danych do tabel odpowiedzi. Jest to przydatna funkcja, gdy najpierw rejestrujesz odpowiedzi uczestników ankiety w trybie offline, a następnie chcesz przeanalizować ich odpowiedzi za pomocą funkcjonalności udostępnianych przez LimeSurvey;
- Częściowe (zapisane) odpowiedzi: Wyświetla częściowo (ale nie przesłane) zapisane odpowiedzi.
Opcje paska narzędzi ankiety - struktura
Aby uzyskać bardziej kompleksowy widok paska narzędzi ankiety i jego możliwości, sprawdź następujące łącza do sekcji wiki:
- Testowanie ankiety - aby przetestować ankietę użyj funkcji podglądu ankiety oraz pliku logiki ankiety (jeśli używasz wyrażeń)
- Aktywacja ankiety - aktywuj ją dopiero po zakończeniu jej testowania i raz, gdy będziesz zadowolony z jej struktury
- Bezpieczne przeprowadzenie ankiety - po aktywowaniu ankiety nie można już edytować niektórych opcji, aby zachować logikę ankiety
- Zmiana aktywnej ankiety - nie ma możliwości zmiany z Interfejs użytkownika LimeSurvey główne ustawienia Twojej ankiety. Można to jednak nadal zrobić za pomocą pewnych sztuczek, chociaż zalecamy dużą ostrożność, jeśli zdecydujesz się na nich polegać
- Zamknięcie ankiety – aby zamknąć ankietę, możesz wybrać opcję wygaśnięcie lub dezaktywuj ją
- Iteruj ankietę - przeczytaj następującą podsekcję wiki, aby użyć tej samej struktury ankiety dla tej samej grupy uczestników i porównać poprzednie odpowiedzi jednego uczestnika z tymi, które udzielił później
- Narzędzia - w tym menu dostępne są niektóre narzędzia związane z ankietą:
- Usuń ankietę - usuwa bieżącą ankietę
- Szybkie tłumaczenie - aby szybko przetłumaczyć grup, pytań, podpytań i/lub odpowiedzi używanych w Twojej ankiecie, skorzystaj z poniższej funkcji zamiast uzyskiwać dostęp do każdego elementu ankiety z osobna
- Resetuj warunki - w przypadku, gdy chcesz zrekonstruować swoją ankietę lub chcesz zwiększyć złożoność swojej ankiety, użyj poniższego przycisku, aby usunąć aktualne warunki. Przeczytaj także poniższą podsekcja wiki, aby zobaczyć, jak możesz używać warunków i wyrażeń w jednej ankiecie
- Plik logiki ankiety - ta funkcjonalność jest ważne, gdy używasz złożonych równań dotyczących trafności, dopasowania i walidacji
- Wygeneruj ponownie kody pytań — czasami możesz się zgubić w kodach pytań używanych w długiej ankiecie. Aby szybko zreorganizować nazwy kodowe, użyj tej funkcji, aby ponownie wygenerować wszystkie kody pytań w uporządkowany sposób
- Wyświetl/Eksportuj ankietę – użyj tej funkcji, aby wyświetlić lub wyeksportować aktualną ankietę
- QueXML PDF Export – funkcja queXML PDF Export pozwala na eksport aktualnej ankiety do ustrukturyzowany plik PDF, który można przetwarzać za pomocą oprogramowania do optycznego rozpoznawania znaków (OMR), takiego jak queXF
- Struktura ankiety z wartościami rozdzielonymi tabulatorami – ta opcja jest ważna dla tych, którzy chcą edytować ankietę za pomocą arkusza kalkulacyjnego, takiego jak Excel, LibreOffice lub Google Docs
- Uczestnicy ankiety – to jedna z najważniejszych funkcjonalności udostępnianych przez LimeSurvey. Pozwala zaprosić grupę osób do wzięcia udziału w ankiecie, śledzić, kto wypełnił ankietę i mieć pewność, że każda osoba może wziąć udział tylko raz
- Odpowiedzi (wyniki ankiet) - tutaj znajdują się wszystkie funkcje związane z odpowiedziami i statystykami:
- Odpowiedzi i statystyki - skupiają się na przechowywanych odpowiedziach i tworzeniu statystyk:
- **Podsumowanie odpowiedzi – umożliwia szybki przegląd aktualnie przesłanego podsumowania
- Odpowiedzi – wyświetla tabelę odpowiedzi;
- [ [Wprowadzanie danych]] - służy do ręcznego wprowadzania odpowiedzi do tabeli odpowiedzi na ankietę. Wykorzystuje się to głównie wtedy, gdy odpowiedzi na ankiety zostały zebrane w trybie offline
- Statystyki - zapewnia proste i złożone statystyki, a także możliwość eksportu danych poza LimeSurvey
- Statystyki - tryb prosty - wykorzystuje wbudowaną funkcję statystyk do generowania prostych wykresów i wykresów
- Statystyki - tryb ekspercki - pozwala wybrać określone dane, które mają być wyświetlane w statystykach . W przypadku, gdy wbudowany tryb ekspercki nie jest dla Twoich potrzeb wystarczający, możesz wyeksportować dane w innych formatach w celu dalszej analizy za pomocą innego specjalistycznego oprogramowania statystycznego
- Statystyki czasowe -
- Eksportuj odpowiedzi - służy do eksportu odpowiedzi z ankiet
- Import odpowiedzi - służy do importowania odpowiedzi zgromadzonych w innych ankietach
- Wyświetl zapisane, ale nie przesłane odpowiedzi
- Iteruj ankietę - służy do uruchomienia tej samej ankiety dla tej samej grupy uczestników ankiety w celu analizy trendów
- Usunięcie partii - użyj tej funkcji aby usunąć odpowiedzi zbiorczo
- Wprowadzanie danych - aby ręcznie wprowadzić odpowiedzi do tabeli odpowiedzi na ankietę, skorzystaj z tej funkcji. Jest to używane głównie wtedy, gdy odpowiedzi na ankietę zebrano offline
- Częściowe (zapisane) odpowiedzi – pod pewnymi warunkami użytkownicy mogą później wznowić ankietę i dokończyć jej wypełnianie. Odpowiednie odpowiedzi możesz zobaczyć za pomocą przycisku pomoc tej funkcji