Guida rapida - LimeSurvey 3.0+
From LimeSurvey Manual
Introduzione - cos'è LimeSurvey?
LimeSurvey è un'applicazione gratuita per sondaggi online open source scritta in PHP e distribuita sotto gpl-2.0.html GNU General Public License 2. Il software consente agli utenti di creare e pubblicare sondaggi online, raccogliere risposte, creare statistiche ed esportare i risultati in altre applicazioni. Puoi installare LimeSurvey sul tuo server (LimeSurvey Community Edition) o utilizzare il nostro servizio di hosting (LimeSurvey Cloud).
Questa guida rapida è stata scritta per gli utenti di LimeSurvey Cloud. Se utilizzi LimeSurvey Community Edition, fai riferimento alla sezione Installazione nel manuale di LimeSurvey per installare LimeSurvey sul tuo server.
Crea un account LimeSurvey gratuito
Provalo subito! Crea un account gratuito LimeSurvey per testarne le caratteristiche e le funzioni principali. Fai clic sul pulsante Iscriviti gratuitamente o seleziona Prezzi nella home page del LimeSurvey website e completa la registrazione.

Sarai indirizzato direttamente alla pagina di registrazione se scegli Iscriviti gratuitamente.
Quando viene selezionato Prezzi, verranno visualizzate quattro opzioni: Gratis, Base, Esperto e Enterprise. Fai clic su Registrati ora nella casella di opzione GRATIS. Verrai reindirizzato alla pagina di registrazione.

Successivamente, compila i seguenti campi:
- Nome utente: Scegli un nome utente per il tuo account. Il tuo nome utente verrà utilizzato anche per accedere al tuo sito LimeSurvey.
- Email: Il link di attivazione verrà inviato via email all'indirizzo email fornito.
- Password: Scegli un password, che verrà utilizzata anche per accedere al tuo sito LimeSurvey.

Fare clic in ciascuna casella di testo per visualizzare i dettagli sulle informazioni richieste per ciascun campo. Iscriviti alla newsletter di LimeSurvey per ricevere aiuto, suggerimenti, aggiornamenti, sconti sui servizi e le ultime novità.
Dopo aver creato il tuo account LimeSurvey, riceverai un'e-mail. Questa e-mail contiene il collegamento per l'attivazione dell'account. Fare clic sul collegamento per accedere all'account appena creato. Facendo clic sul collegamento si accede al proprio account sul web di LimeSurvey.
Impostazione del sito del sondaggio
Devi creare un sito di sondaggi prima di poter iniziare a creare e gestire sondaggi online. Accedi al tuo account e fai clic su Crea sito di sondaggi.

Per creare il tuo sito LimeSurvey:
- Inserisci il nome del tuo sito.
- Scegli un nome di dominio dal menu a discesa.
- Scegli una posizione del server.
- Fai clic su Salva e configura il sito LimeSurvey.
Il processo può richiedere fino a 20 secondi. Al termine del processo, la finestra si chiuderà e verrai riportato alla pagina del tuo account.

Ora puoi accedere al tuo sito di sondaggi facendo clic su Visualizza sito di sondaggi nella parte superiore della pagina. Accedi al tuo account utilizzando le tue credenziali LimeSurvey.org.

Inizia a usare LimeSurvey
C'è una barra degli strumenti nell'angolo in alto a destra della pagina. Al centro della pagina ci sono sei riquadri con scorciatoie per le funzionalità LimeSurvey più utilizzate.
La barra degli strumenti contiene le seguenti opzioni:
- Tutorial: Qui, (in qualsiasi applicazione LimeSurvey 3+), troverai un tutorial "Tour per principianti" per aiutarti a ottenere una conoscenza di base di LimeSurvey e delle sue funzionalità più essenziali.!N !*Configurazione: qui sotto le schede Impostazioni, Utenti e Avanzate, troverai le opzioni per aiutarti a personalizzare la tua applicazione LimeSurvey, gestire gli utenti e i partecipanti al sondaggio, e personalizza i tuoi sondaggi.
- Impostazioni: opzioni per personalizzare la tua applicazione LimeSurvey.
- Impostazioni pagina iniziale: opzioni per personalizzare la pagina iniziale.
- Impostazioni globali: Le modifiche apportate qui vengono applicate all'intera applicazione LimeSurvey, comprese le impostazioni non-superamministratore per tutti gli utenti.
- Gestione plug-in: Opzioni per l'attivazione e la gestione di tutti i plug-in LimeSurvey , che sono supportati dal team di LimeSurvey. Puoi anche aggiungere i tuoi plugin.
- Menu Configuration: Opzioni per creare nuovi menu o aggiungere voci ai menu esistenti.
- Menu Entries Configuration: Opzioni per creare , modifica o eliminazione delle voci di menu.
- Utenti: opzioni relative alla gestione degli utenti e dei partecipanti al sondaggio.
- Gestisci amministratori del sondaggio: è possibile aggiungere nuovi amministratori del sondaggio da qui.
- Crea/modifica gruppi utenti: Questa funzione consente di separare gli utenti amministratori in gruppi.
- Database partecipanti centrali: Tu, come amministratore, può utilizzare questa funzione per archiviare le informazioni dei partecipanti al sondaggio in una tabella/database centrale indipendente da qualsiasi tabella dei partecipanti.
- Impostazioni avanzate: impostazioni non relative all'utente o relative al sondaggio che consentono di migliorare la tua applicazione LimeSurvey.
- Editor temi: Opzioni che ti consentono di aggiungere/modificare/eliminare temi di sondaggi, temi di amministrazione o temi di domande. Puoi scegliere un tema per personalizzare un sondaggio e l'interfaccia di LimeSurvey.
- Gestisci set di etichette: I set di etichette sono un elenco di codici con etichette che possono essere utilizzati come risposte o come sottodomande nella maggior parte tipi di domande.
- Check Data Integrity: Controlla la coerenza e la ridondanza dei dati.
- Backup dell'intero database: Opzione per il backup dei dati di LimeSurvey quando un viene inviato un aggiornamento importante o quando l'applicazione LimeSurvey viene spostata su un altro server.
- Impostazioni: opzioni per personalizzare la tua applicazione LimeSurvey.
- Sondaggi: Un sondaggio include: lingue, gruppi di domande, domande, attributi delle domande, risposte, sottodomande, risposte predefinite, valutazioni, quote, membri della quota e impostazioni della lingua della quota. Cliccando sulla freccia verde, apparirà una finestra con le seguenti opzioni:
- Crea un nuovo sondaggio: Crea un nuovo sondaggio.
- Importa un nuovo sondaggio: Importa un nuovo sondaggio.
- Copia un sondaggio: Consente di copiare facilmente un sondaggio che appare nell'elenco dei sondaggi. Una volta copiato, può essere modificato.
- Elenco sondaggi: Elenca tutti i sondaggi esistenti.
- Saldo risposte: Mostra il numero di risposte rimaste sul tuo sottoscrizione. Poiché al momento hai accesso solo a un account gratuito, sei limitato a 25 risposte al mese. Se esaurisci le risposte, acquistane altre utilizzando this link.
- Storage: Questa è la quantità di MB a tua disposizione per memorizzare le risposte e i sondaggi. Hai 10 MB di spazio di archiviazione sul tuo account gratuito. Se hai bisogno di aumentare lo spazio di archiviazione, scegli una delle seguenti opzioni a pagamento da qui.
- Nome utente: Qui puoi visualizzare le tue preferenze utente o disconnettiti dal tuo account.
- Icona campana: fai clic sulla campana verde per visualizzare le notifiche relative alla tua applicazione LimeSurvey.
Ci sono sei caselle sulla home page della tua applicazione LimeSurvey.
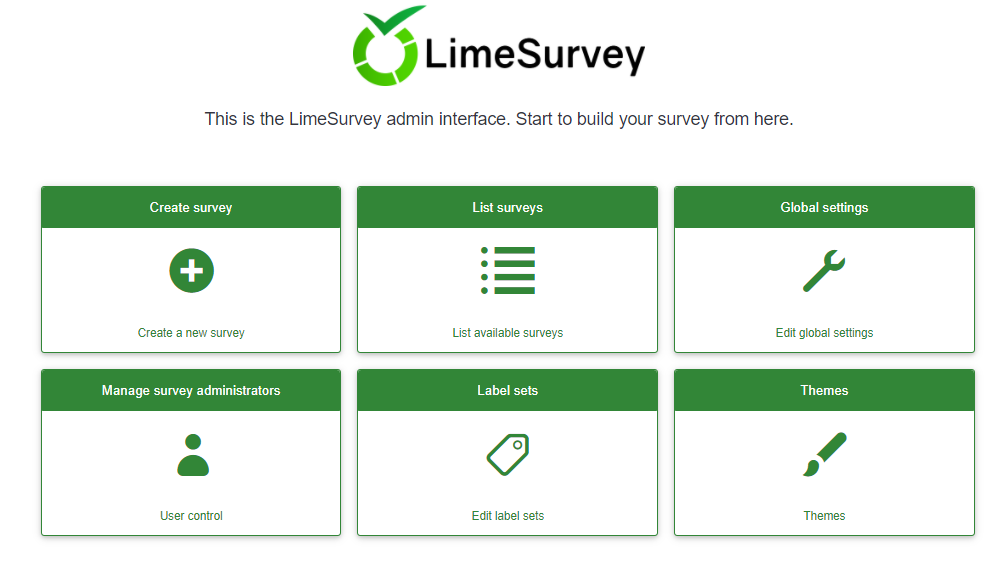
- Crea sondaggio
- Elenca sondaggi
- Impostazioni globali
- Gestisci amministratori sondaggio
- Set di etichette
- Temi
Crea un sondaggio
Per creare un sondaggio, fai clic sulla casella Crea sondaggio.

Verrà visualizzata la pagina Crea sondaggio.
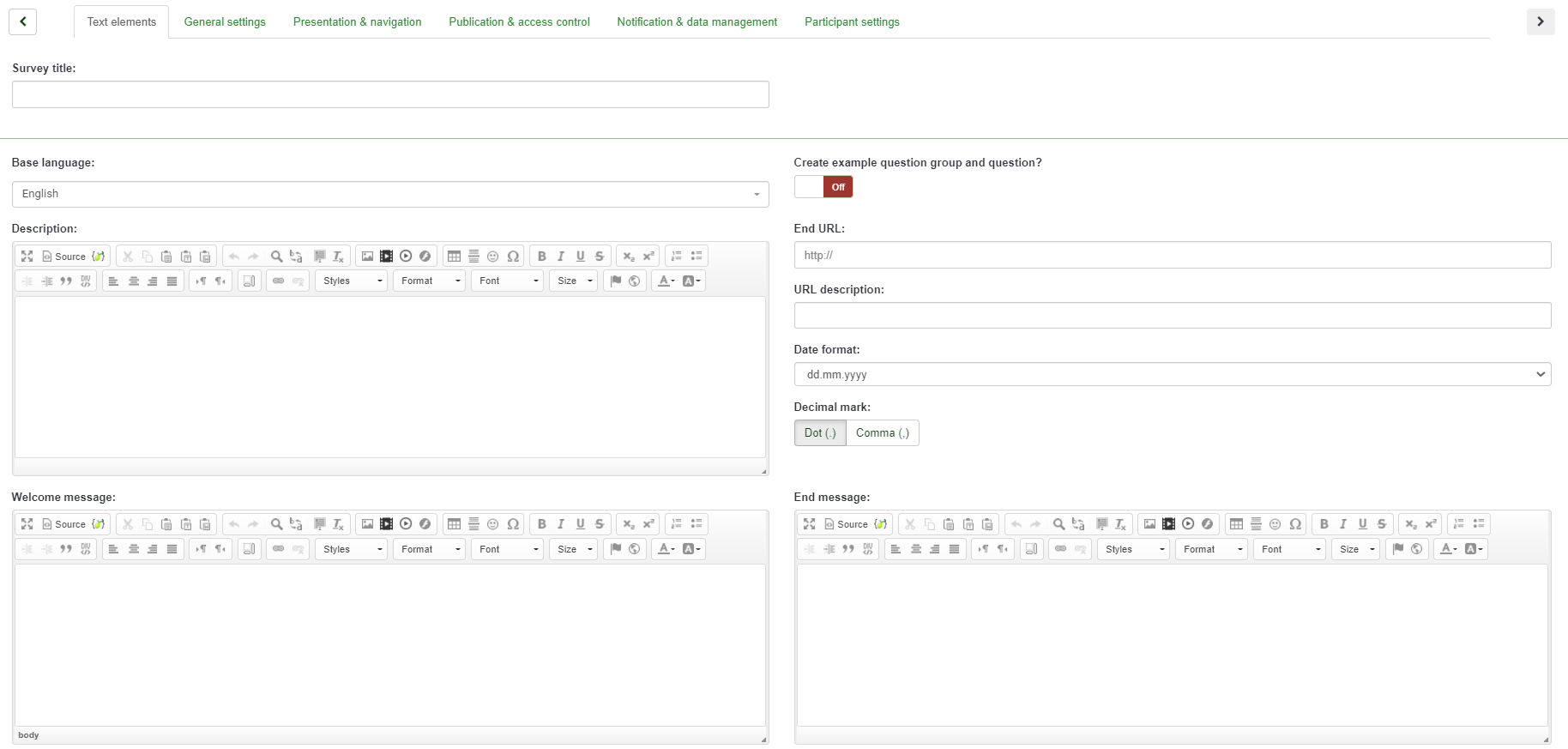
Troverai quanto segue nella pagina Crea sondaggio:
- Titolo del sondaggio: Inserisci qui il titolo del tuo sondaggio. Questo è un campo obbligatorio. Il titolo del sondaggio può essere modificato in seguito.
- Lingua di base Questa è la lingua utilizzata nel sondaggio. Le impostazioni del sondaggio possono essere modificate in seguito per supportare lingue aggiuntive.
- Domanda di esempio: Questa funzione è disabilitata per impostazione predefinita. Puoi abilitarlo per aggiungere un gruppo di domande ed esempi di domande al tuo sondaggio.
- URL finale: Se gli utenti completano il questionario, hai la possibilità di reindirizzarli a un'altra pagina. Se desideri reindirizzarli, inserisci l'URL nel campo e attiva l'opzione "carica automaticamente URL" che si trova sotto la scheda Presentazione e navigazione.!N !* Descrizione URL: È possibile aggiungere una breve descrizione "URL finale" se l'utente viene reindirizzato a un'altra pagina Web non correlata al sondaggio. Potrebbe essere utile aggiungere una nota (spiegando il motivo del reindirizzamento al rispettivo URL).
- Formato data: Questa opzione è importante quando si desidera registrare timestamp insieme alle risposte dei partecipanti al sondaggio. È possibile fare clic su di esso per visualizzare un elenco a discesa dei formati di data. Scegli il formato della data che gli intervistati riconosceranno (ricorda che nel mondo vengono utilizzate date diverse).
- Formato decimale: Sono disponibili due opzioni: punto (.) e virgola (,). Seleziona quella più utilizzata nella regione in cui verrà condotta la tua indagine (ad es. Stati Uniti vs Germania).
- Descrizione: Qui è possibile aggiungere una breve descrizione dell'indagine.!N !*Messaggio di benvenuto: I partecipanti al sondaggio riceveranno il messaggio di benvenuto inserito qui.
- Fine messaggio: Inserisci il messaggio che i partecipanti vedranno dopo aver inviato le loro risposte a il questionario (quando il sondaggio è completo).
Dopo aver completato i campi richiesti per Elementi di testo, fare clic su Salva nell'angolo in alto a destra della finestra. Verrai reindirizzato alla home page del sondaggio appena creato. Dalla home page del nuovo sondaggio, potrai aggiungere gruppi di domande e domande.
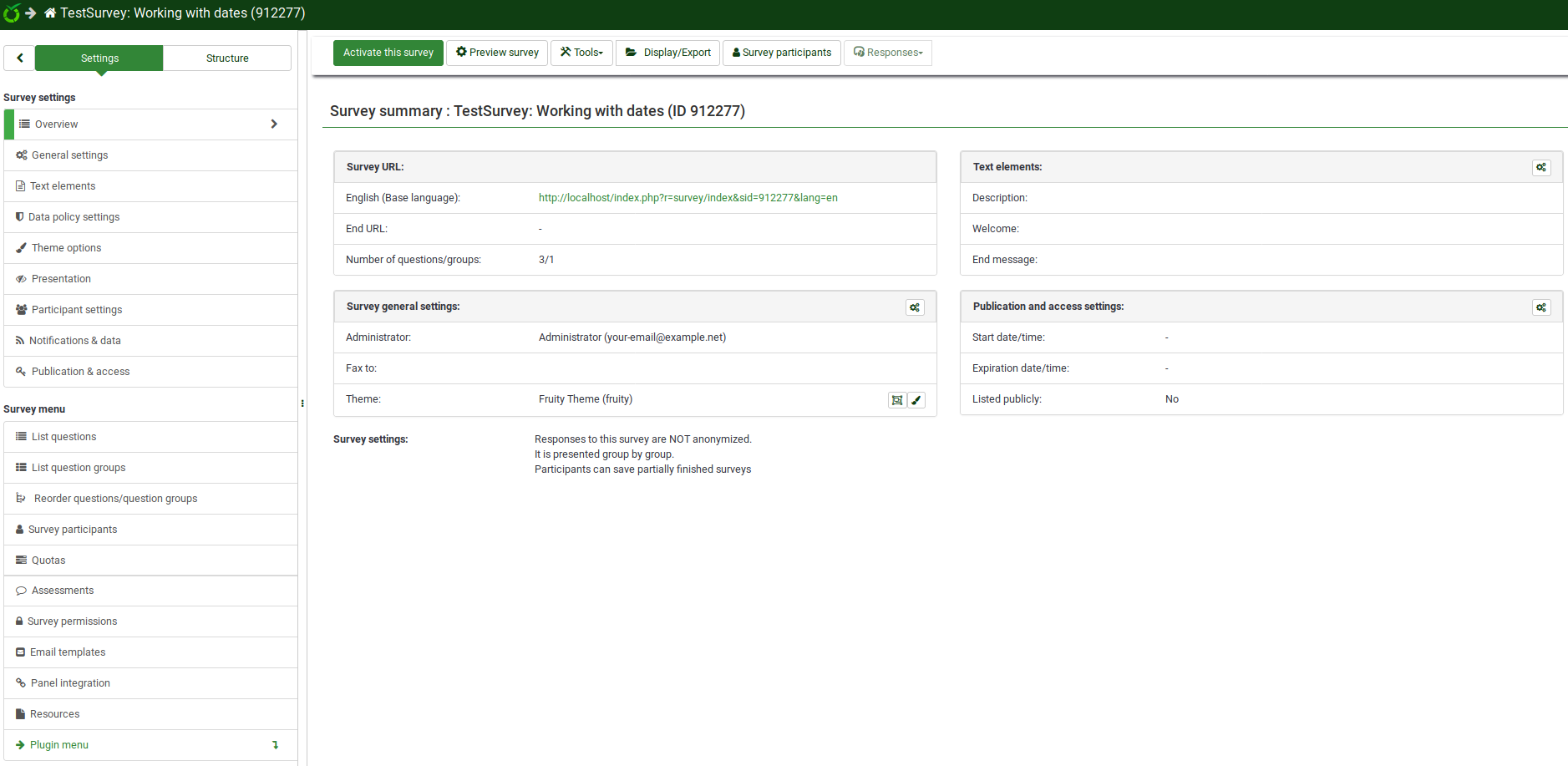
Crea un gruppo di domande
I gruppi di domande ti consentono di raggruppare insieme le domande. Devi aggiungere un gruppo di domande prima di aggiungere domande.
Per creare un gruppo di domande, scegli innanzitutto il sondaggio a cui desideri aggiungere il gruppo di domande. Troverai questa opzione nella barra degli strumenti superiore della home page di LimeSurvey.
Fai clic sul sondaggio a cui desideri aggiungere il gruppo di domande. Verrà visualizzata la pagina del sondaggio. Il menu a sinistra contiene due schede: Impostazioni e Struttura. È necessario lavorare dalla scheda Struttura quando si aggiungono domande e gruppi di domande.
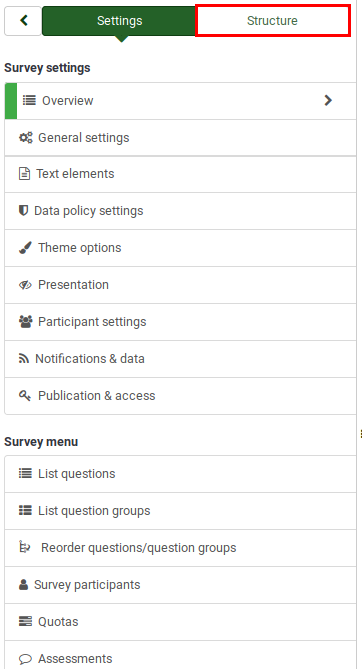
Il menu apparirà come segue quando viene selezionata la scheda Struttura.
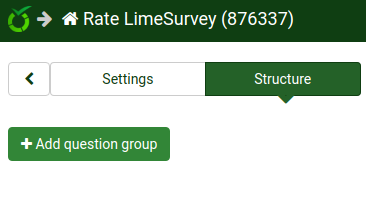
Successivamente, fai clic sul pulsante Aggiungi gruppo di domande. Verrà visualizzata la pagina seguente.
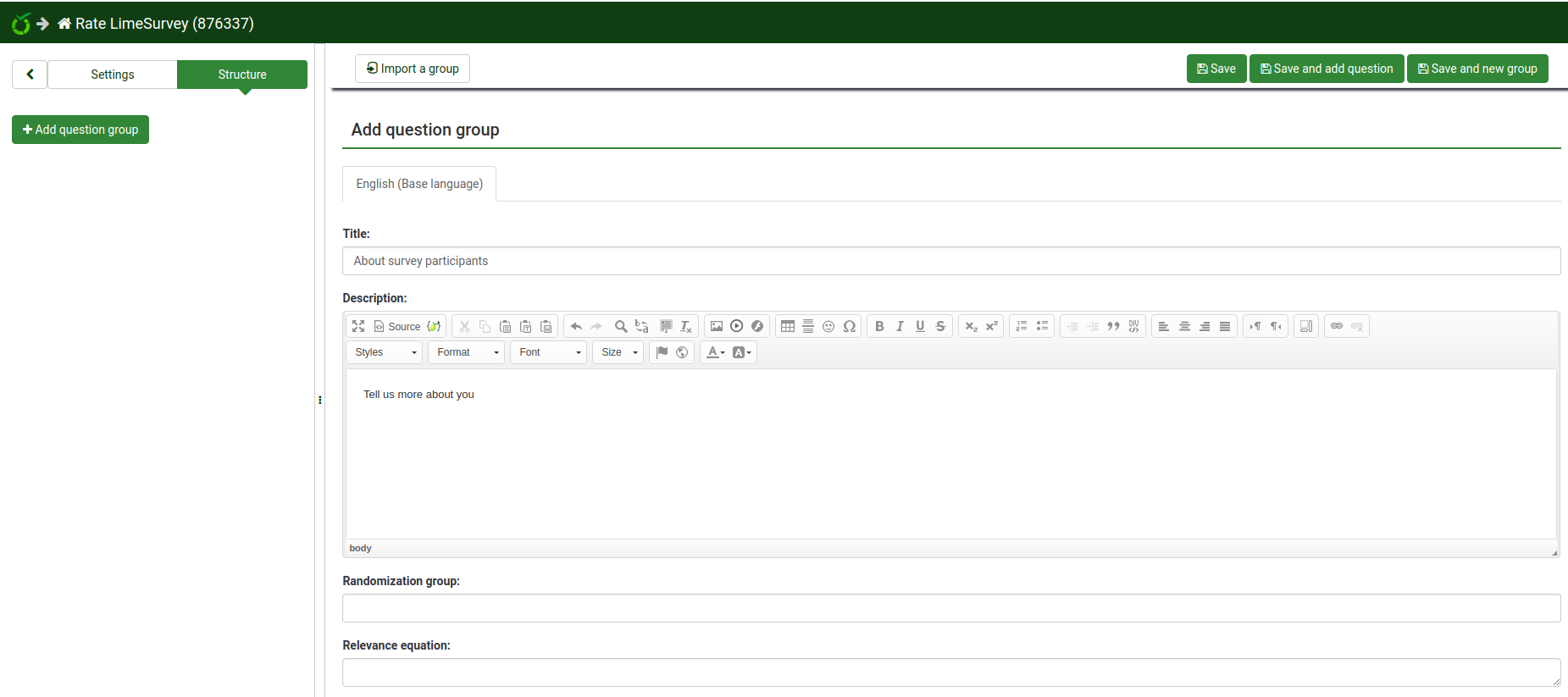
- Titolo: Questo è il nome del gruppo di indagine.
- Descrizione: È possibile aggiungere una breve descrizione del gruppo di domande. Verrà mostrato ai partecipanti al sondaggio se l'opzione corrispondente è abilitata dalle impostazioni del sondaggio.
- Gruppo di randomizzazione: Questa funzione viene utilizzata per randomizzare determinati gruppi di domande (gli stessi devono essere assegnati a i rispettivi gruppi di domande).
- Equazione di rilevanza Questa funzione è usata come un modo per limitare gli intervistati a determinati gruppi di domande in base alle loro risposte precedenti.
Al termine, fai clic sul pulsante "Salva" nella parte in alto a destra della finestra.
Crea una domanda
Ricorda che devi prima creare un gruppo di domande prima di poter aggiungere domande. Rivedi i passaggi presentati sopra per l'aggiunta di gruppi di domande.
Dopo aver creato il sondaggio e aggiunto un gruppo di domande, seleziona nuovamente la scheda Struttura e fai clic su aggiungi domanda dalla barra dei menu a sinistra o fai clic su aggiungi nuova domanda da raggruppare sotto l'intestazione Raggruppa azioni rapide.
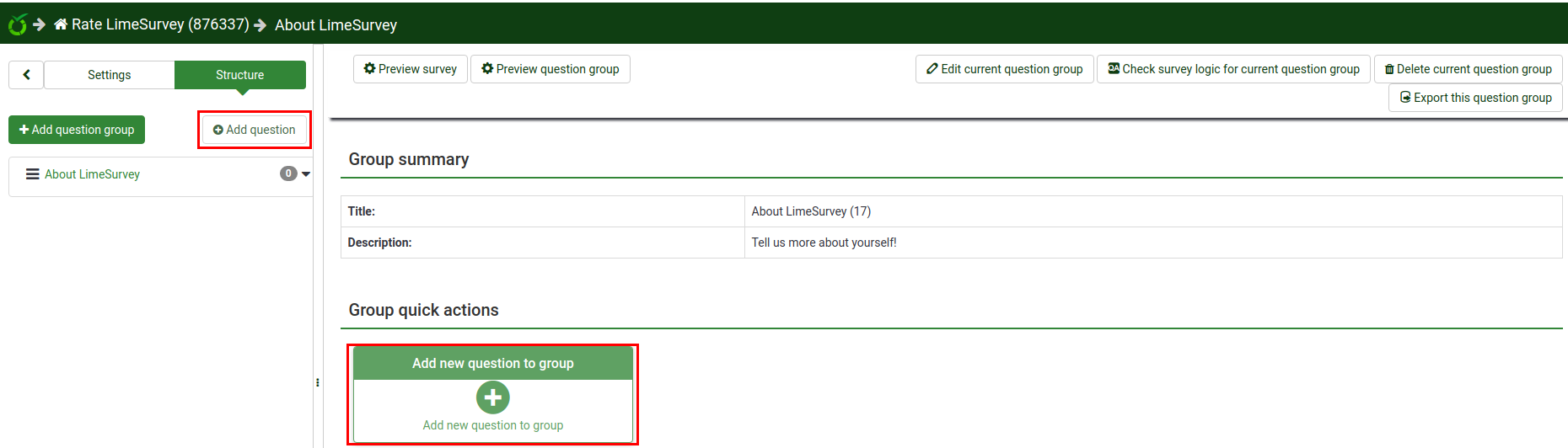
Verrà visualizzata la pagina Crea domanda. Contiene quanto segue:
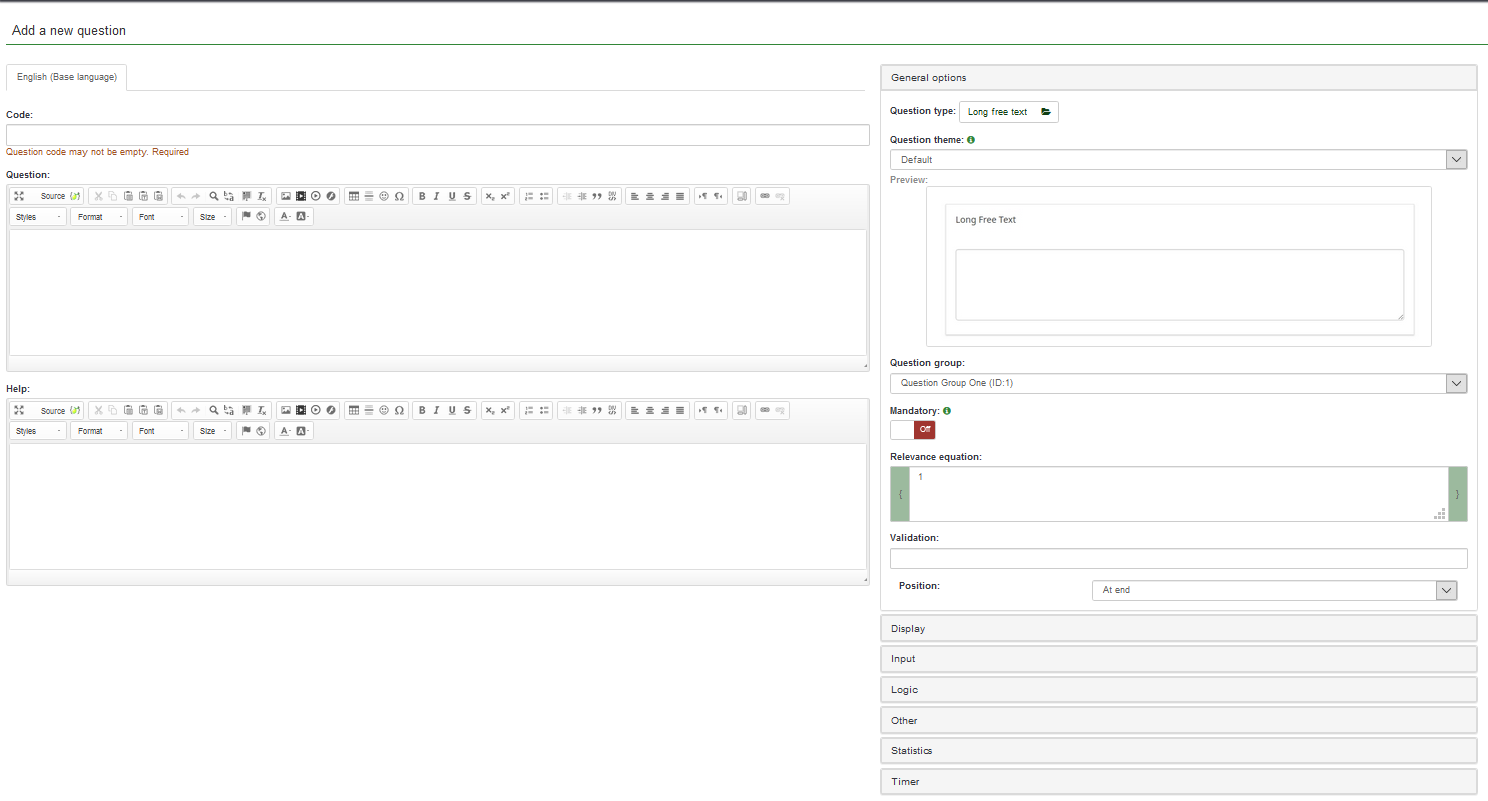
- Codice è una rappresentazione del nome/codice della singola domanda con cui il sondaggio è memorizzato nel database.
- Domanda: Questa è la domanda come apparirà al sondaggio partecipanti.
- Aiuto: Questo è un breve testo che può essere fornito per aiutare i partecipanti al sondaggio a comprendere meglio la domanda.
- Opzioni generali: Le funzionalità presenti in questa opzione ti consente di modificare le impostazioni relative alle domande più importanti. Include sette opzioni:
- Tipo di domanda: In LimeSurvey possono essere utilizzati molti tipi di domanda. Per capirle meglio, passa il mouse sopra ogni opzione o leggi la nostra wiki sulle domande.
- Tema della domanda: Puoi scegliere un tema personalizzato tema per la domanda (invece di quello predefinito).
- Gruppo di domande: Qui puoi scegliere a quale gruppo di domande desideri aggiungere la domanda.
- Obbligatorio: Questa opzione è disponibile per tutti i tipi di domanda. Questa impostazione consente di richiedere agli utenti di rispondere alla domanda prima di poter passare alla domanda successiva.
- Convalida: Questa funzione è disponibile per tutte le domande a testo libero o numeriche. Viene utilizzato per la convalida della risposta. Se la risposta non viene convalidata, all'utente verrà chiesto di riprovare prima di poter procedere.
- Equazione di rilevanza: Questa è un'impostazione per utenti avanzati. Si consiglia di utilizzare il valore predefinito "1" (significa che l'elemento verrà sempre mostrato).
- Posizione: Scegli dove vuoi posizionare la domanda nel gruppo.
Tieni presente che, a seconda del tipo di domanda selezionata, verranno visualizzate diverse schede sotto la scheda Impostazioni generali. Per saperne di più su questo, ti suggeriamo di leggere prima la seguente sezione wiki.
Ad esempio, se viene selezionato il tipo di domanda Testo libero lungo (opzione predefinita), verranno visualizzate le seguenti schede: Opzioni generali, Visualizza, Input, Logica, Altro, Statistiche, Timer.
Compila i campi richiesti e fai clic su Salva. Verrai reindirizzato a una pagina che contiene il riepilogo della domanda aggiunta di recente.
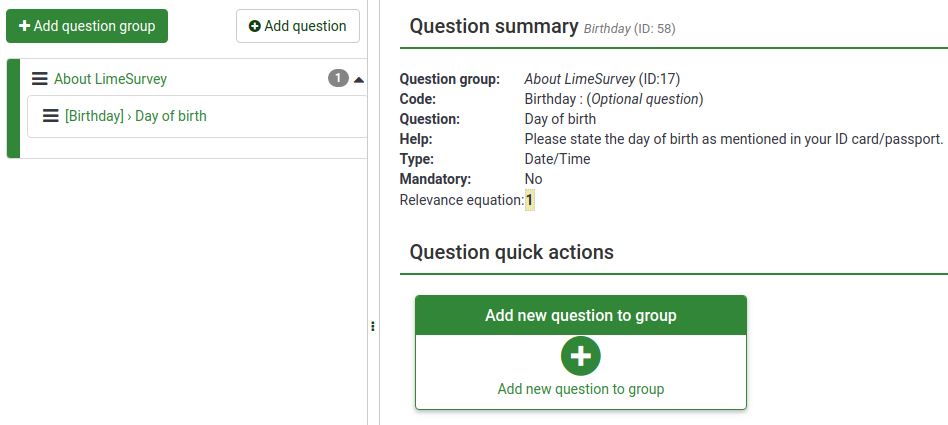
Per aggiungere altre domande, seguire la stessa procedura descritta sopra.
Aggiungi sottodomande e risposte
Diversi tipi di domande possono richiedere sottodomande, serie di risposte predefinite, entrambe o nessuna delle due. Ad esempio, una domanda che richiede l'età di un partecipante al sondaggio non richiede una sottodomanda o un insieme predefinito di risposte. D'altra parte, una semplice domanda di matrice richiede sia domande secondarie che risposte.
Lo screenshot successivo contiene una domanda di tipo array.
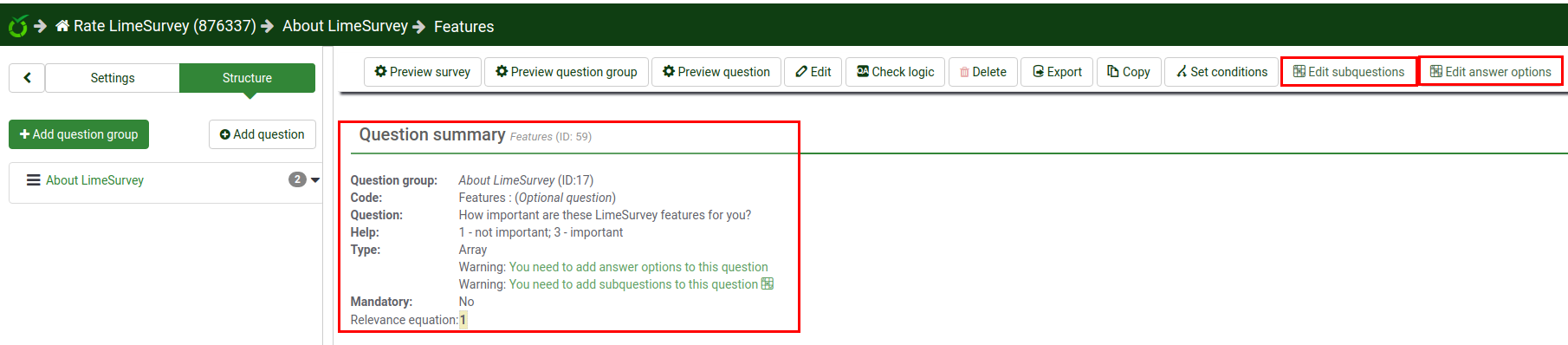
Aggiungi sottodomande
Per aggiungere sottodomande, vai sulla barra degli strumenti in alto e fai clic su Modifica sottodomande. Digita le sottodomande a cui desideri che i partecipanti al sondaggio rispondano.
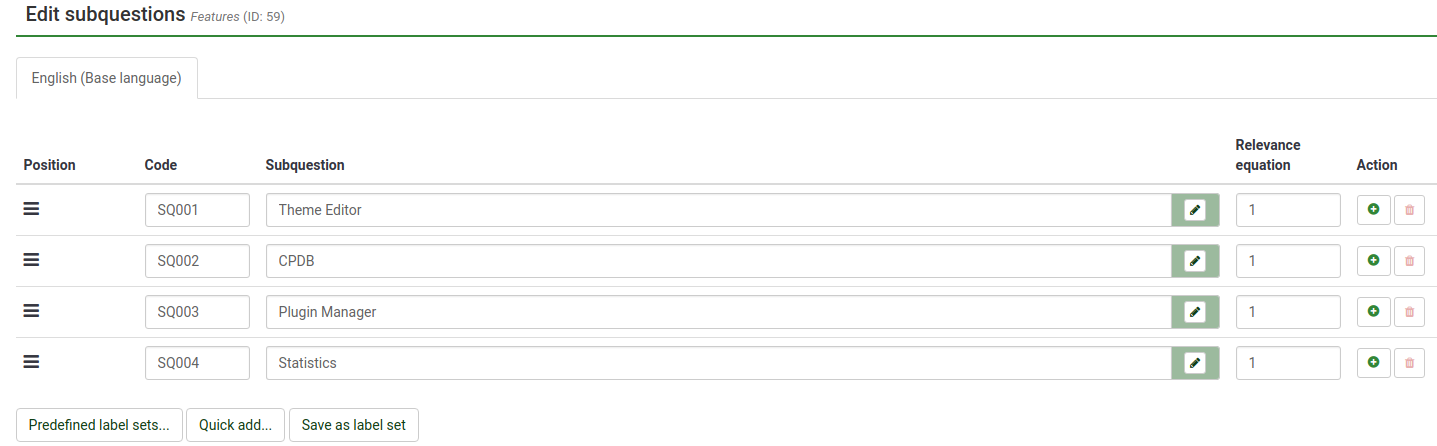
Aggiungi risposte
Per aggiungere una serie di risposte predefinite, vai alla barra degli strumenti in alto e fai clic su Modifica opzioni di risposta. Digita le risposte.
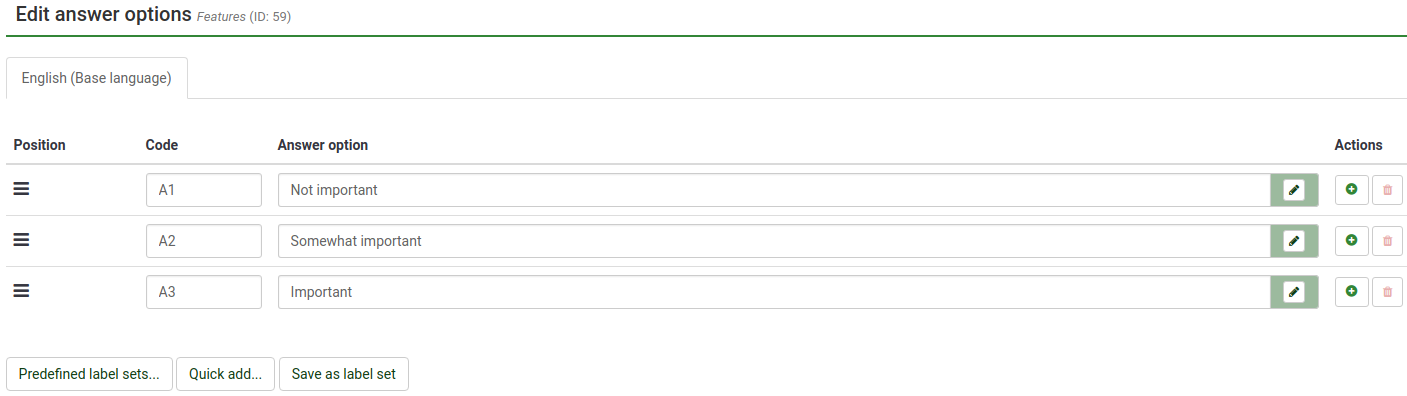
Salva il set di risposte e visualizza l'anteprima della domanda (cerca il pulsante Anteprima domanda situato nella barra degli strumenti in alto).
La nostra domanda è simile a questa:
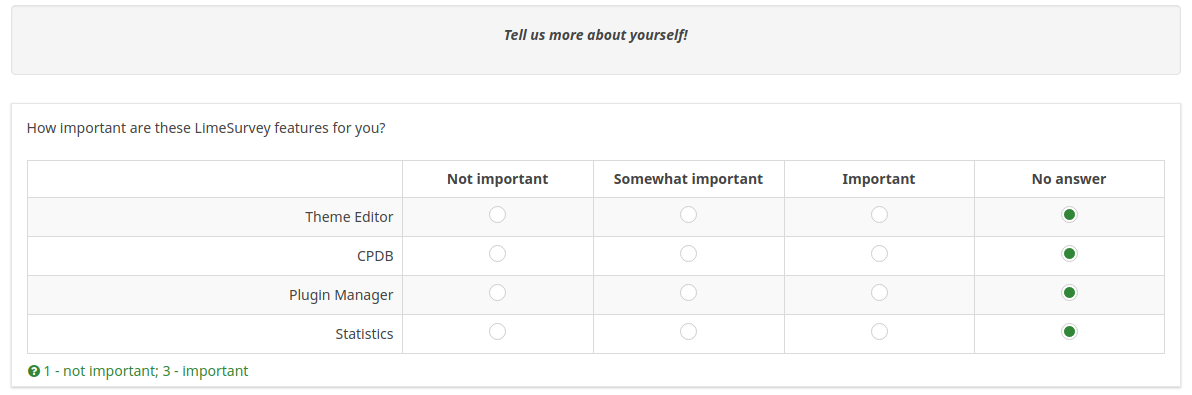
Congratulazioni! Hai creato con successo la tua prima domanda di tipo array.
Organizza le domande
Se il tuo sondaggio contiene dozzine di domande, può essere un processo che richiede molto tempo per accedere a ciascuna domanda e/o gruppo di domande e modificare l'ordine uno per uno. Il menu Struttura del sondaggio consente di riorganizzare rapidamente le domande ei gruppi di domande. Seleziona la scheda Struttura dal menu a sinistra e fai clic sul simbolo a tre righe che si trova davanti alla domanda o al nome del gruppo e trascinalo nella nuova posizione.
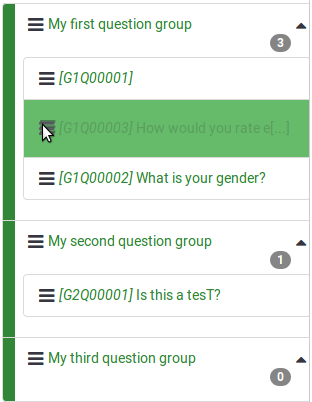
Attiva/Interrompi sondaggio
Ora che hai aggiunto almeno un gruppo di domande e una domanda al tuo sondaggio, puoi attivarlo. Selezionare la scheda Impostazioni dal menu a sinistra e fare clic su Panoramica. Verrà visualizzata la pagina seguente.
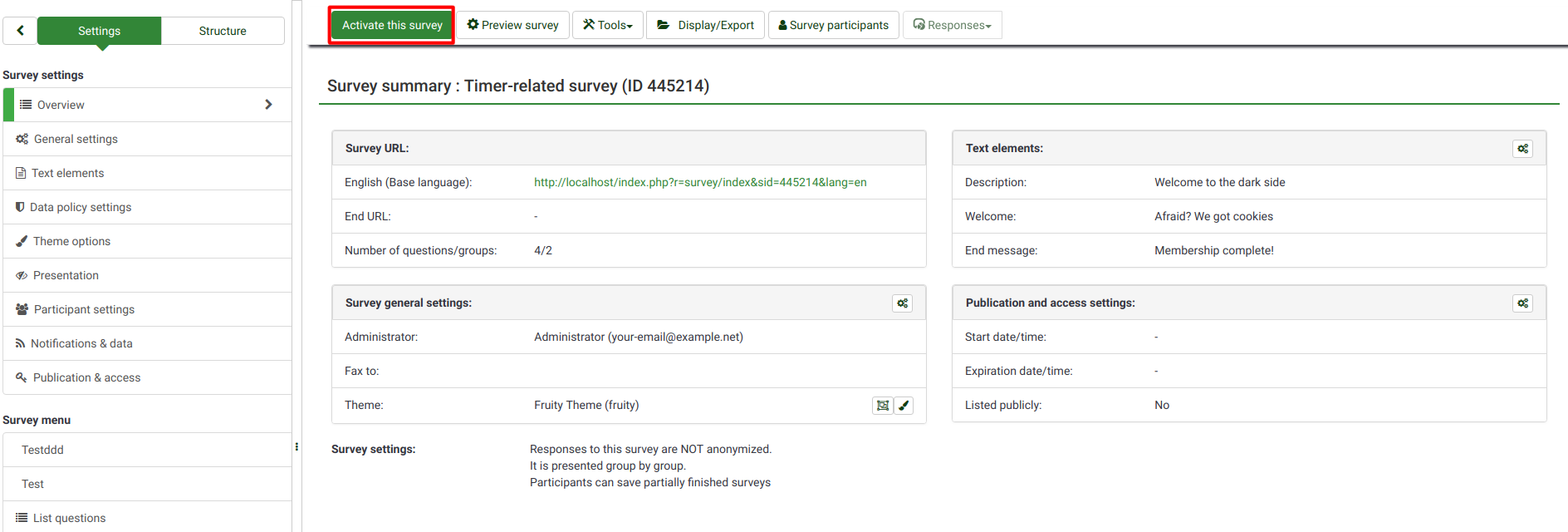
Fai clic su Attiva questo sondaggio sulla barra degli strumenti.
Prima dell'attivazione, verrà visualizzata una finestra che chiede informazioni sulle impostazioni generali del sondaggio.
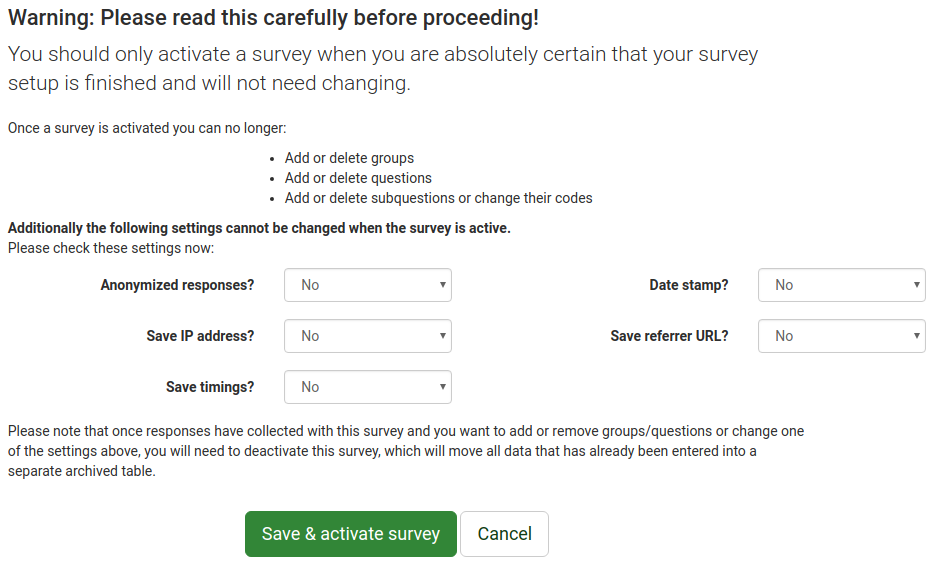
- Risposte anonime: Questa opzione ti consente di decidere se le informazioni nella tabella dei token della tua indagine sono abbinate alle risposte della tua indagine o mantenute anonime. Se decidi di abilitarlo, il tuo sondaggio è impostato per rendere anonime le risposte. Non sarai in grado di collegare le risposte agli intervistati.
- Salva indirizzo IP: Se abilitato, l'indirizzo IP dell'intervistato verrà memorizzato insieme alle sue risposte.
- ' Salva tempi:' Se abilitato, viene registrato il tempo trascorso su ciascuna pagina del sondaggio da ciascun partecipante al sondaggio.
- Timbro data: Attiva questa opzione se desideri vedere la data di invio delle risposte.
- Salva Referrer URL: Se abilitato, l'URL del referrer verrà memorizzato insieme alle risposte.
Una volta abilitate le funzionalità desiderate, fare clic su Salva e attiva sondaggio. Verrà visualizzato il seguente messaggio.
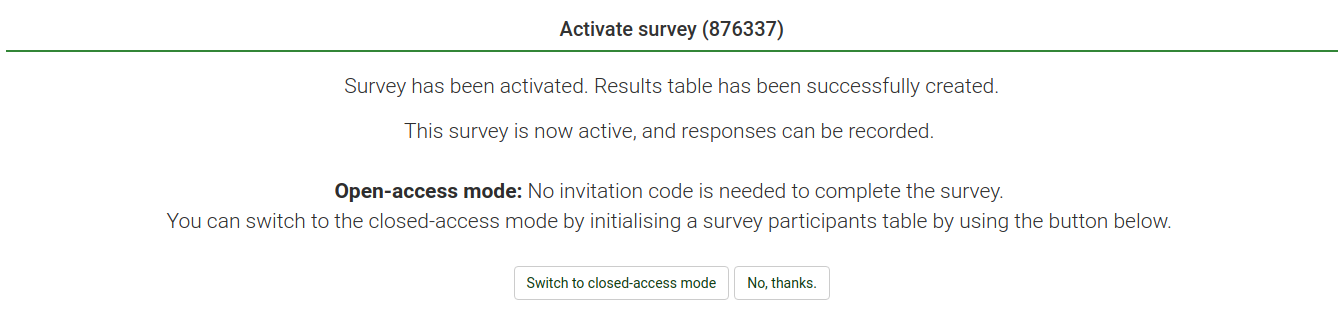
Seleziona l'opzione "No, grazie" per disabilitare la modalità ad accesso chiuso! Ciò consentirà a tutti di accedere al sondaggio utilizzando il collegamento al sondaggio.
Congratulazioni! Hai attivato il tuo primo sondaggio! Se desideri iniziare a condividere l'URL del sondaggio, vai alla home page del tuo sondaggio e cerca l'URL del sondaggio nella sezione Riepilogo sondaggio sotto Condividi il tuo sondaggio.
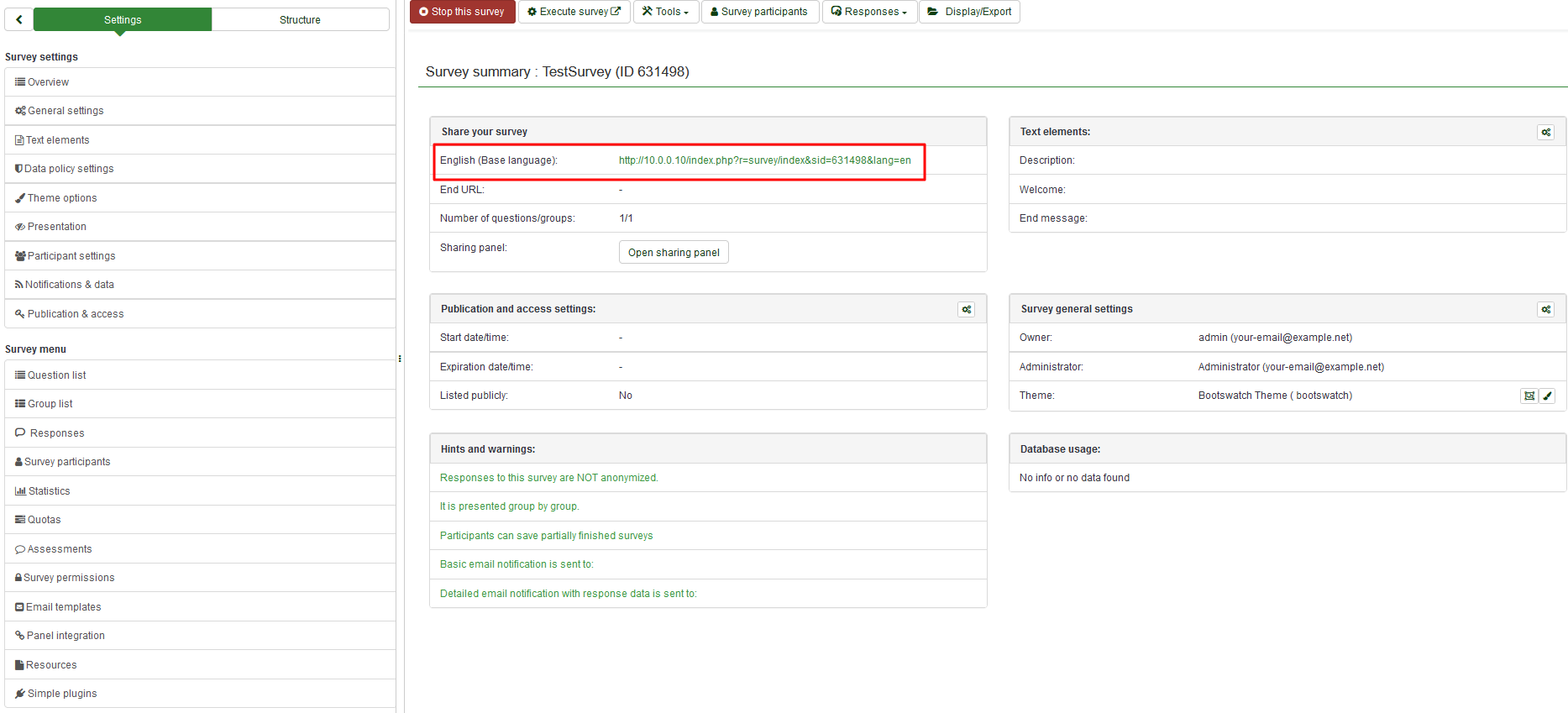
Copia il link e inizia a condividerlo.
Se desideri disattivare (interrompere) il sondaggio, fai clic sulla scheda Panoramica dal menu a sinistra e cerca Interrompi questo sondaggio nella barra degli strumenti in alto.

Statistiche
Per visualizzare rapidamente le statistiche del tuo sondaggio, fai clic su Sondaggio situato nella barra degli strumenti superiore della home page di LimeSurvey. Verrà visualizzato un elenco con tutti i sondaggi disponibili. Successivamente, vai all'ultima colonna e fai clic sul pulsante Statistiche (![]() ) che corrisponde alla riga del sondaggio che desideri analizzare.
) che corrisponde alla riga del sondaggio che desideri analizzare.

Verrà visualizzata una nuova finestra con una serie di grafici. Se desideri utilizzarli in un report, scorri fino alla fine della pagina e fai clic su Esporta immagini. Ogni grafico verrà salvato separatamente in formato.png e archiviato come file.zip.
Fai clic su Modalità esperto nella parte in alto a destra della finestra per accedere a più filtri relativi alle statistiche.
Dopo aver scelto i filtri, fai clic su Visualizza statistiche nell'angolo in alto a destra della finestra.

I risultati vengono visualizzati in formato HTML, Excel o PDF in base a quale viene scelto.
Esportazione di domande e risposte
Puoi esportare i risultati del sondaggio in diversi formati per produrre statistiche e grafici utilizzando app come SPSS, R, STATA, ecc. Accedi al sondaggio che desideri analizzare. Fai clic su Risposte nella barra degli strumenti in alto, quindi seleziona Risposte e statistiche.

Ora sei nella pagina Sfoglia risposte. Fai clic su Esporta dalla barra degli strumenti in alto e seleziona il formato di esportazione desiderato. Selezionando la prima opzione verranno visualizzati tutti i formati disponibili in cui è possibile esportare i dati.


Una volta impostati i filtri, fai clic su Esporta nella parte in alto a destra della finestra.
Altre funzionalità di LimeSurvey - utenti esperti
Scopri le features del pacchetto LimeSurvey Cloud.
Hai ancora domande? Unisciti alla nostra LimeSurvey community chat su Discord.